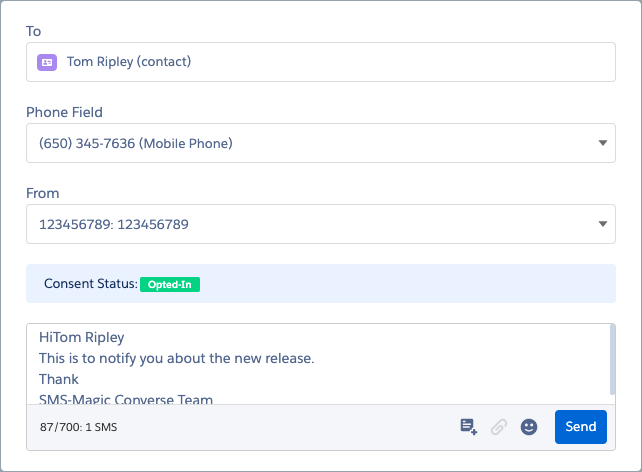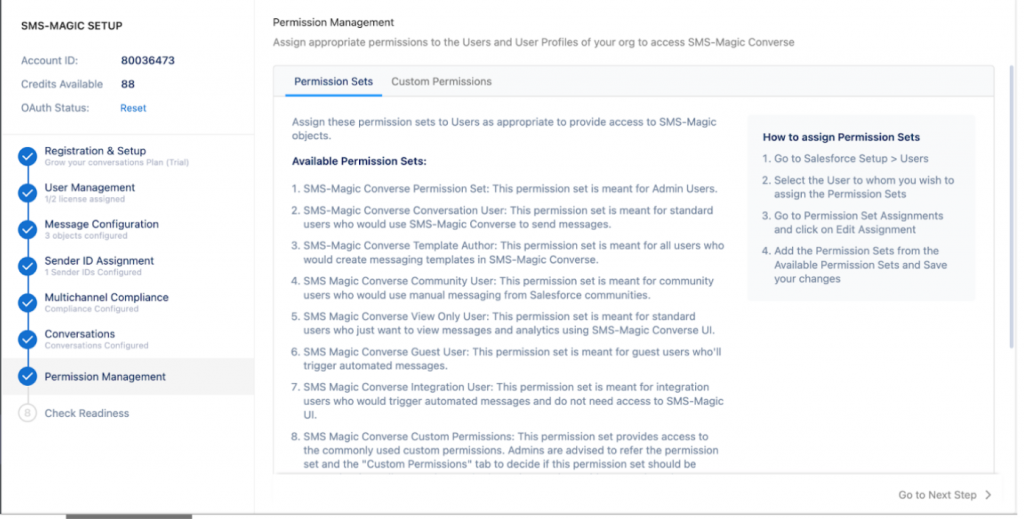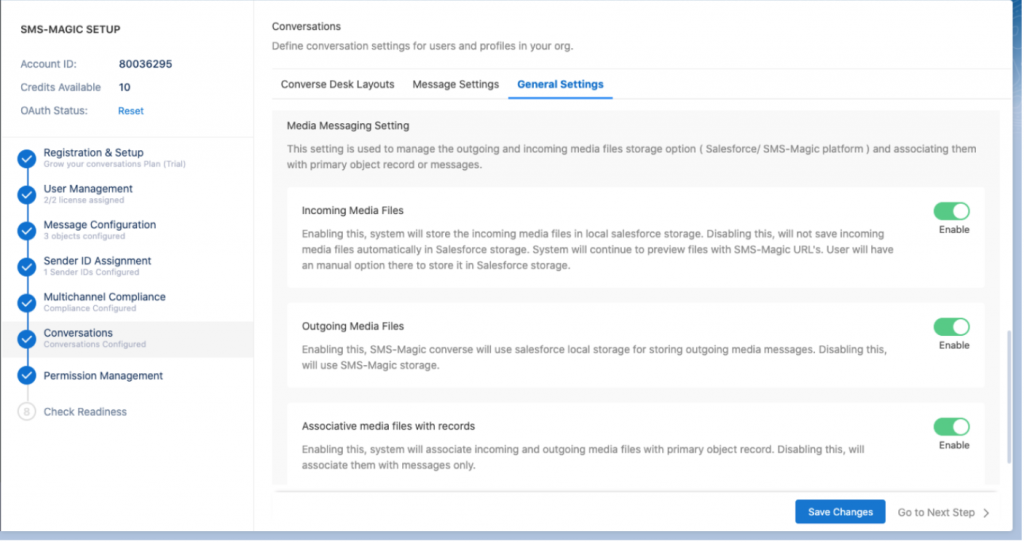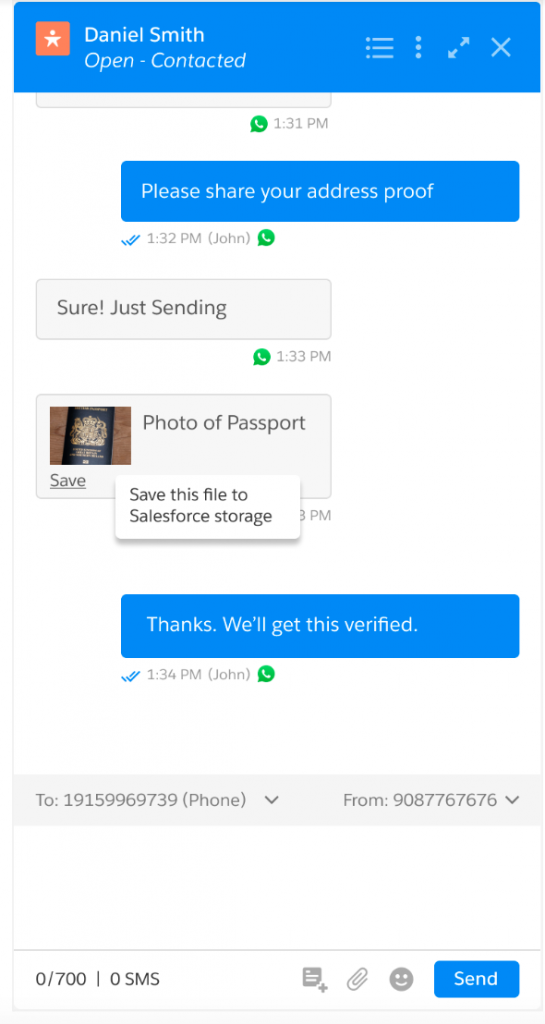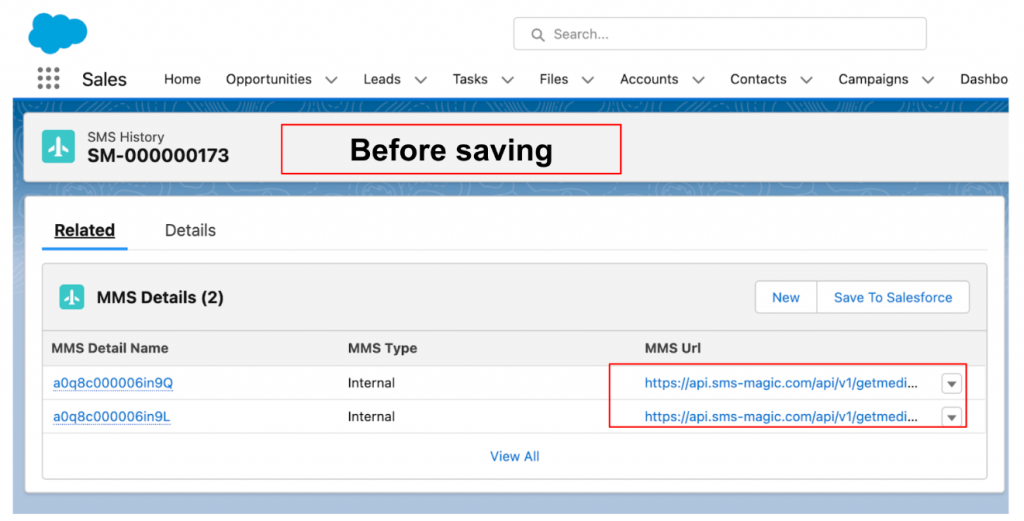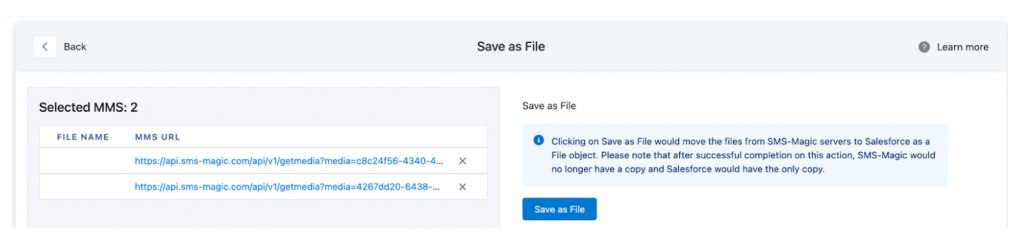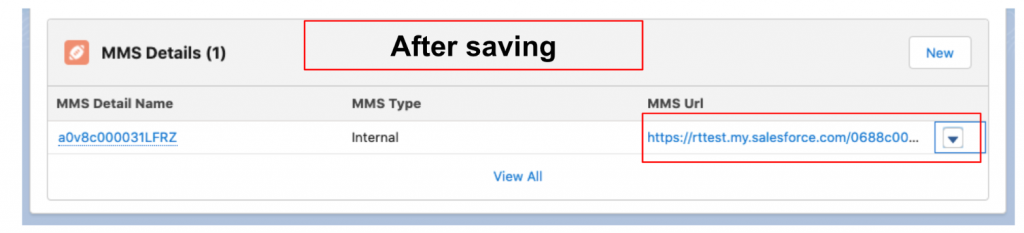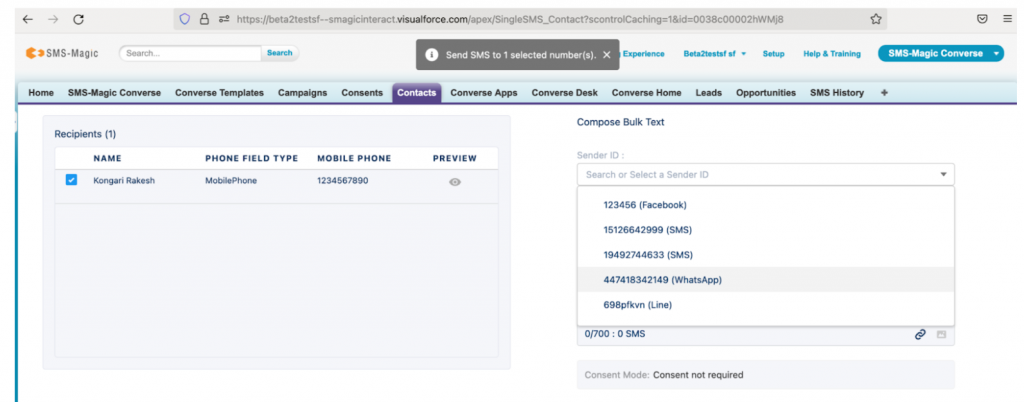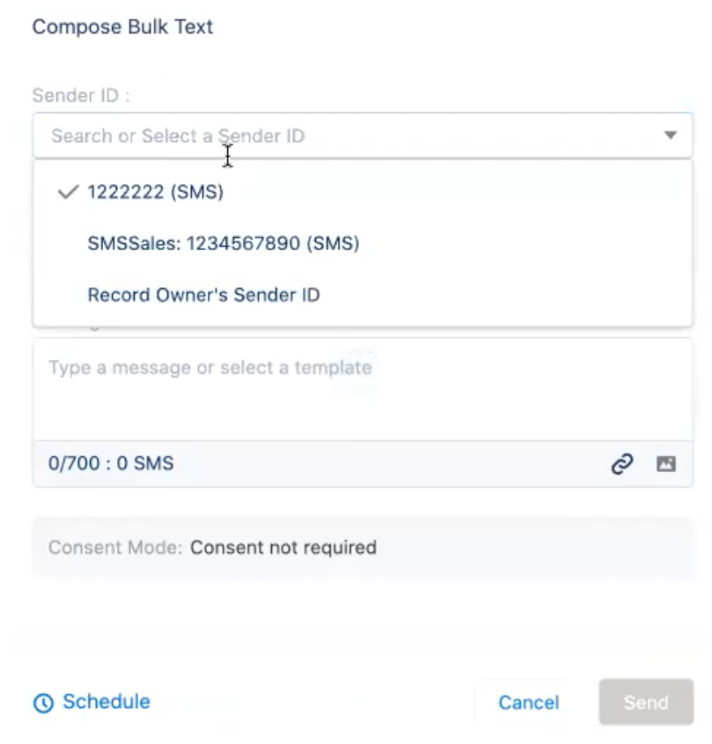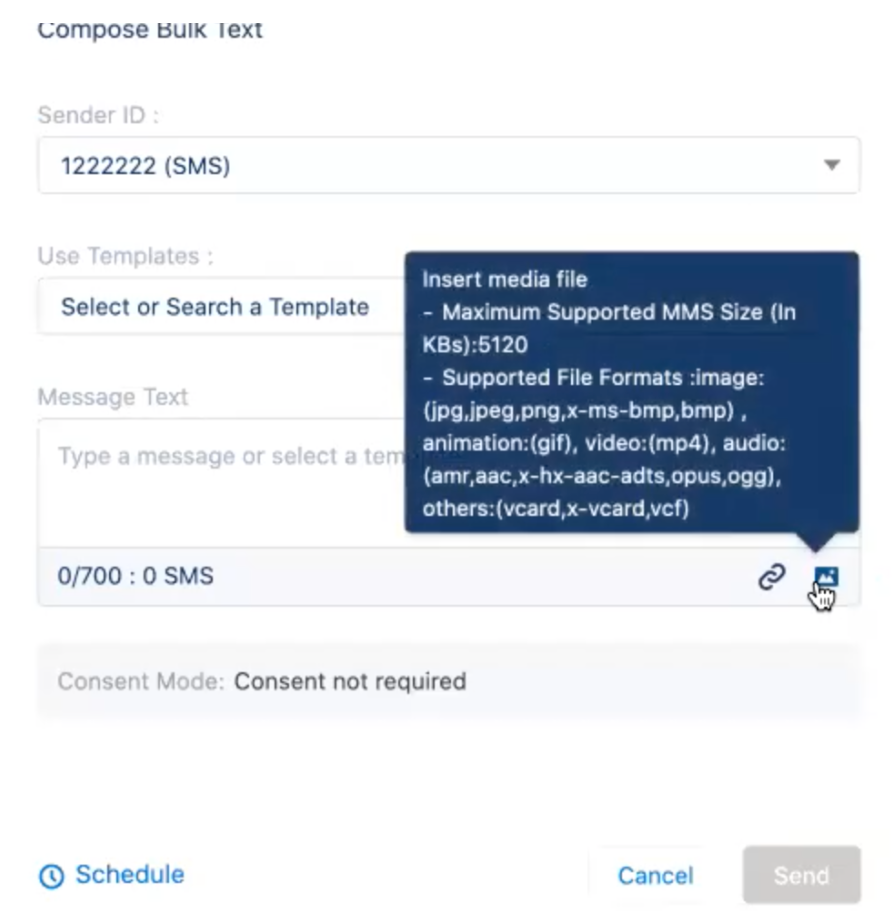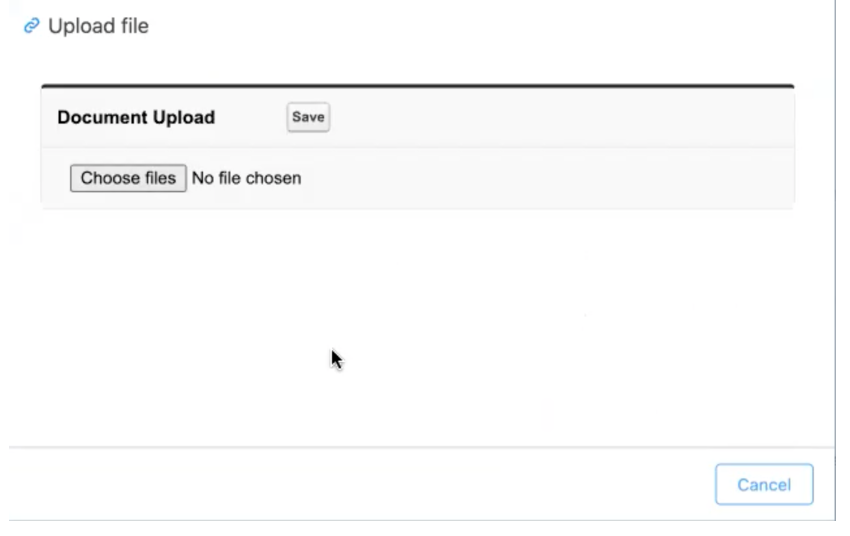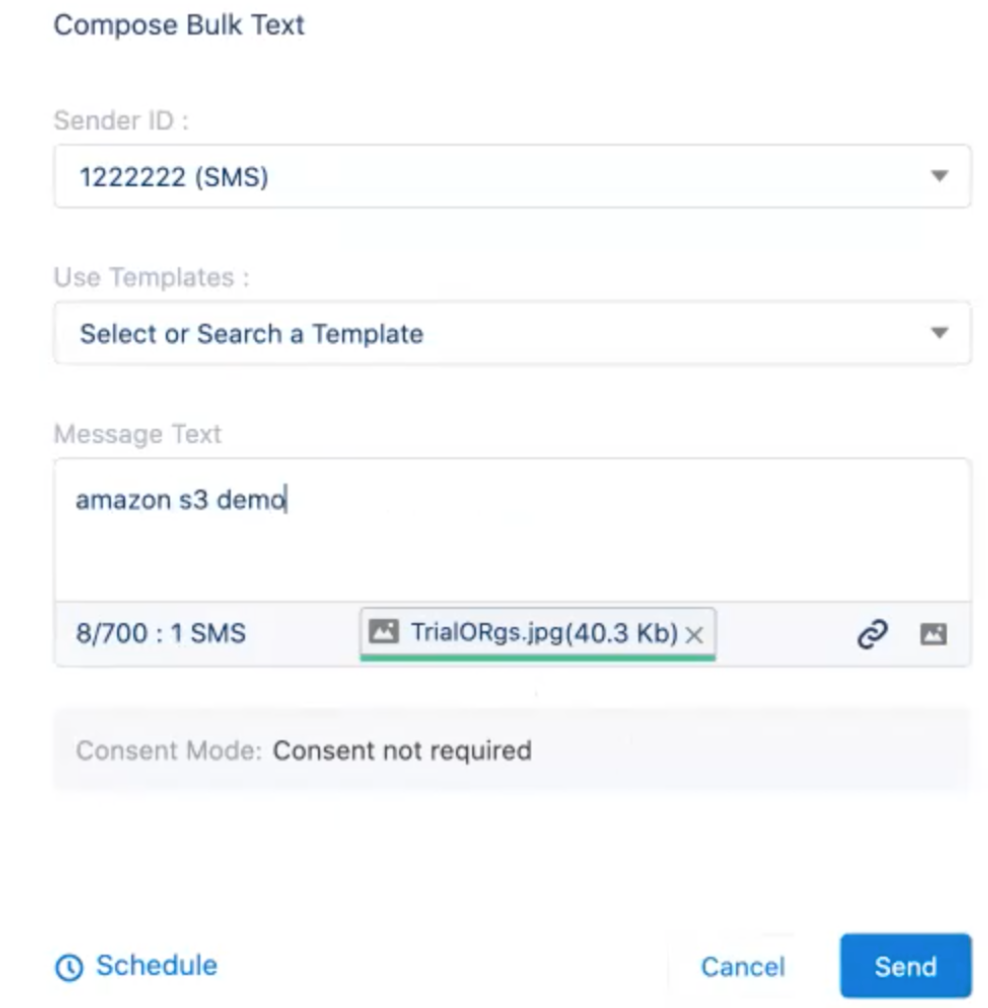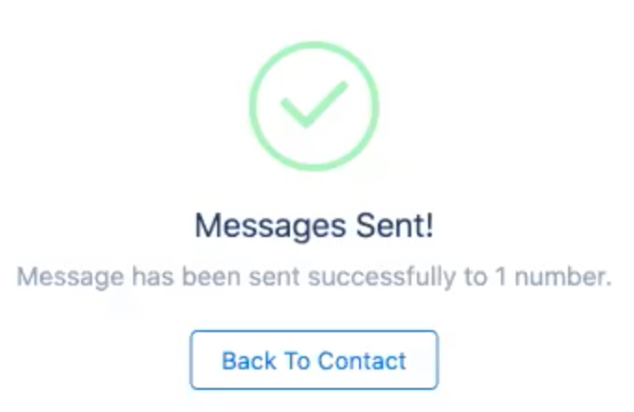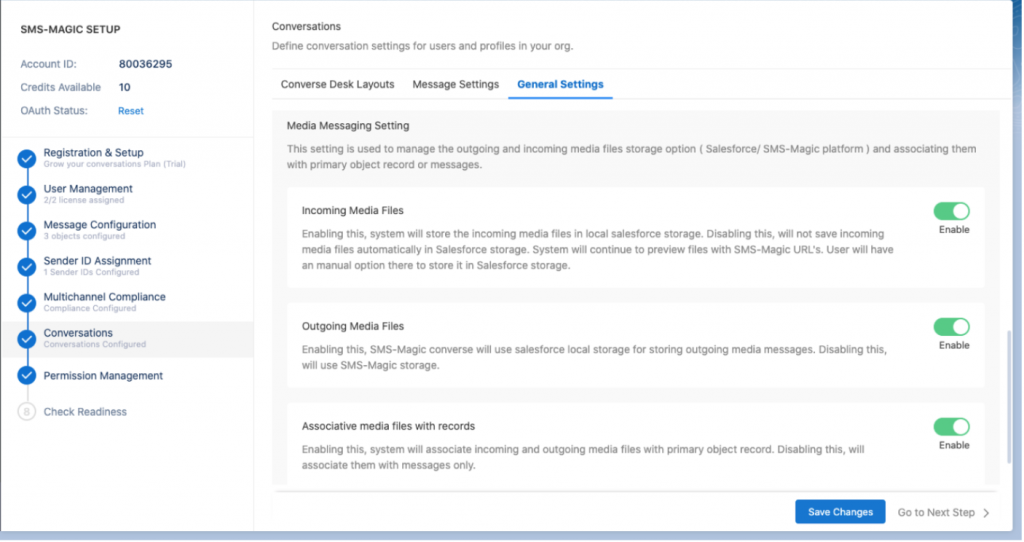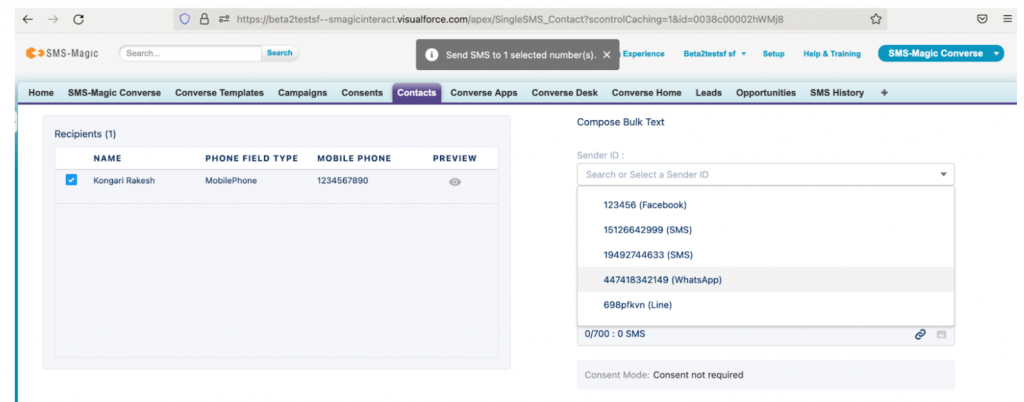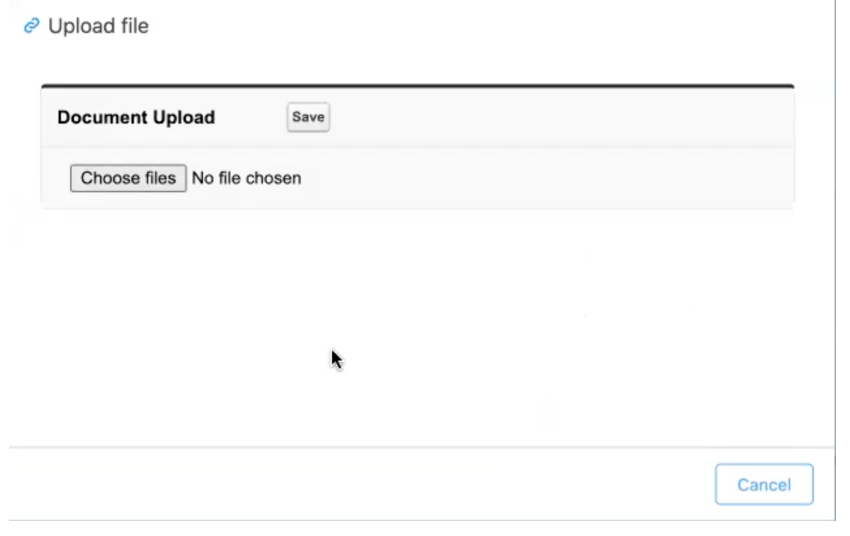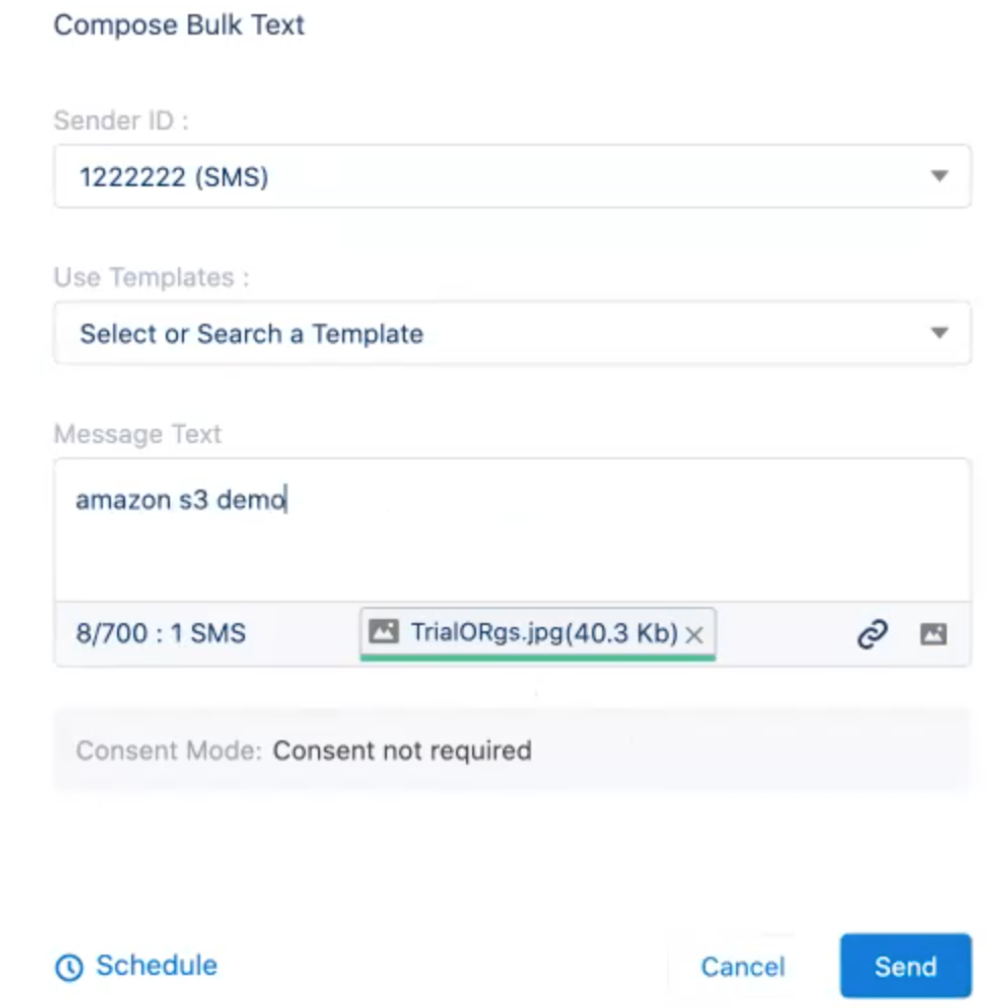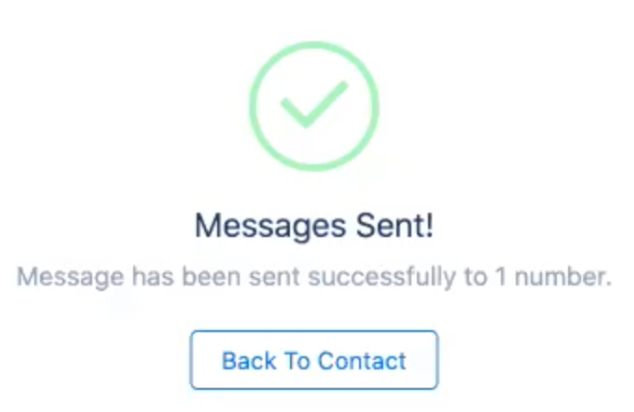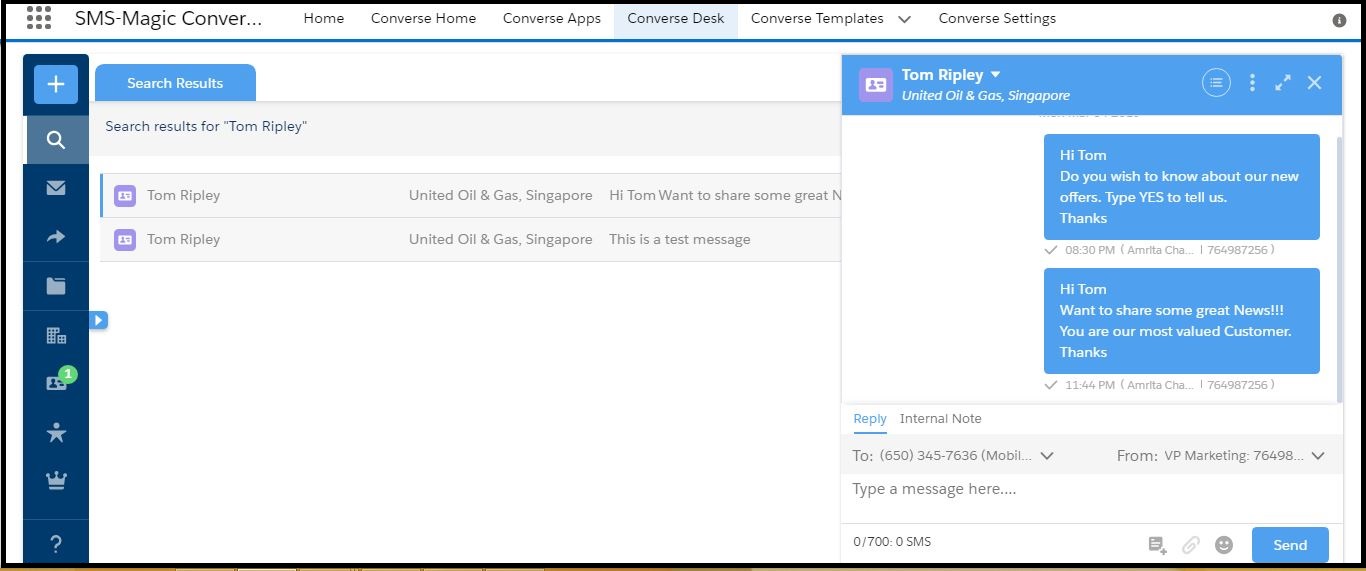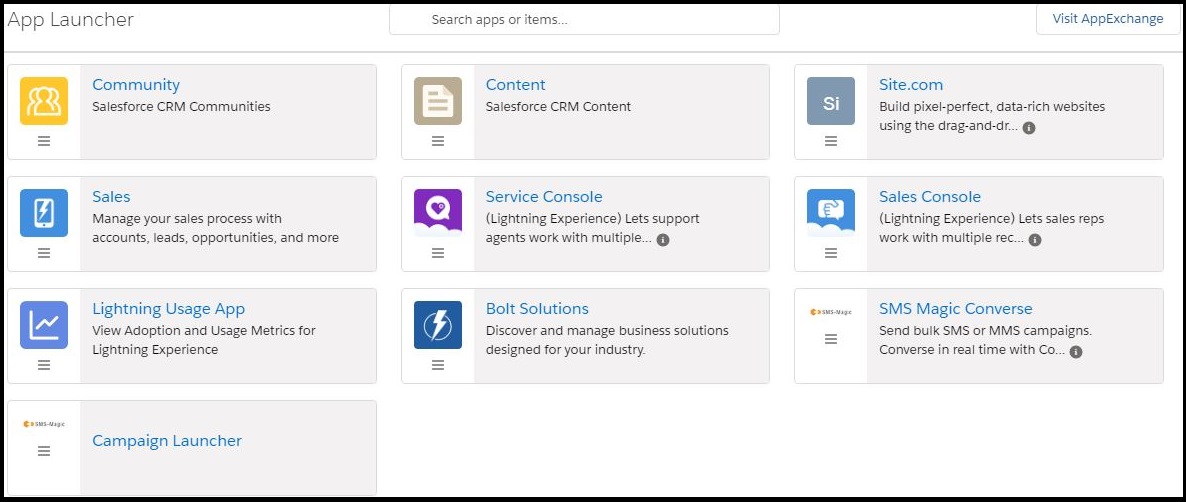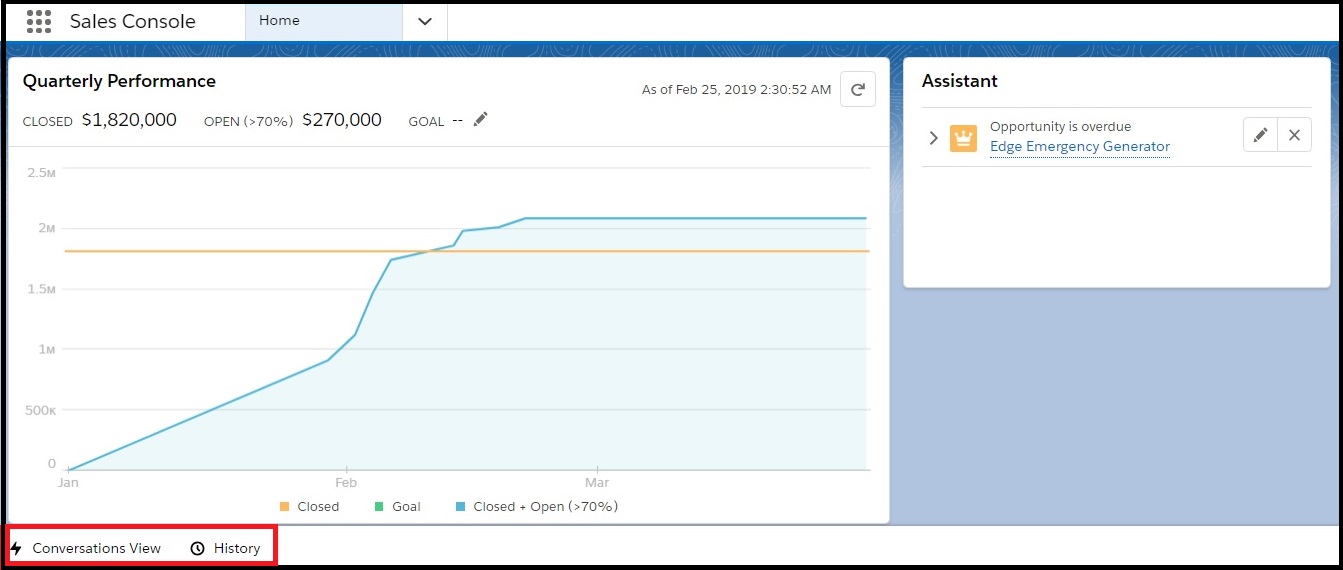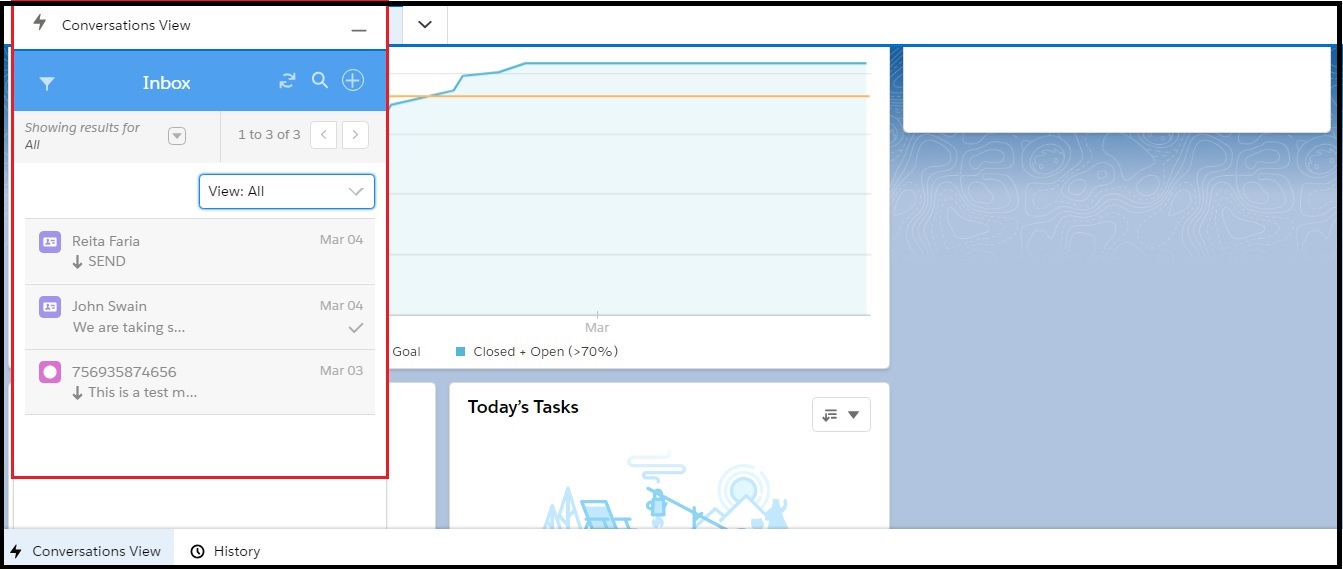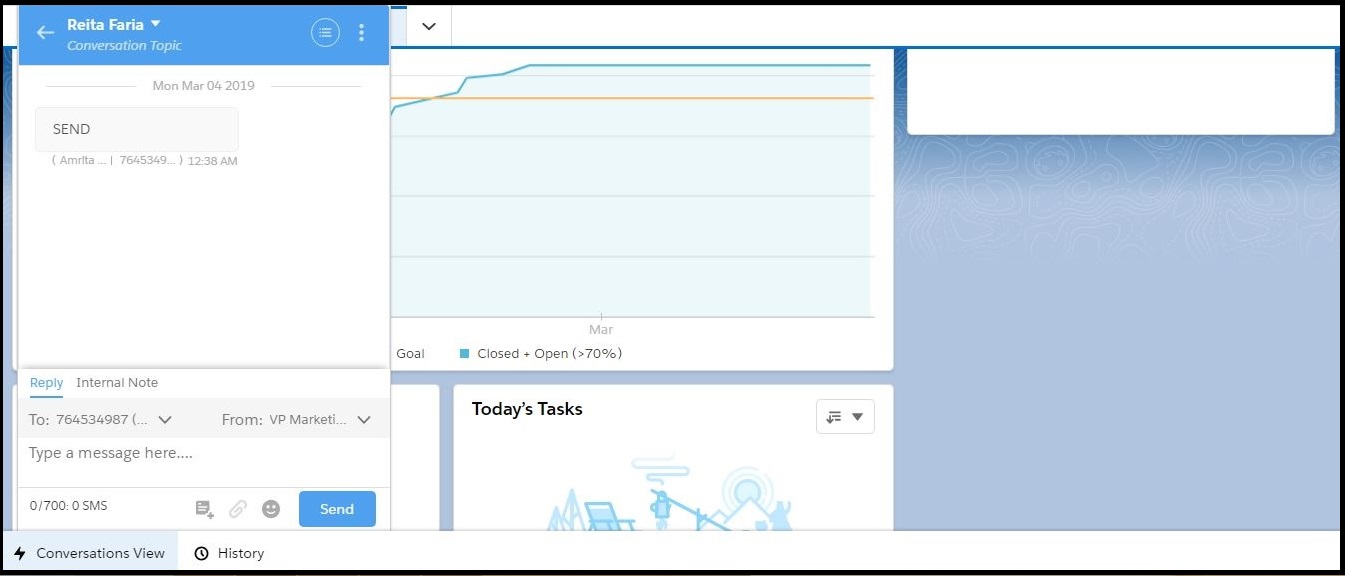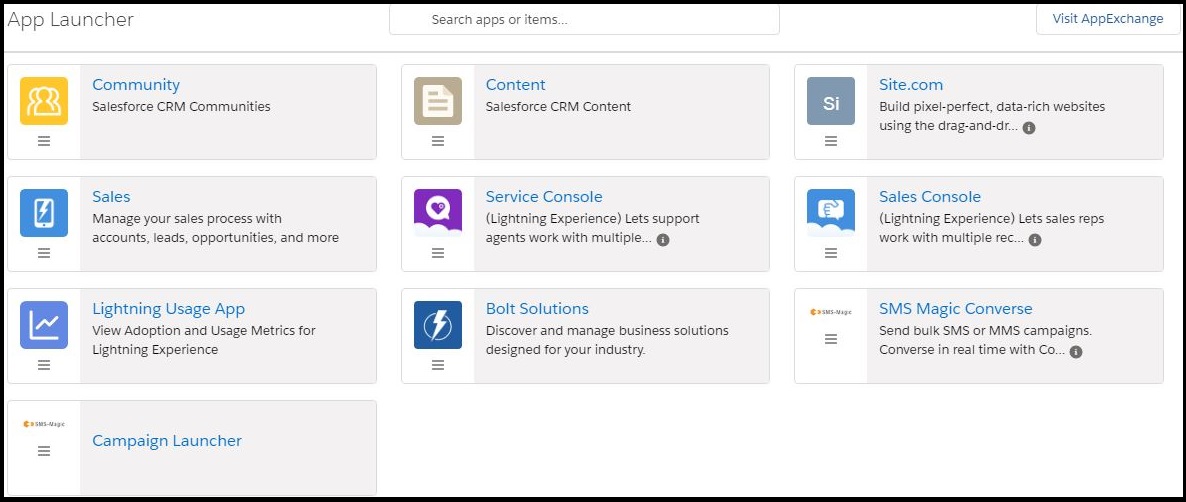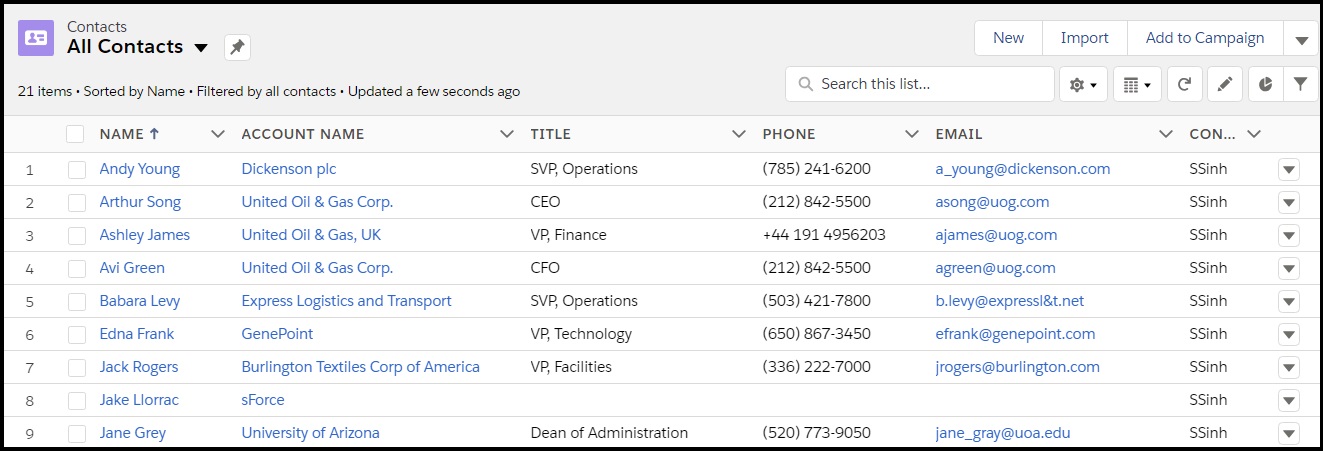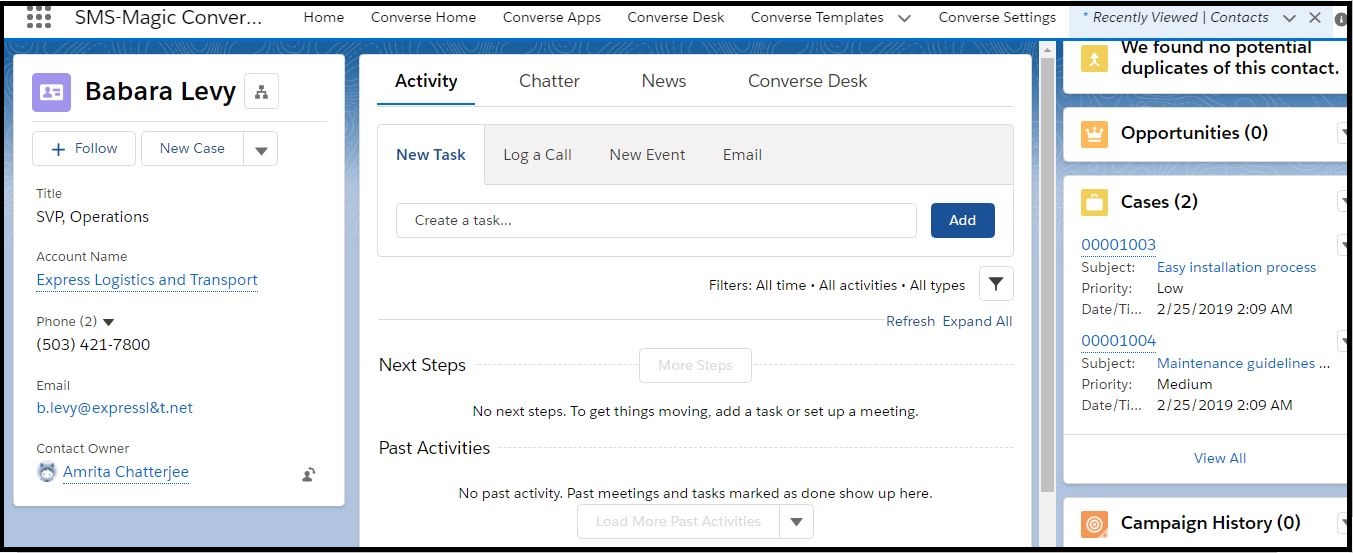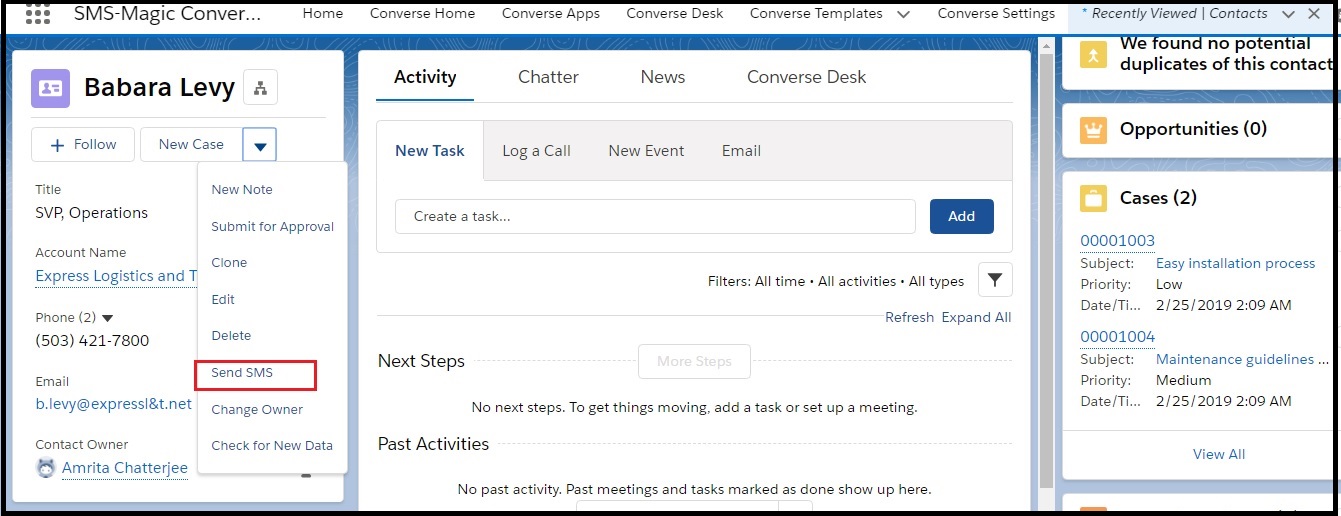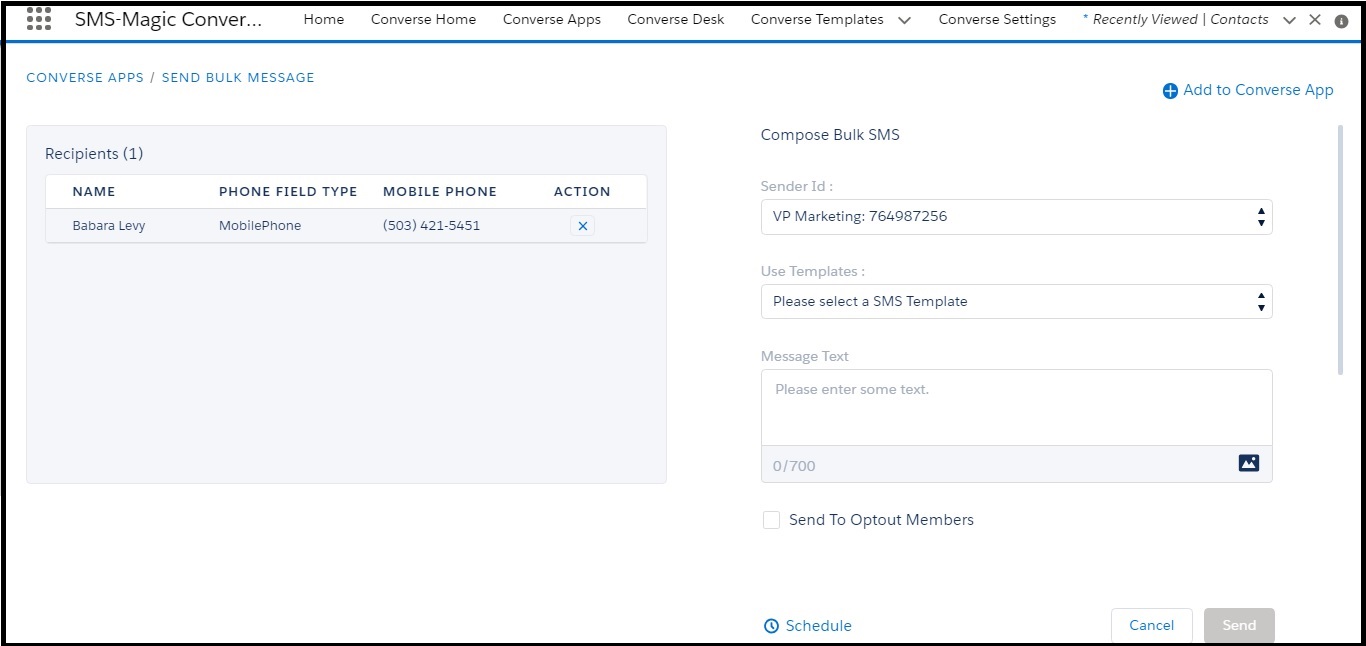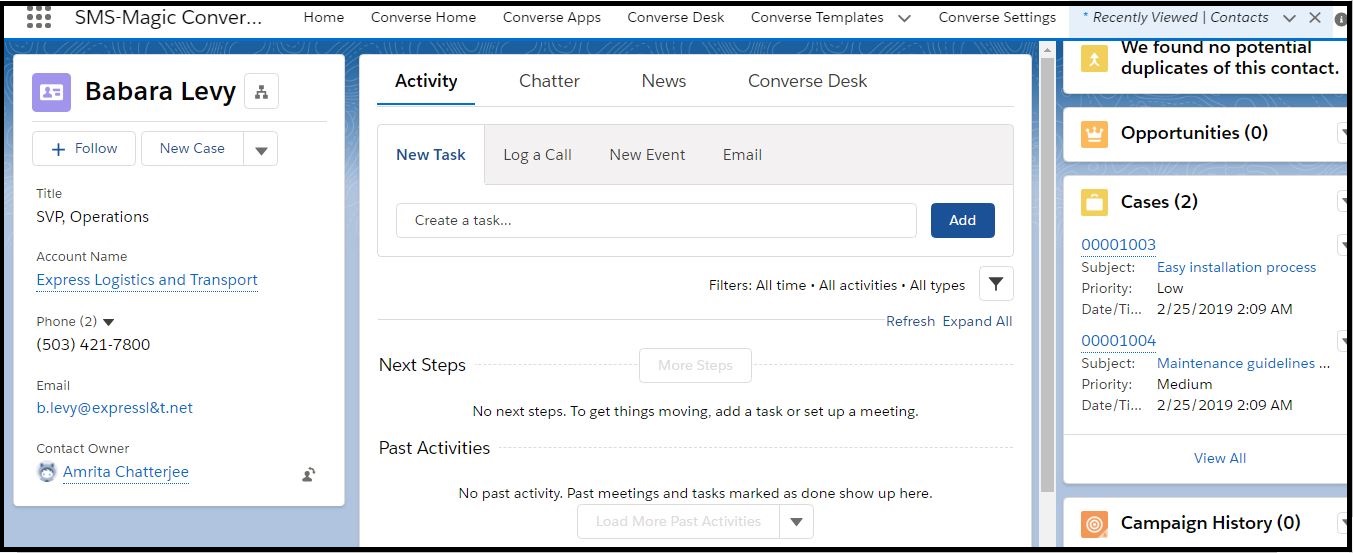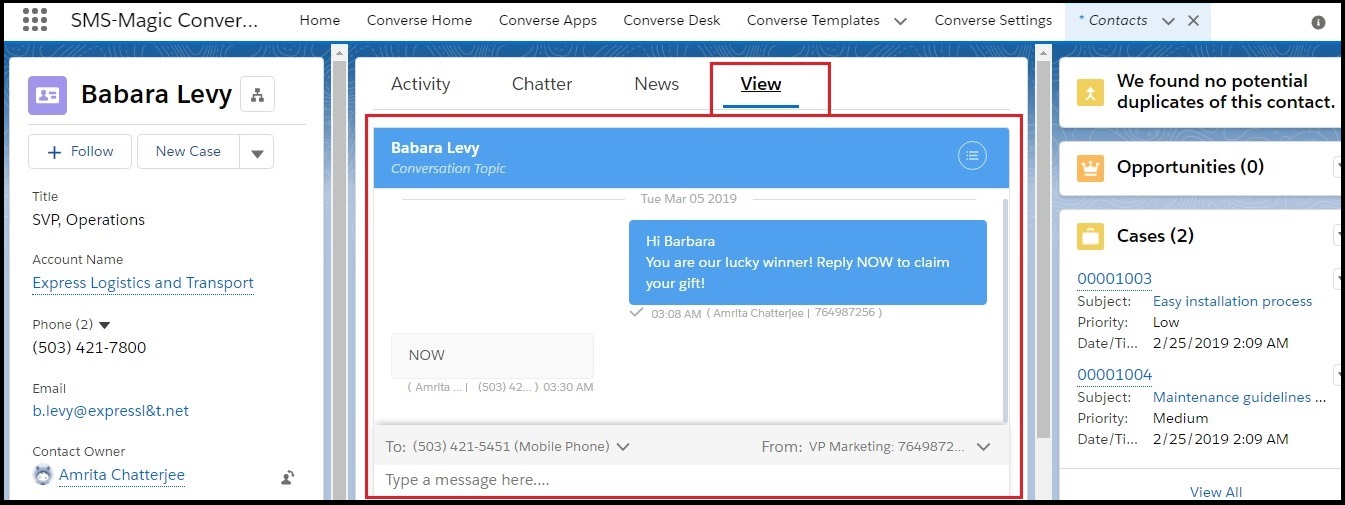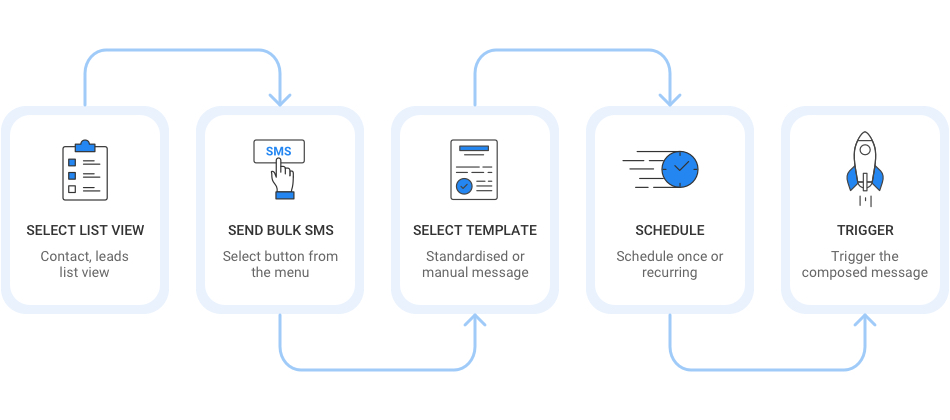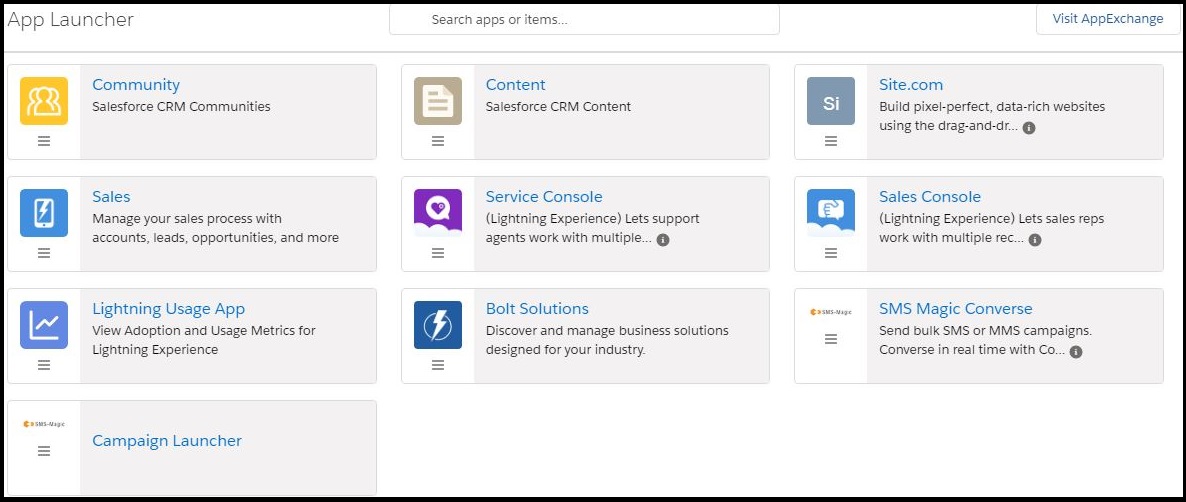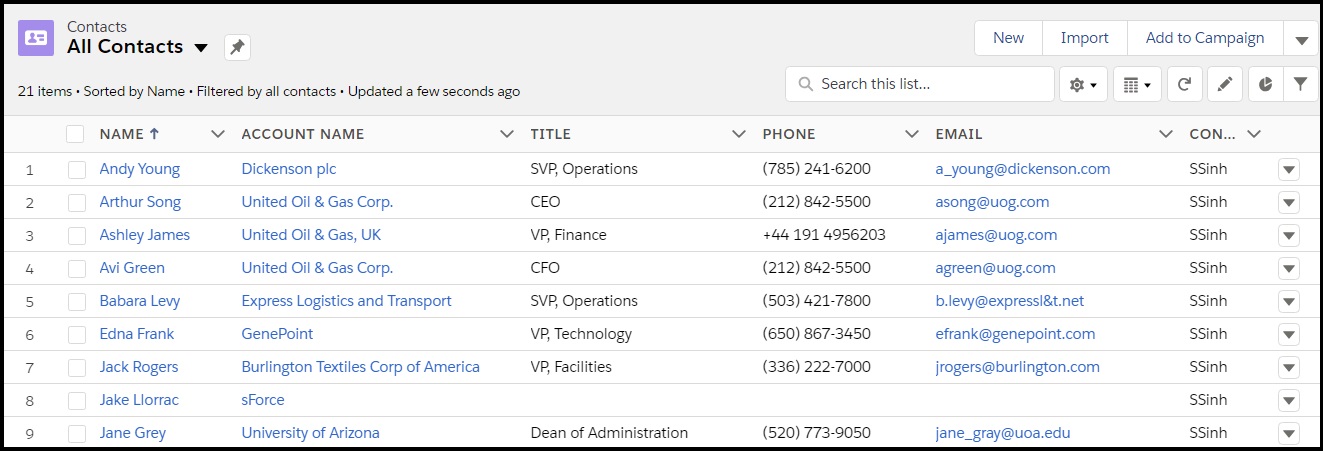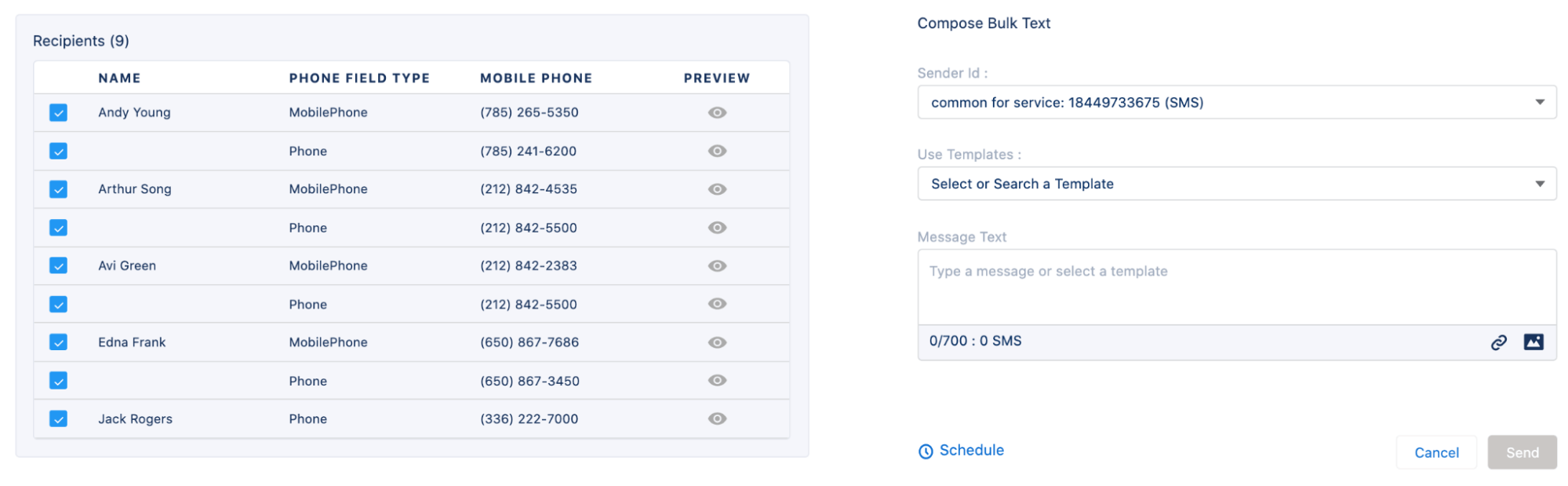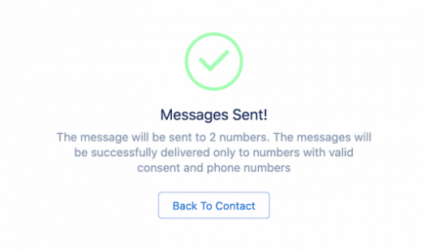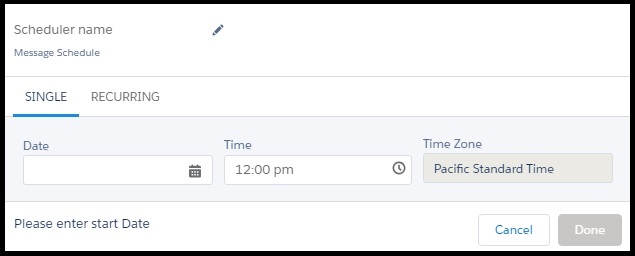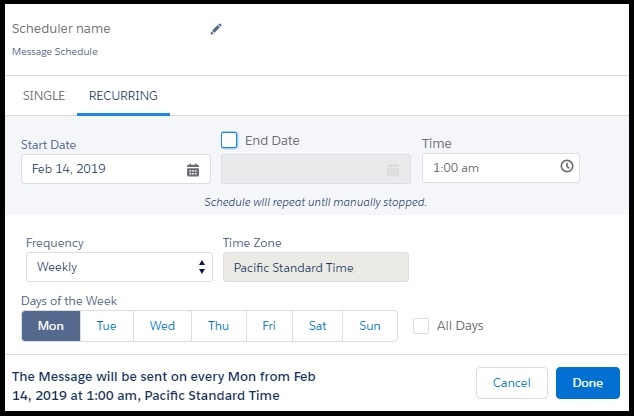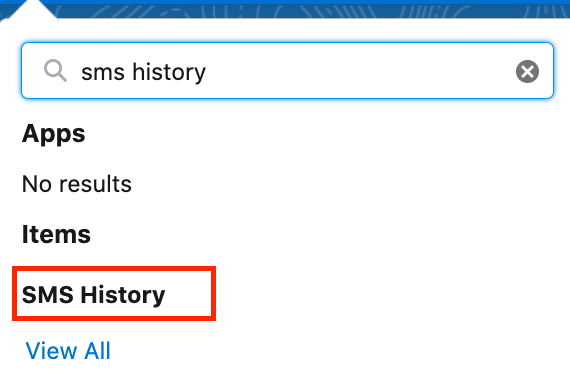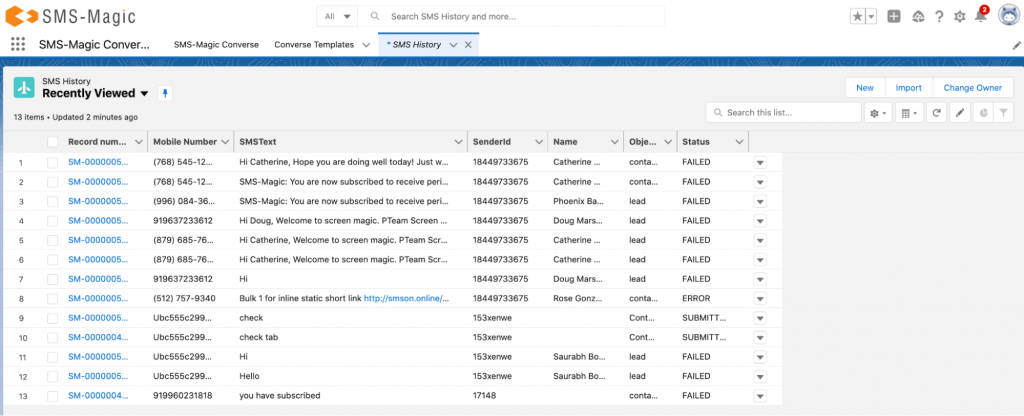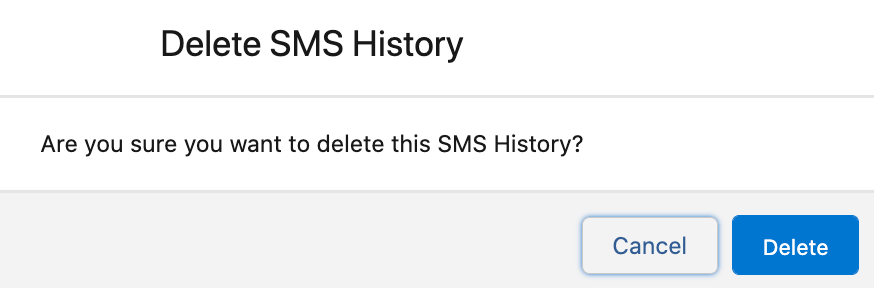Overview
You can send conversation messages from the Converse Desk as well as from your record detail thus establishing one to one conversation with your customers. You can send single SMS or bulk messages to multiple users as part of a bulk SMS campaign. Messages, once created, may be sent at a time and frequency that is suitable for your business need. Therefore, you can schedule messages accordingly.
Here are the prerequisites to trigger any SMS:
- Make sure your admin has configured objects on which you want to trigger SMS.
- Make sure you have required permission sets and custom settings.
- Mandatory inputs to trigger any SMS are the recipient’s phone number, your sender ID, and text message ( text/media/templates).
You can send Single and Bulk SMS from the following sources:
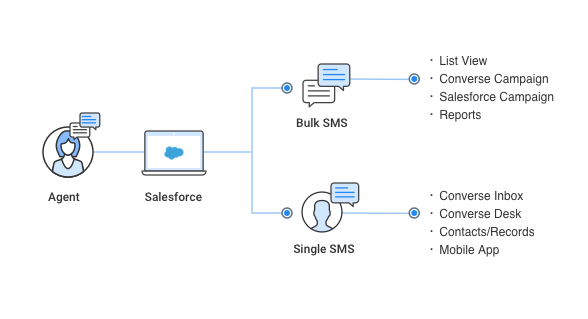
| Messaging | Methods |
| Single SMS |
|
| Bulk SMS |
|
- Sending Message from Converse Desk – You can send new messages or reply to older messages from the Converse Desk. All messages you send will be available under the Sent folder under your Global Filter. Responses to those messages will be available in your Inbox. The My Inbox list will display all messages for which you are the conversation owner. All other conversations belonging to your organization will be available in the relevant Object folders.
- Sending Message from Record Details – You can also send a message from the object record details. The Send SMS button should be enabled for the object record.
- Sending Bulk Messages – You can run a campaign or send SMS messages to multiple recipients at a time. To start a bulk SMS distribution, you need to prepare a list of recipients, specify the Sender ID, and choose the SMS template. You can also schedule a bulk SMS to be sent at a specific time.
- Send Messages from Converse Inbox – You can also send messages from Converse Inbox displayed on the utility bar of the Home page.
- Send Messages from Converse Inbox on Record Page – You can also send messages from the object record page. All messages sent will be part of an existing conversation that the object is involved in. You can also perform various CRM actions on that conversation.
- Scheduling Bulk Messages – You can define a schedule for sending out a bulk SMS to the selected recipients at a time and day appropriate for your business. You can configure SMS to be sent out once or on a recurring frequency.