Prerequisite
To continue, you must login using an administrator account and have permissions to perform these steps. Also, please make sure you procure the required phone numbers/Sender IDs that are assigned to your account. You can contact care@screen-magic.com to make a request.
1.From the Converse Settings tab, go to Sender ID & Assignment Section.
2.Click on Add Sender ID button in the top right corner.
3.You will be asked to fill in the following details. You can edit these details afterwards if needed.
a.Label: A recognizable identifier for you New Number or Sender ID (e.g., Marketing Short-code).
b.Sender ID: The new number that you have procured and assigned to your account (e.g. 134343434343).
c.Used For: Based on the type of Sender ID, specify whether the Sender ID will be used for outgoing, incoming or both types of messages.
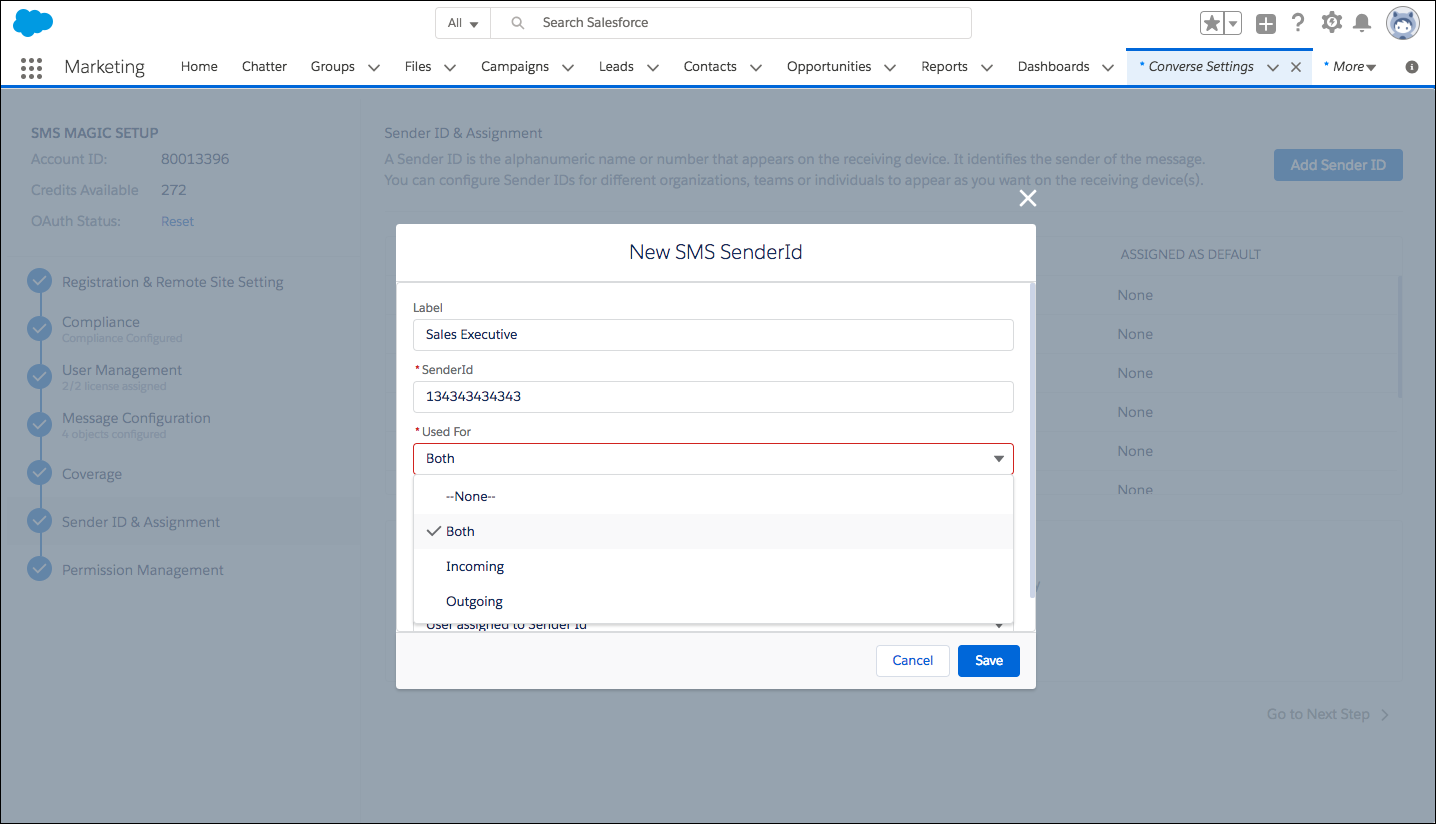
4.Next, you can configure Incoming Notification Preference for this Sender Id from the options as follows:
a.User Assigned to Sender ID: Dedicated User assigned to Sender ID (Only applicable if the Sender ID is assigned to only one user).
b.Last Sender: The user who sent the last message to the recipient.
c.Don’t Notify Anyone: If enabled, the Incoming Notification would be disabled for this particular Sender ID.
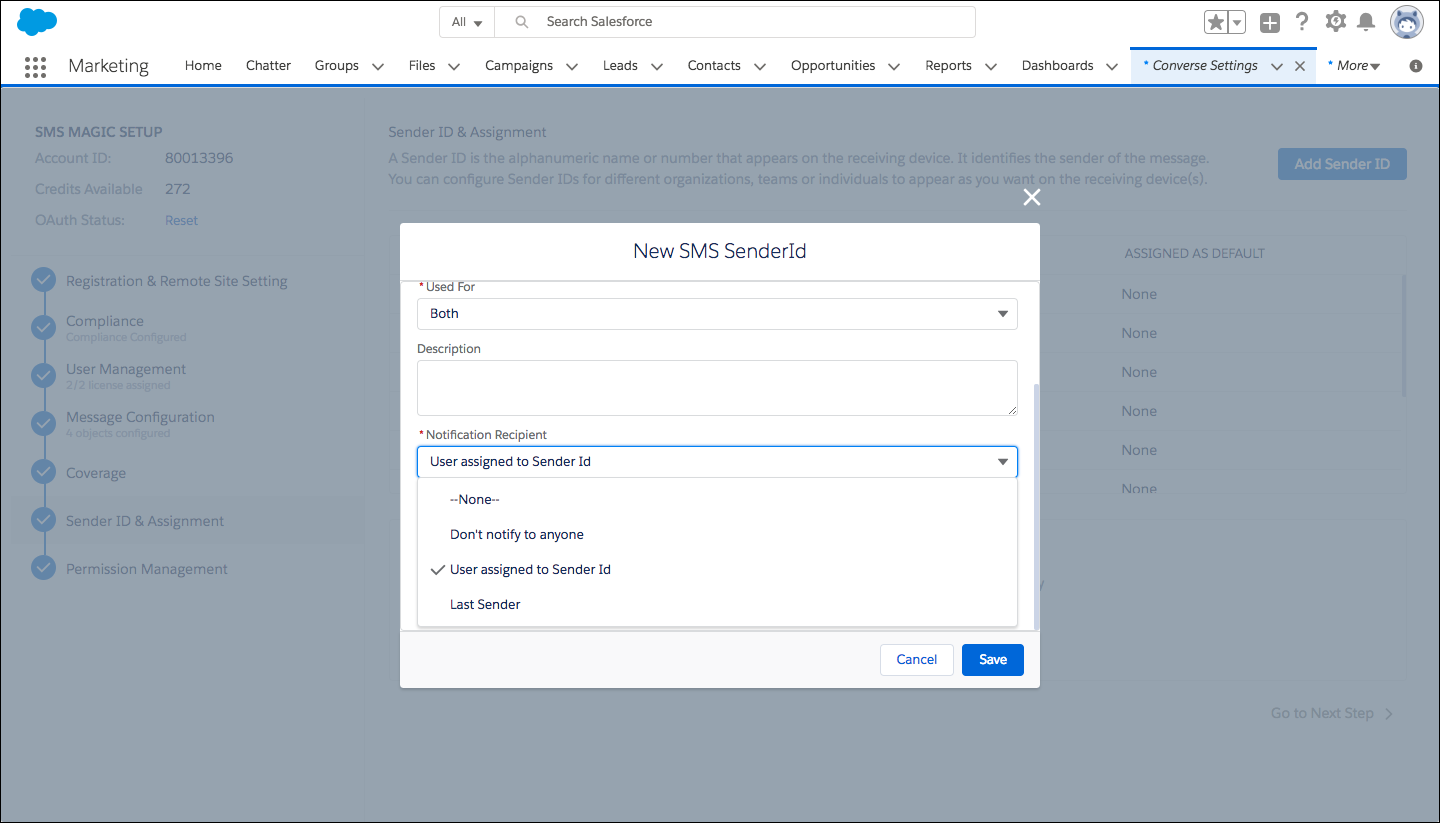
5.Click the Save button. The Sender ID is added to your account.