Step 2: Configure Consent Method and Content
1. Overview
You can initiate and respond to messages from multiple messaging sources. As each message has a specific purpose, the need to ensure that consent is received for those messages prior to sending them, is therefore critical.
For example, while sending automated messages or sending messages to multiple recipients, it is mandatory that you receive an opt-in request first. This helps to ensure that your marketing efforts generate positive results.
While sending one-to-one messages, you will not be able to send messages to customers who have explicitly opted-out of your communication strategies.
SMS-Magic Converse helps you configure the consent method that is needed to send messages through different interfaces. This is a recommended best practice that all users should follow.
The interfaces that you can configure with these consent methods can be categorized based on the type of messages that they are used for sending. The consent method can be selected from the drop-down list placed below each category name.
These are as follows:
Automated Conversations – All sources such as Converse Apps and Flows help you send automated messages.
Bulk Conversations – All sources such as Record list view, Campaign Managers, reports, and Salesforce Campaigns that help you send bulk messages.
Interactive Conversations – All sources such as the Send Message window in Converse Desk, Converse Inbox, and Record View help you send one-to-one messages to a single customer.
There are two options for defining what you are obtaining the consent for:
1. Source Type – You can define if the source requires prior consent or not. For example, you might not require consent for sending an emergency message. Another scenario is that you might not be required to use SMS-Magic Compliance Center because you have built your own compliance center. So you can choose, “Consent Not required”.
2. Content Type – Content type opt-ins are useful in ensuring that you can continue sending messages to customers for a specific type of content. Therefore, in case the customer is applying for a blanket opt-out instruction, in the opt-out confirmation message they receive, you specify the content type opt-in they can send if they wish to continue receiving messages for that specific content type.
2. To create consent for source
In Consent for Source, click on the drop-down list beneath the relevant message interface name to select the consent mode.
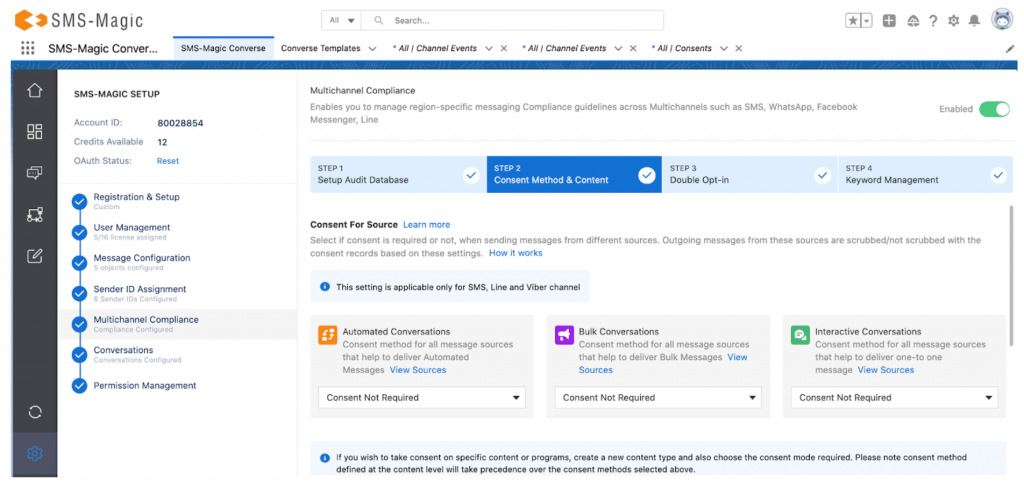
Refer to the following table for details.
| Field | Description |
| Consent Required | If you select this mode, you can send messages to only those customers who have provided explicit opt-in instructions. This can be used for receiving mobile-initiated consent, consent received through online (web forms), or offline (physical forms) sources. |
| Consent Not Required | If you select this mode, you can send messages to all customers except those who have specifically provided opt-out instructions. This can only be used in countries where compliance guidelines dictate that you can continue sending messages to customers until you receive an opt-out instruction. It is not necessary to receive an opt-in request prior to sending out messages to these businesses. |
| Consent Not Applicable | If you select this mode, you can send messages to all customers without checking for any consent details. This can be used by businesses sending out emergency messages or those who use their own internal compliance guidelines. In all such scenarios, the existing consent status is ignored and the message is sent. |
3. To create consent for Specific Content
1. In the Consent For Specific Content section, click on the Create New button
2. Enter the details to create a new content type. Refer to the following table for more details on individual fields.
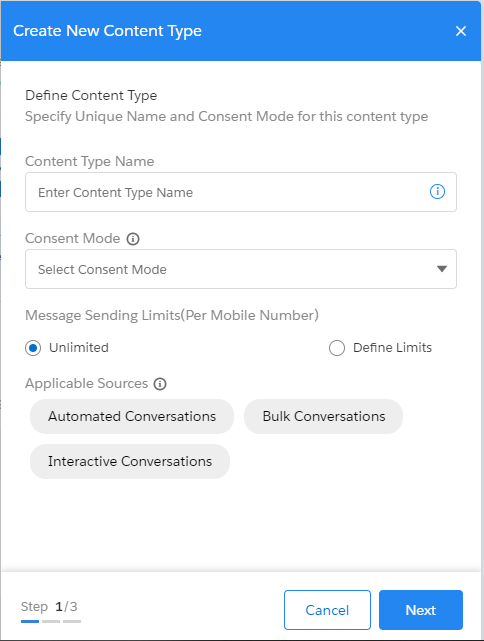
3. Click on the Next button. The ‘Configure’ section appears to help you add the Sender ID and keyword configurations for the new content type.
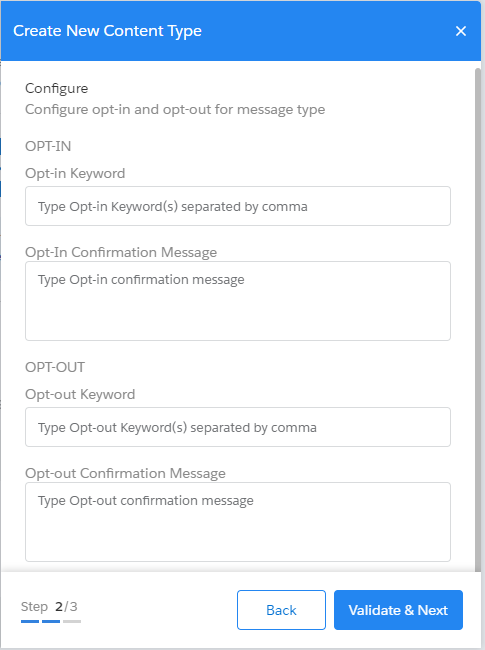
4. Enter the keyword configurations for the new content type. Refer to the following table for more details on individual fields.
5. Click on the Validate & Next button. The opt-out instructions section appears.
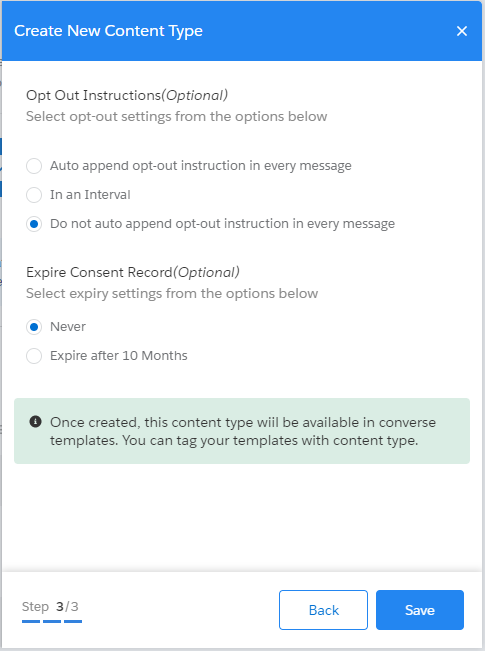
6. Select opt-out settings from the option to add an opt-out instruction to your message. Refer to the table for more details.
7. Select the ‘Consent Expiry’ settings from the options given
8. Click on the Save button. The new message type appears on the ‘Content Type’ table.
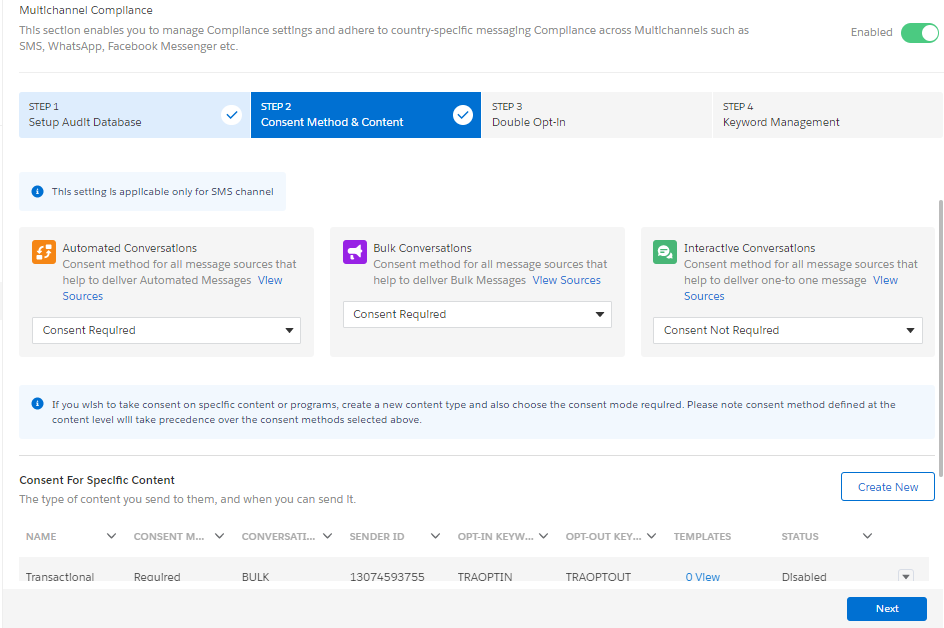
9. Once the content type configuration is created, you will have to first update the status of the content type created as ‘Active’.
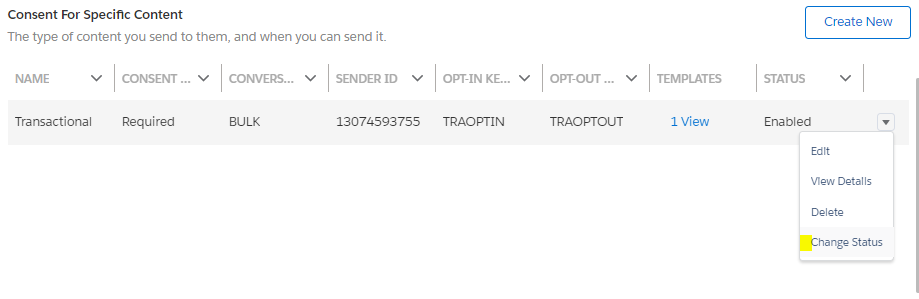
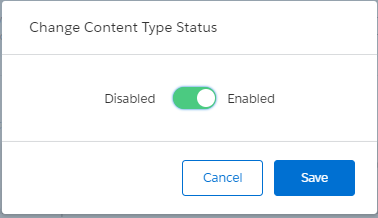
10. Once the content type status is updated to Active, then only you be able to associate templates to it. You can click on the ‘View’ option under the templates column in the Content Type table and add a template to associate it with the content type. Alternatively, you can also associate a template with content type by editing the template in Converse Template.

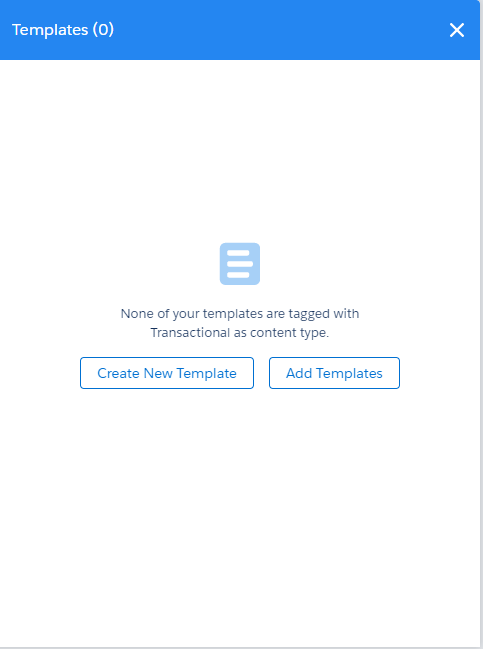
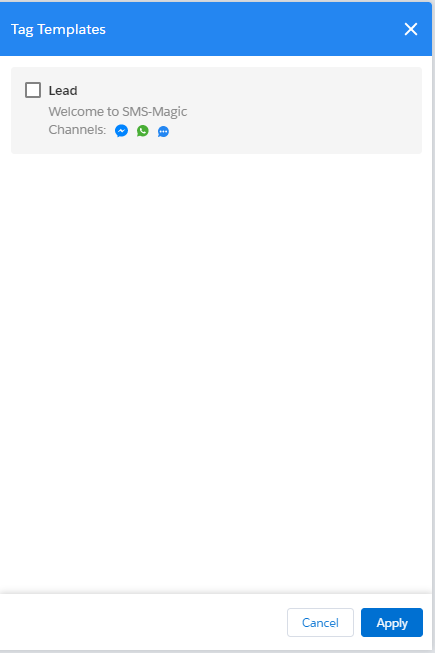

| Field | Description |
| Content Type Name | Type the content type name. It must follow the given guidelines: A maximum of 40 alphanumeric characters including underscores (_) are allowed. It must start with a letter. It should not include spaces. It must not end with an underscore or contain two consecutive underscore characters. |
| Consent Mode | In the drop-down list select the relevant consent mode for the new content type. This setting is applicable only for channel SMS. |
| Message sending Limits(Per Mobile Number) | This setting will allow you to define the message sending limit per mobile number. You can either keep it as unlimited or define a daily/monthly limit. If you have defined a limit, the system will check for this defined limit along with consent status while enforcing compliance. |
| Applicable Source | Select the conversation source for which the content type will be available. This setting is applicable only for channel SMS. The options provided are:Automated ConversationBulk ConversationInteractive Conversation |
| Sender ID | In the drop-down list, select the Sender ID that will be associated with this Content Type. You can send messages using this content type if you select this defined Sender ID. |
| Opt-In keyword | Type the specific opt-in keywords that you want to associate with this content type. Once configured it will override the manual message keywords created under the Compliance section Basic Settings. |
| Opt-In Confirmation Message | Type the message that will be sent to customers in response to the opt-in request. |
| Auto append opt-out Instruction in every message | Select the option if you want to add an opt-out instruction to every message that is sent out. |
| Do not Auto-append opt-out instructions in every message | Select the option if you do not want to add an opt-out instruction to every message that is sent out. |
| Opt-out Message | Type the message you want to append as an opt-out instruction |
4. To edit a Content Type
- On the content type page, click on the arrow next to the content type you want to edit. A drop-down menu appears.
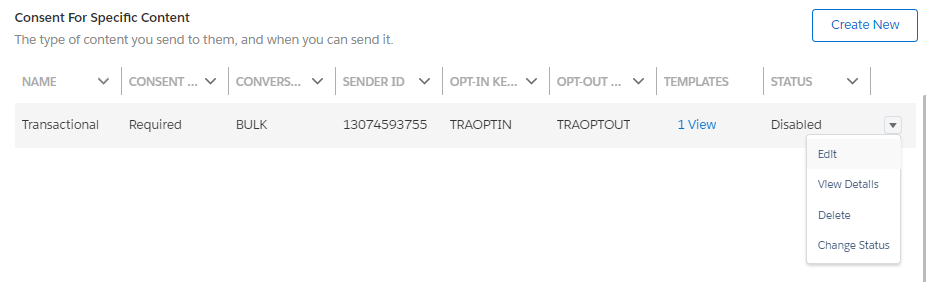
- Click on the Edit button. The Edit Content Type popup window appears.
- Modify the fields as per requirements
- Click on the Save button
5. To Delete a Content Type
- On the Content Type page, click on the arrow next to the content type that you want to delete. A drop-down menu appears:
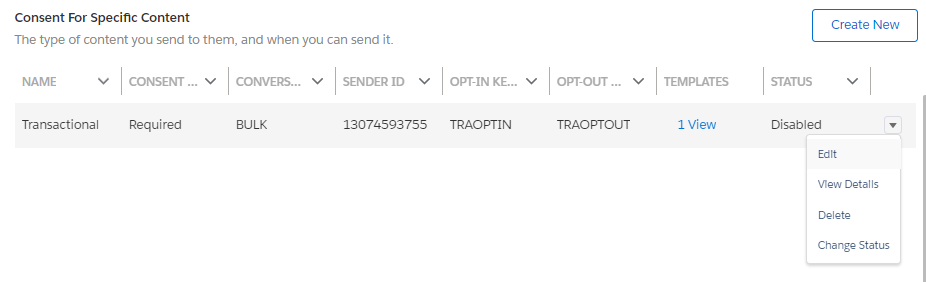
- Click on the Delete button.The Delete Confirmation pop-up window appears.3. Click on the Confirm button. The Content Type Configuration is deleted.


