Send a Multimedia Message
Users exchange documents and files with a record (e.g. insurance application docs on contact object) by attaching them with respective records. SMS-Magic Converse application has been using SMS-Magic storage to store the media files. Many times, the documents were lost in the conversations, as they did not get attached to the record.
Also, irrespective of what is configured at the account level, in terms of file size support, from Salesforce, we have been supporting only 2.5 MB as the max size. This was considered to be a known limitation of the SMS-Magic Salesforce application.
Hence in order to enable sharing of higher size media files and to consider the data privacy issue, we brought in the media file exchange via Salesforce storage. So now, by enabling Salesforce storage, you need not worry about the media files being lost, you can send higher size media files, and also associate files with a record.
Multimedia Files Salesforce Storage
Users have an option to store incoming and outgoing media files in Salesforce storage manually. While sending messages from Salesforce, users can also upload the media files as per the support available against each Sender ID. Admin users can associate MMS with records or messages.
- Click on ‘Converse Settings’ on the Converse Home Page the following page will appear:
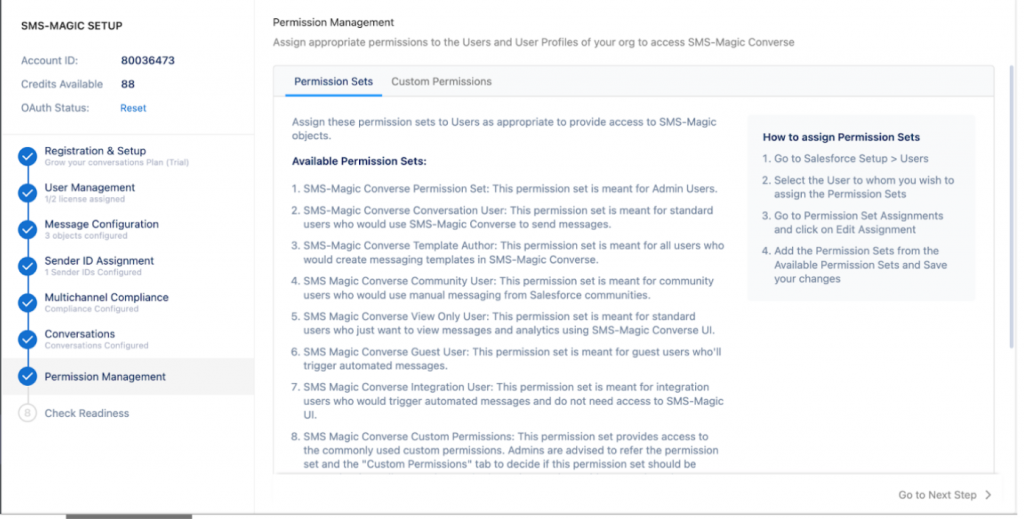
- Click on ‘Conversations’ the following page will appear:
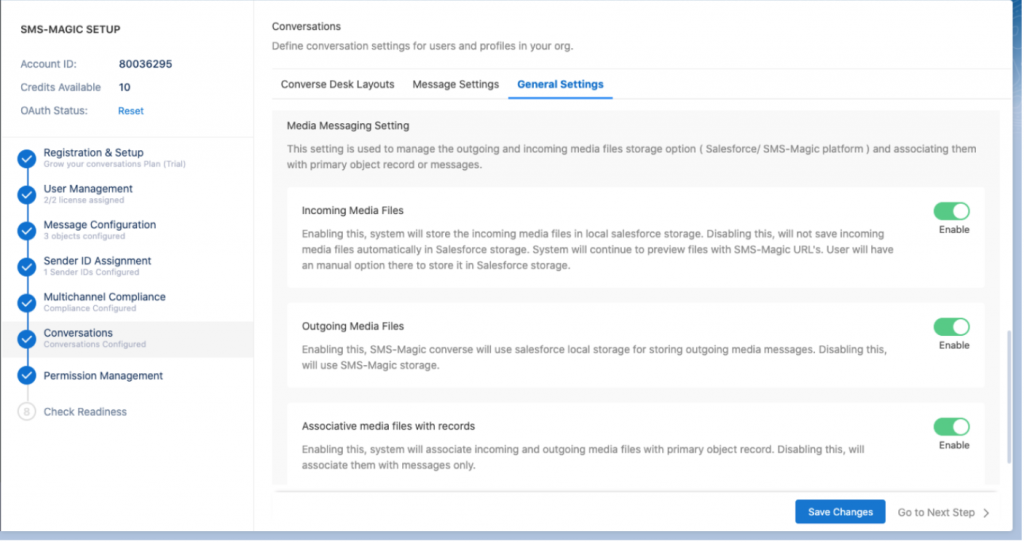
- Click on ‘General Settings’ and scroll down to Media Messaging Settings. This setting is used to manage the incoming and outgoing files storage option.
Incoming Media Files
By enabling this option, the system will store all incoming media files in local Salesforce storage. The system will continue to store the outgoing media files in SMS-Magic storage.
Outgoing Media Files
By enabling this option, SMS-Magic converse will use Salesforce local storage to store all outgoing media files. However, the system will continue to store the incoming media files in SMS-Magic storage.
Associate Media Files with Records
If this option is enabled, the system will associate all incoming and outgoing media files with the primary object record. For this, either of the two options namely, ‘Incoming Media Files’ and ‘Outgoing Media Files’ should be enabled.
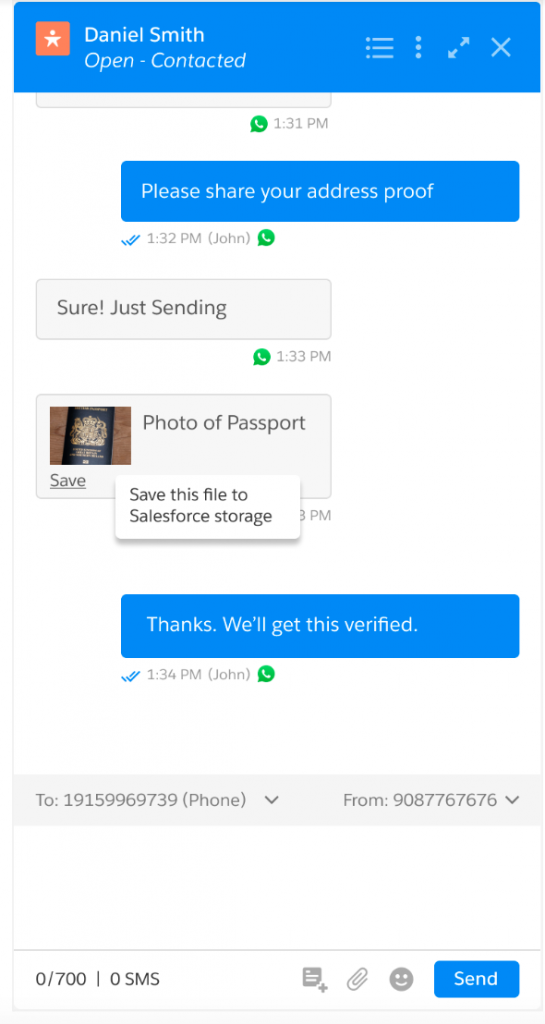
- As you can see here in the conversation window, you will find the option ‘Save this file to Salesforce Storage’. The following page will appear before saving the file:
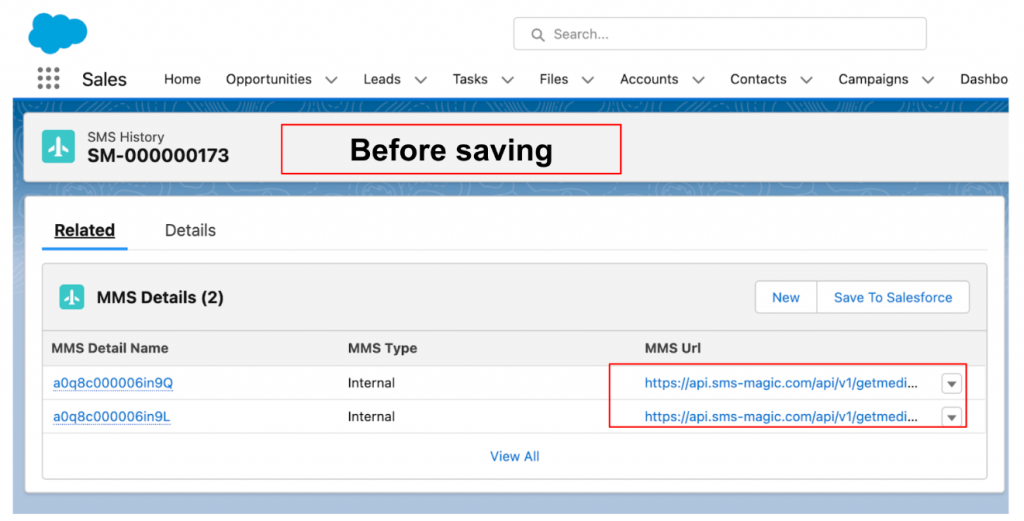
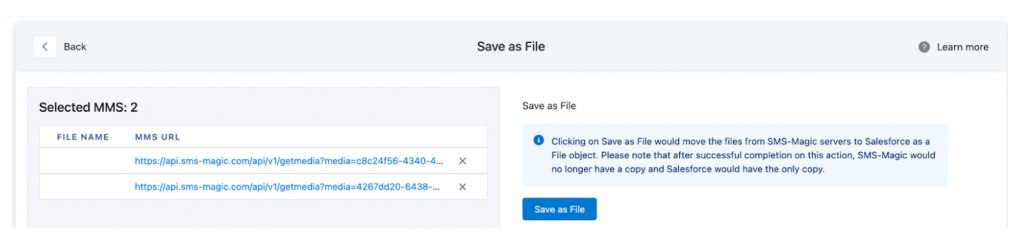
- Once you click on the ‘Save as File’ button, the file gets saved and the following page will appear:
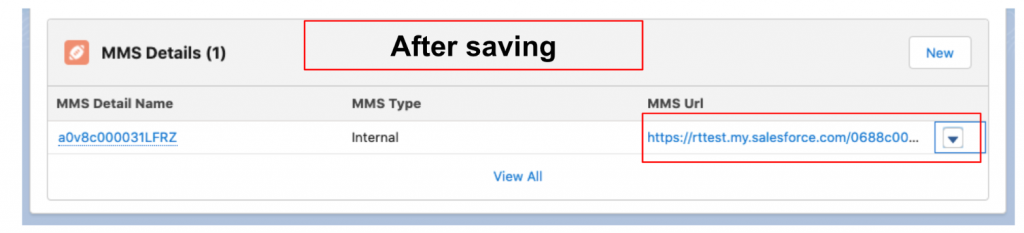
The media files will be saved in Salesforce storage.
Associate Media Files with Records
Now by enabling Salesforce storage, it is simple for users to associate media files with records. Follow the steps below:
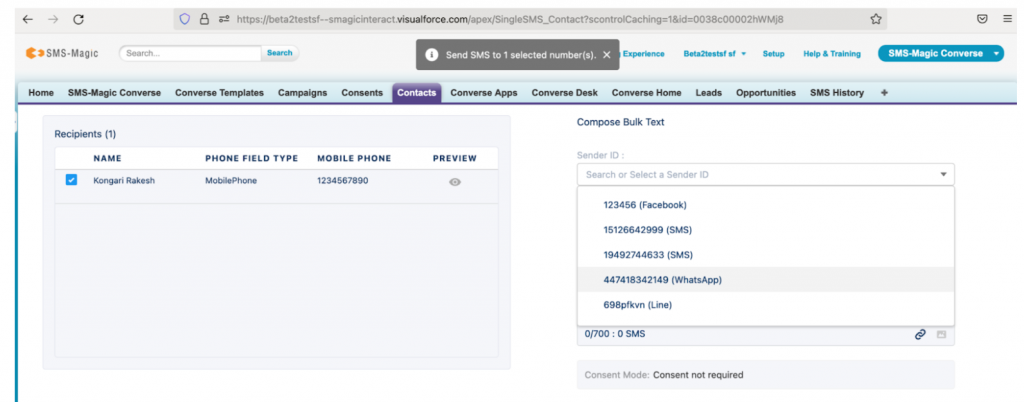
Here, there is a particular contact that has been selected to associate media files with records
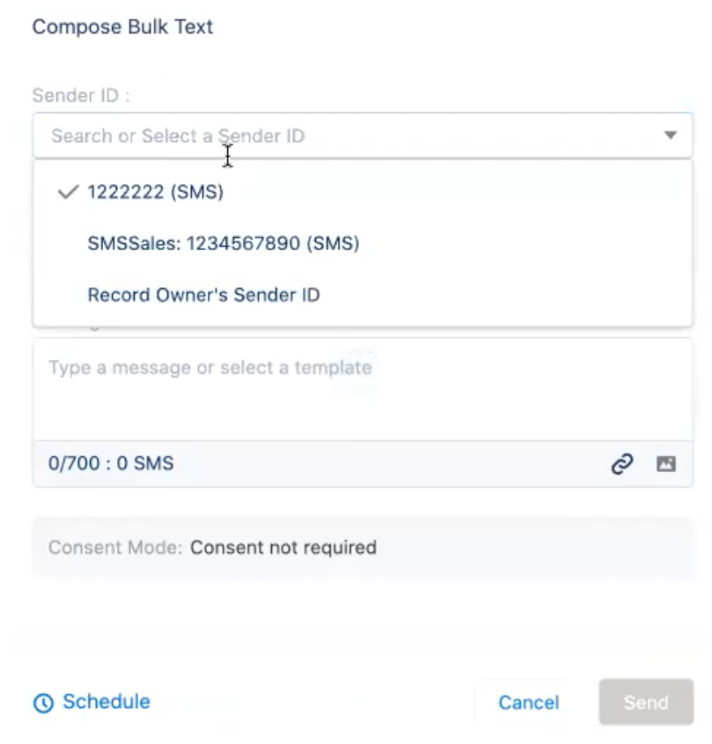
- Choose the appropriate Sender ID from the drop-down list
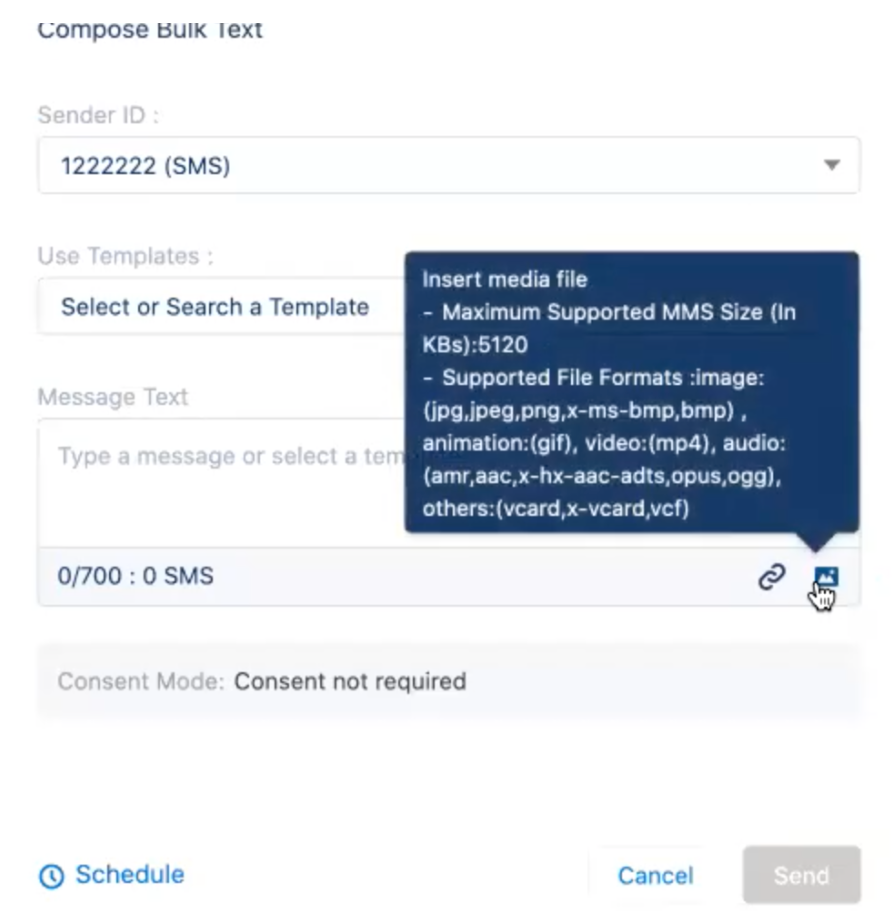
- Once the appropriate Sender ID is selected from the drop-down list you can see that this Sender ID is SMS enabled
- Enter the message text in the ‘Message Text’ field
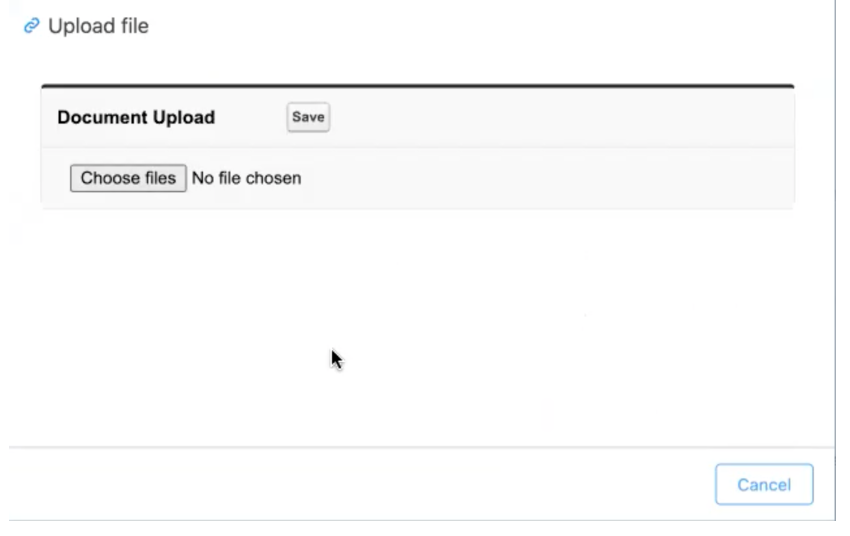
- Choose the appropriate file that you want to upload
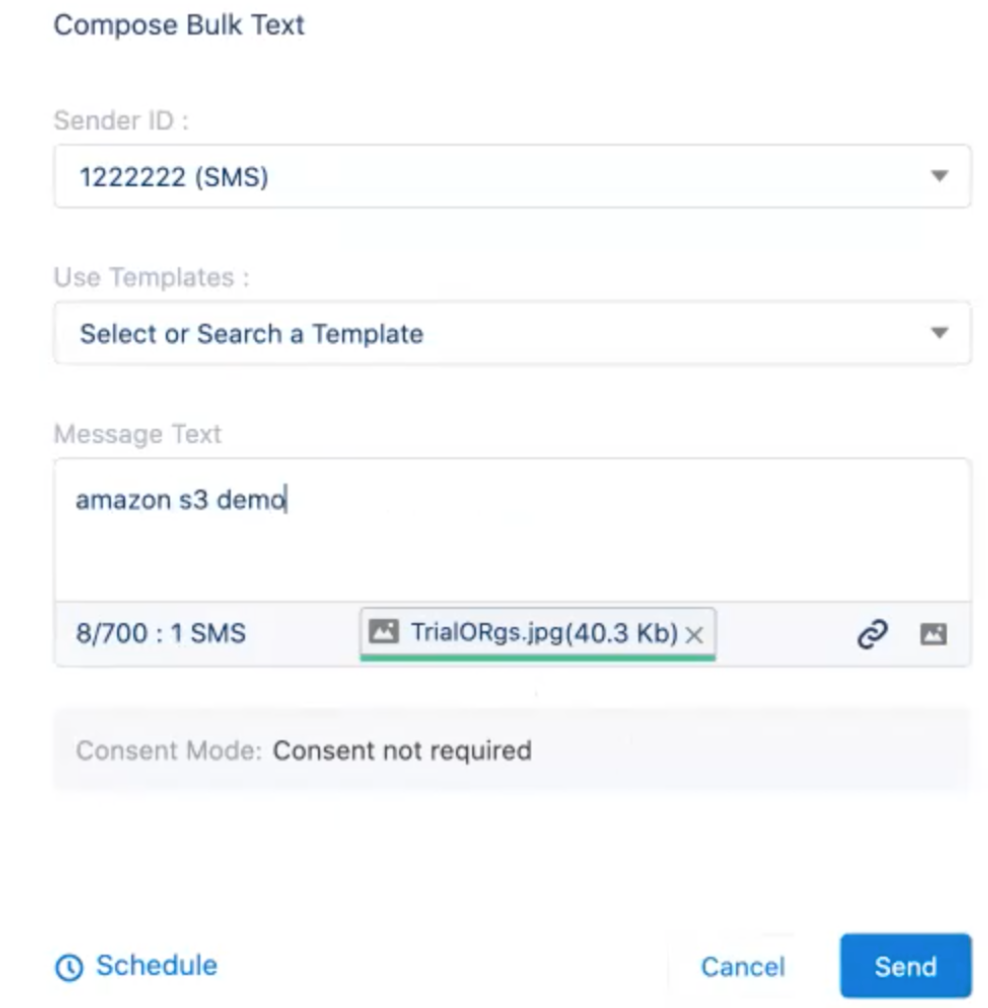
- Here, you can see that the file is getting attached. Once the file is attached, click on the ‘Send’ button and the following message will appear:
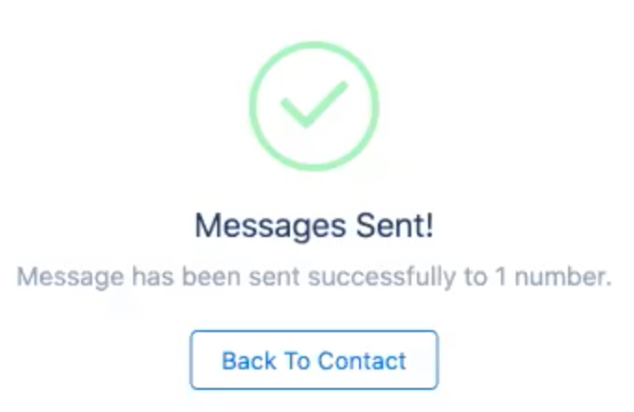
Here, under ‘SMS History’ you can see that the new MMS has been associated. As the Associate Media Files with Records was enabled under General settings it gave us the option to attach the File.
Disable Outgoing Media File
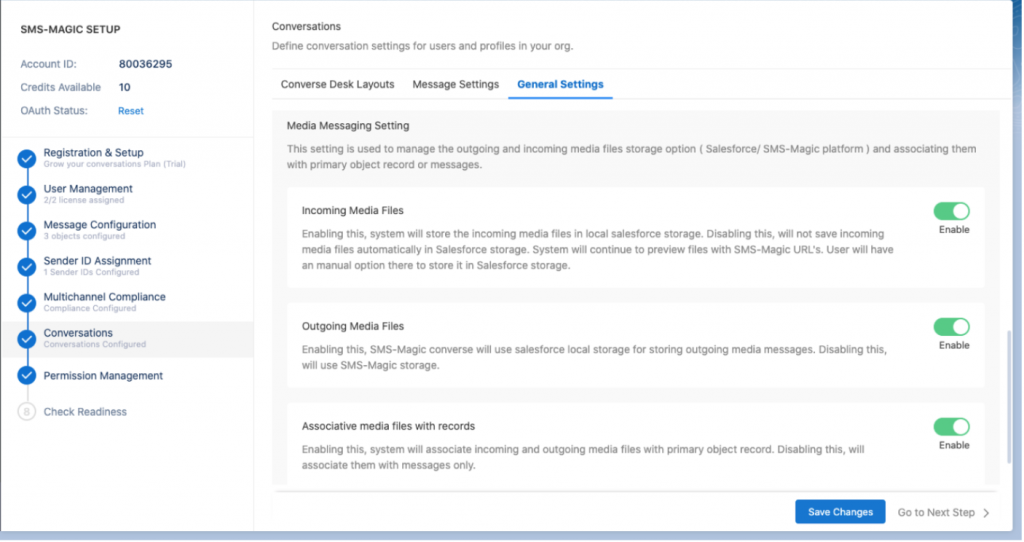
- Disable the Outgoing Media Files to store files on Amazon Server and click on ‘Save Changes’
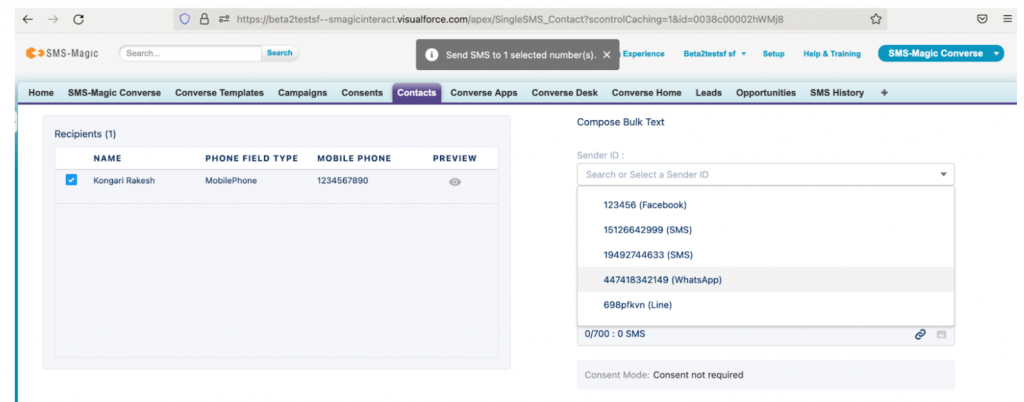
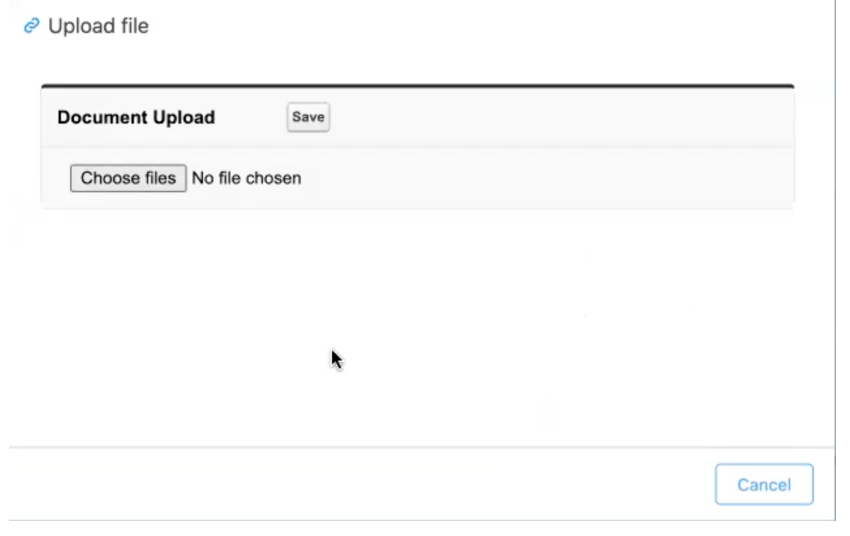
- Choose the appropriate file and click on ‘Save’ to upload the selected file
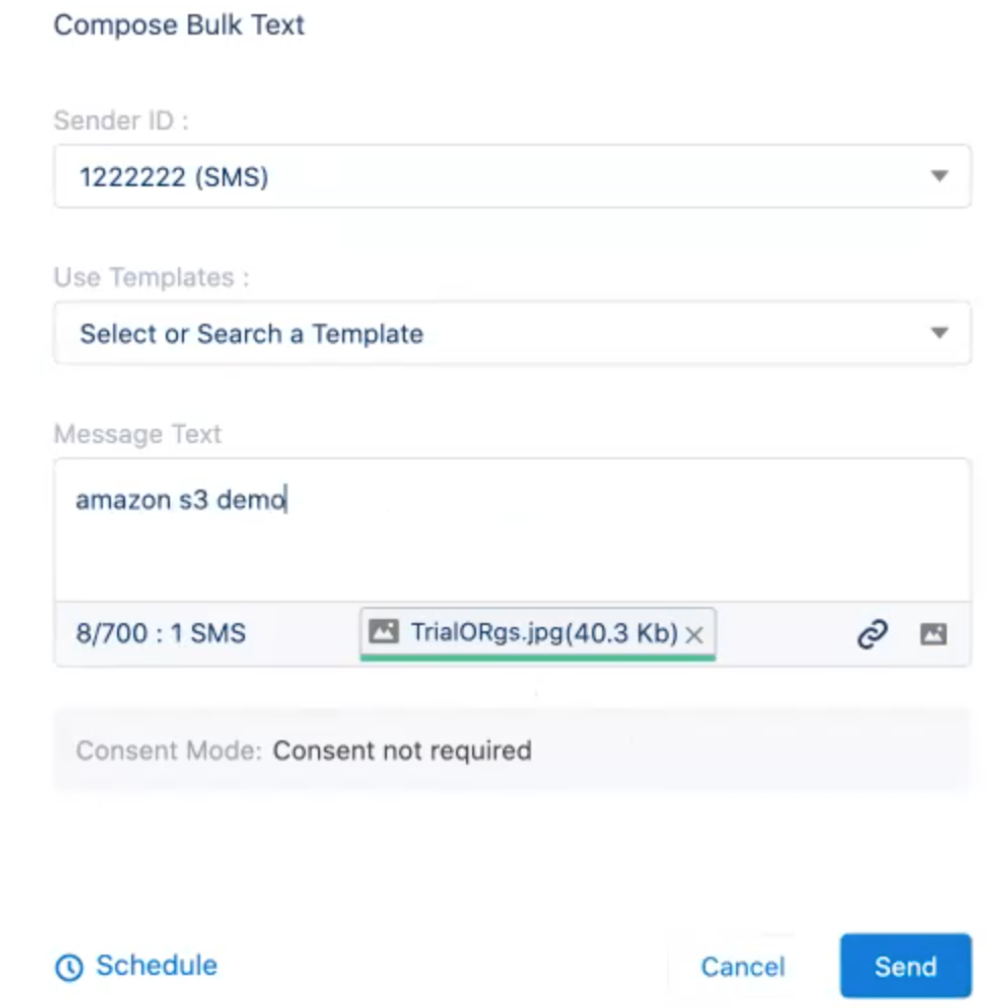
Here you can see that the file is getting uploaded.
- Enter the message text in the ‘Message Text’ field
- Click on the ‘Send’ button and the following message will appear:
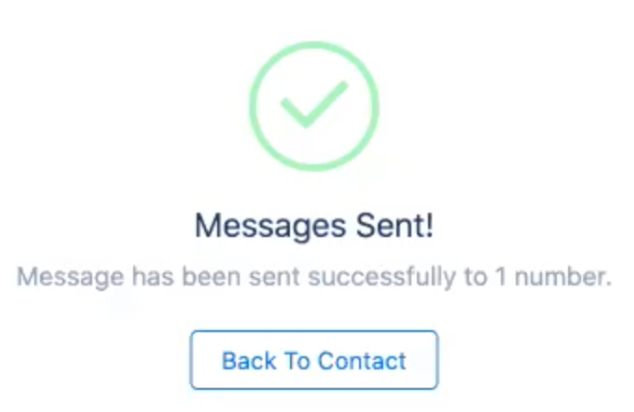
Here, you can see that under SMS History the new SMS is associated with the contact.
- Click on the new ‘SMS’ which is created and the following page will appear:
Here, you can see the S3 MMS URL has been created which means the files will be stored in S3.
- As per the channel level, media files can be exchanged
- Across all interfaces now all channel-specific will be supported storage along with different file types and file size


