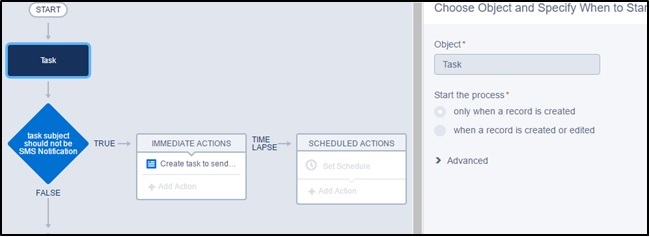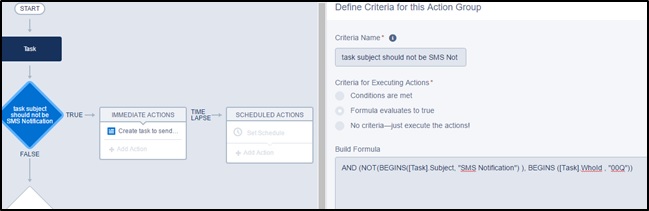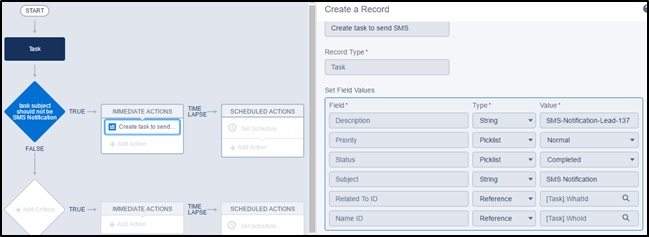No Change in Status for Bulk Campaigns
Issue Scenario
A user tries to execute a bulk Campaign in Converse App by filtering the list view on the basis of the campaign name. However, the campaign status remains unchanged and continues to display “Running”.
Possible Causes
To investigate the reasons behind this issue, you can follow the given procedure:
1.Under Setup, click Apex Jobs.
2.View Batch Jobs for this Bulk Campaign. The following error message appears:
“First error: Semi join sub-selects are only allowed at the top level WHERE expressions and not in nested WHERE expressions.”
As the list view, filters records on the basis of the Campaign name, it creates a subquery in the WHERE clause. The subquery can be shown as below:

SMS-Magic Converse does not support a subquery in the WHERE clause which leads to this error and results in not processing the messages. Consequently, the bulk campaign status remains unchanged.
To locate the query you can run the following code in the Anonymous window of the Developer Console:
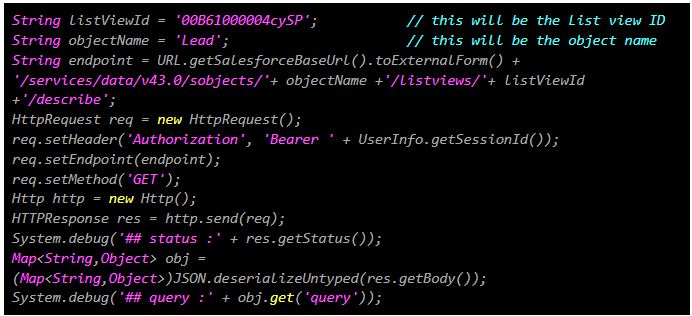
Solution
To send messages to a list which has been filtered using campaign names, customers can use the Run SMS Campaign functionality directly from the Campaign object.