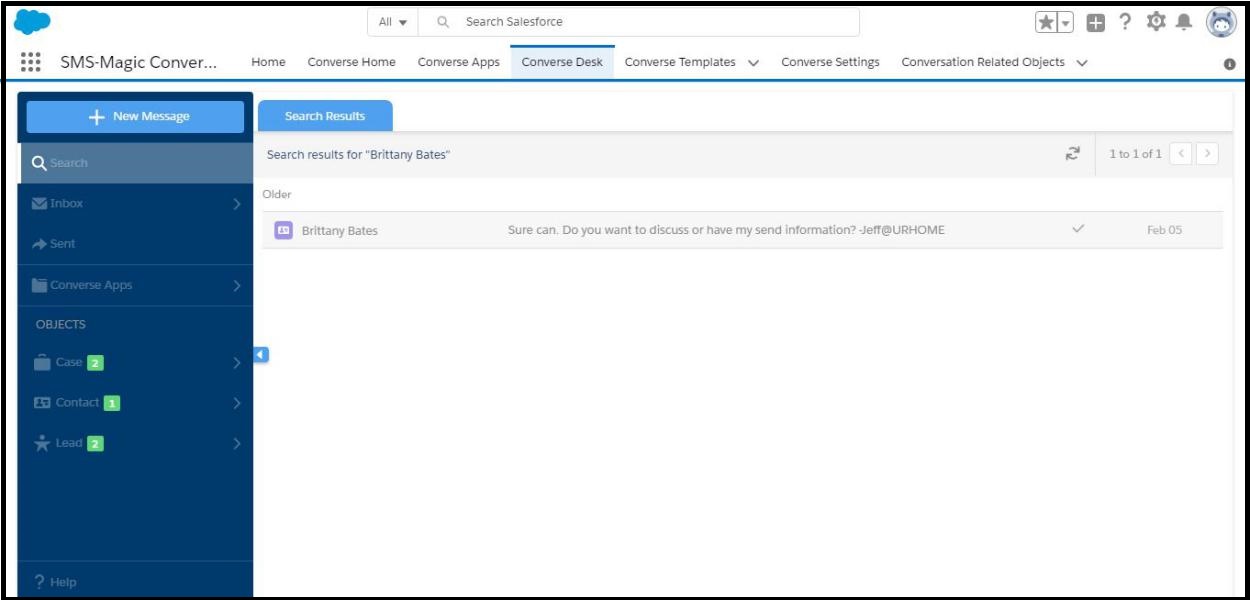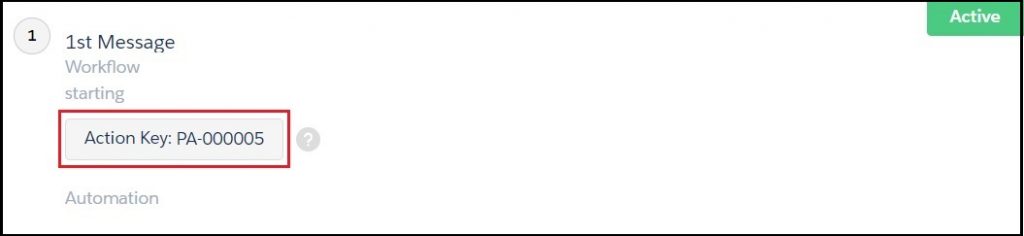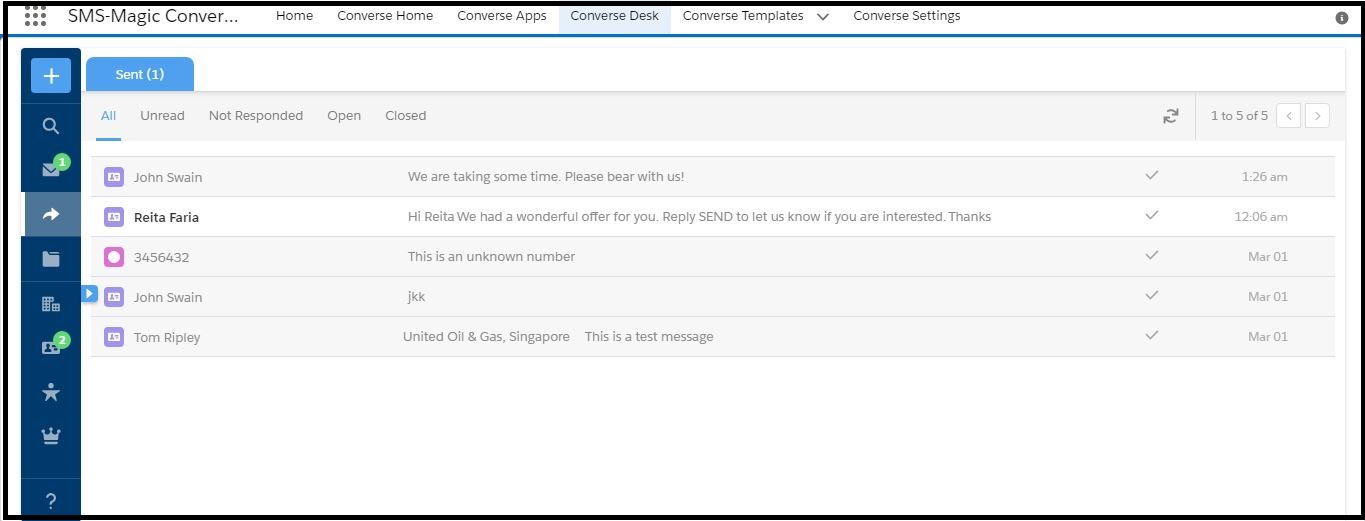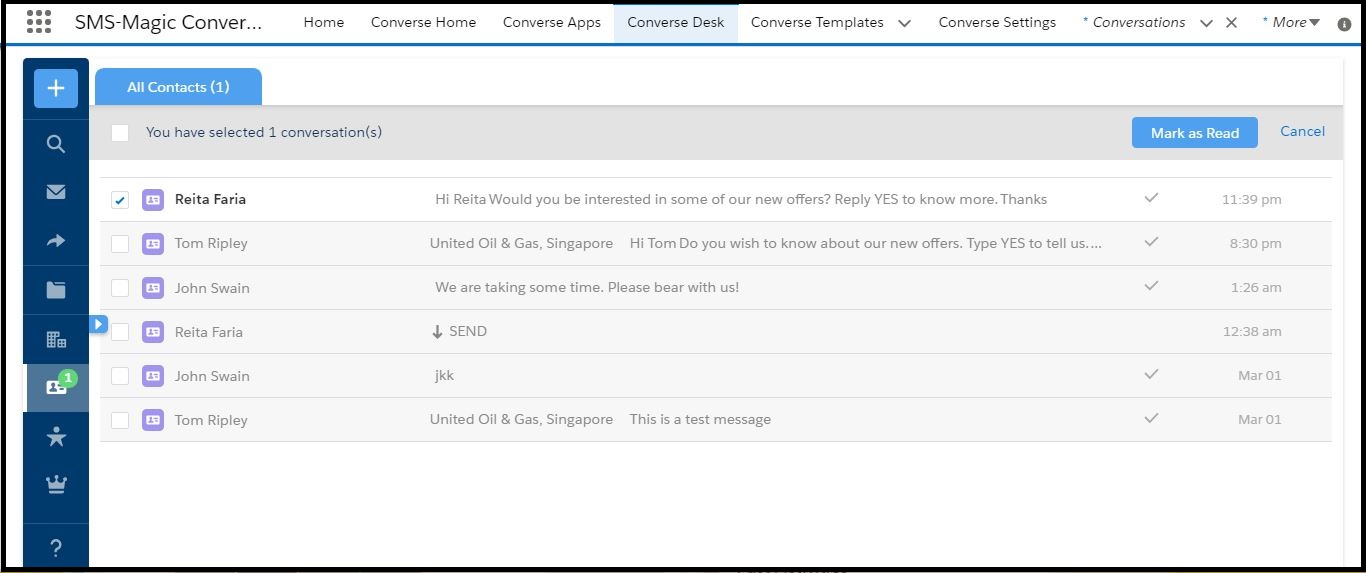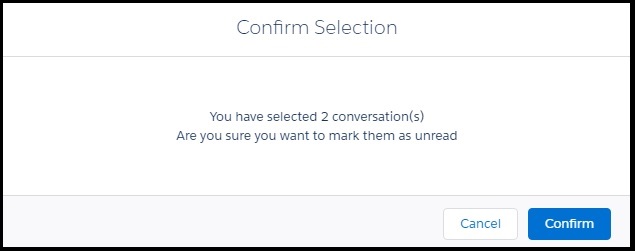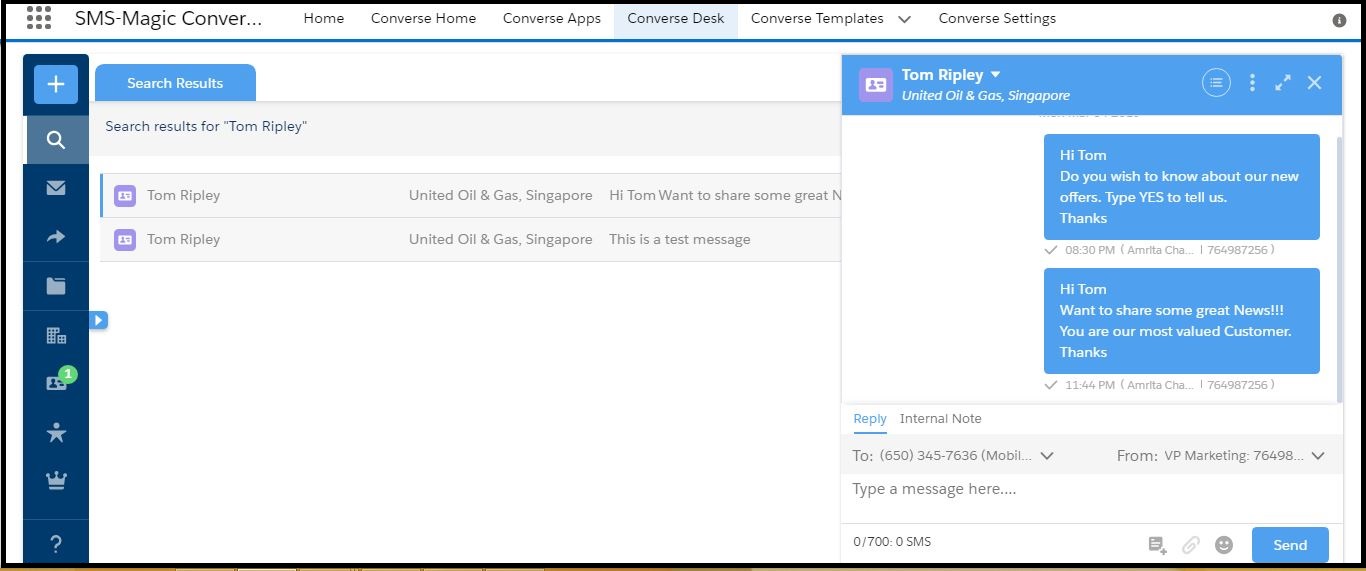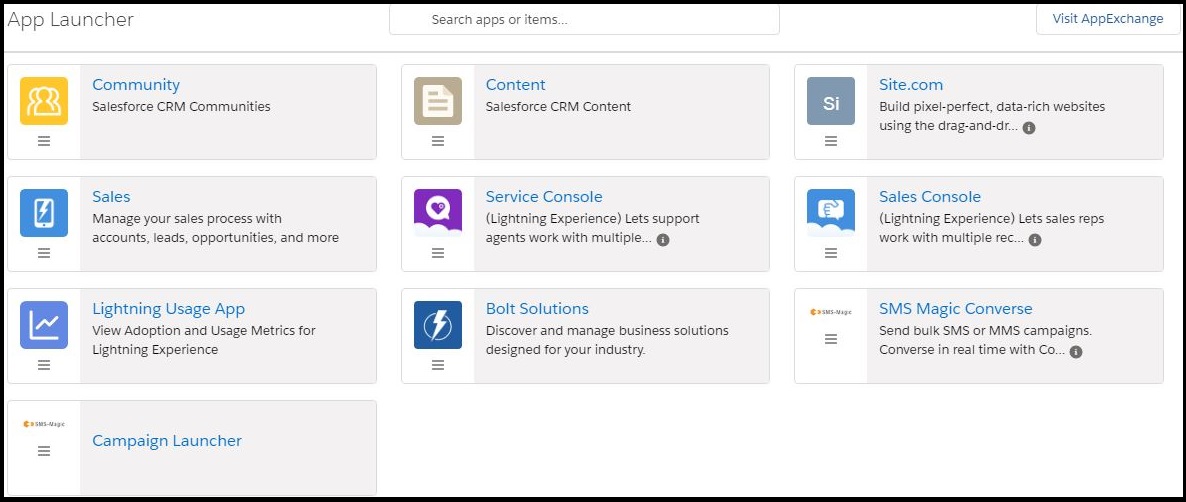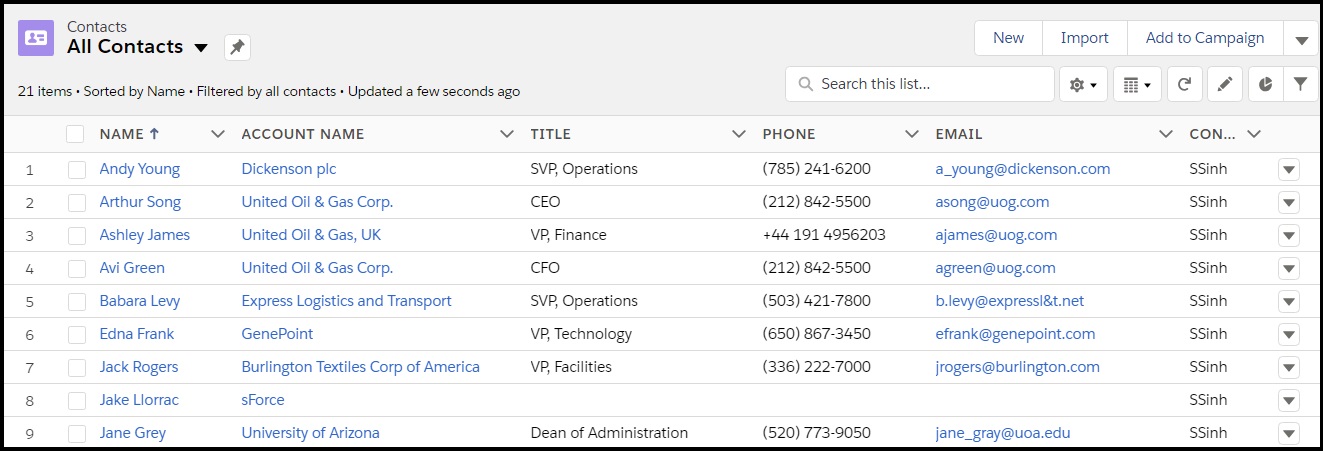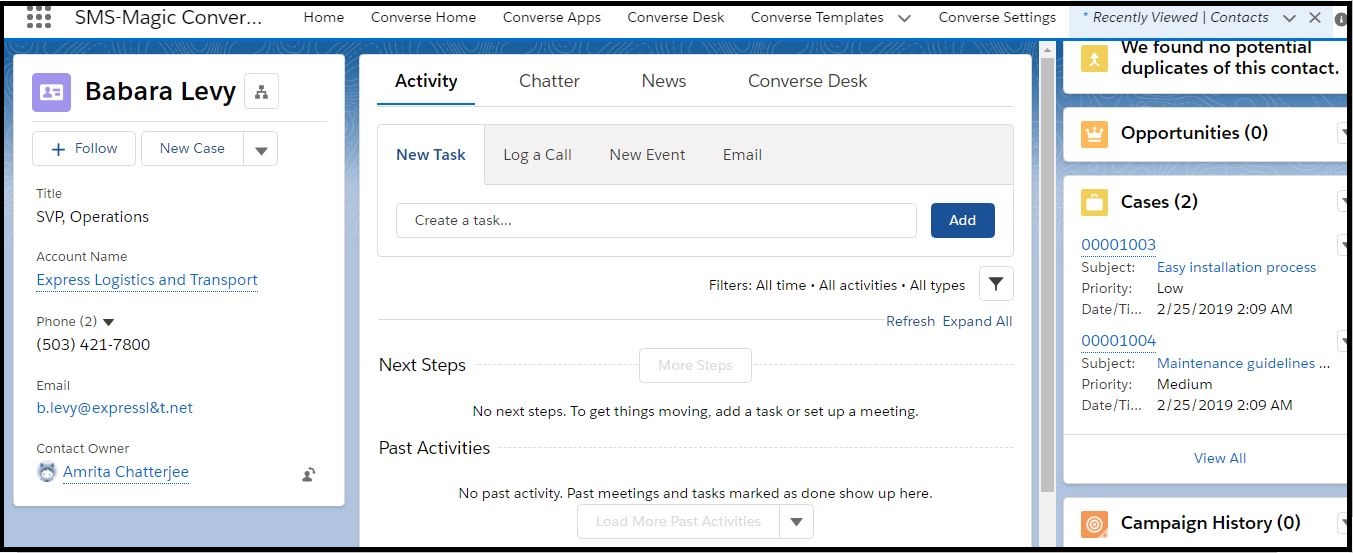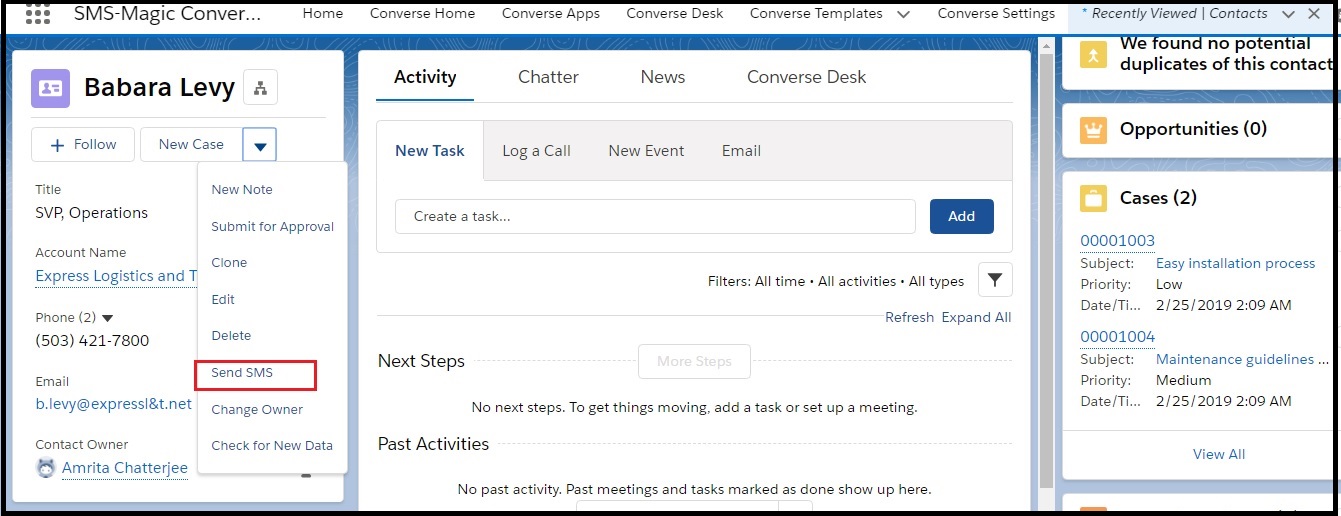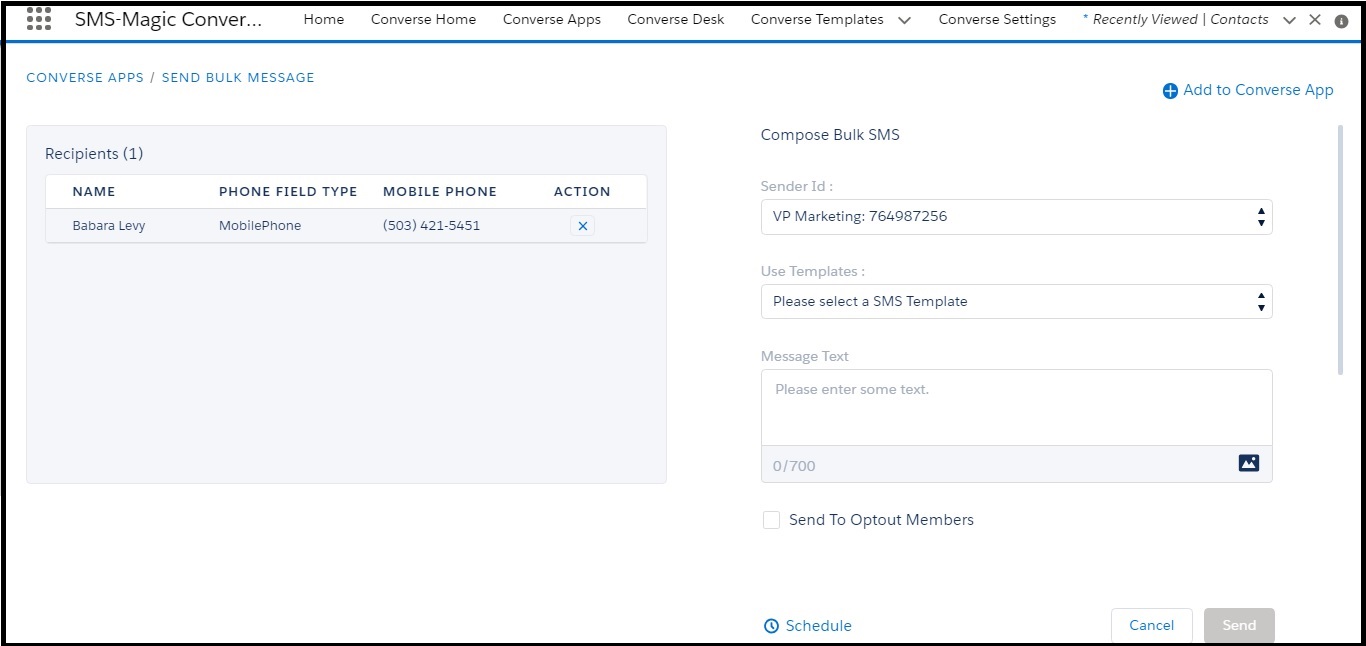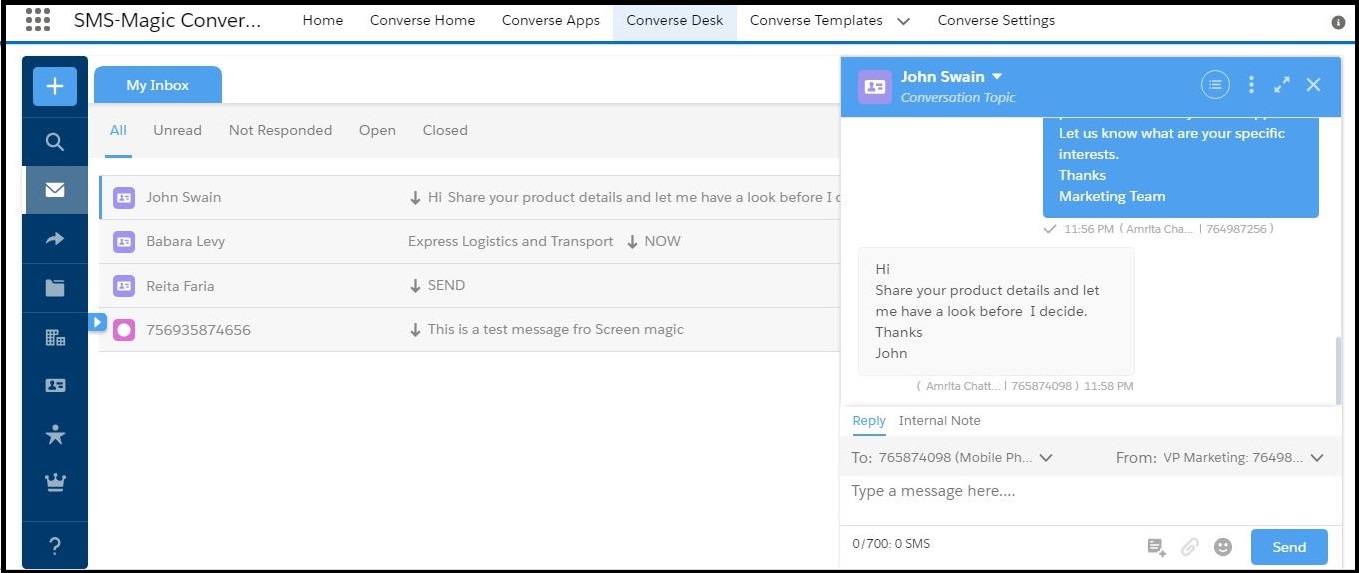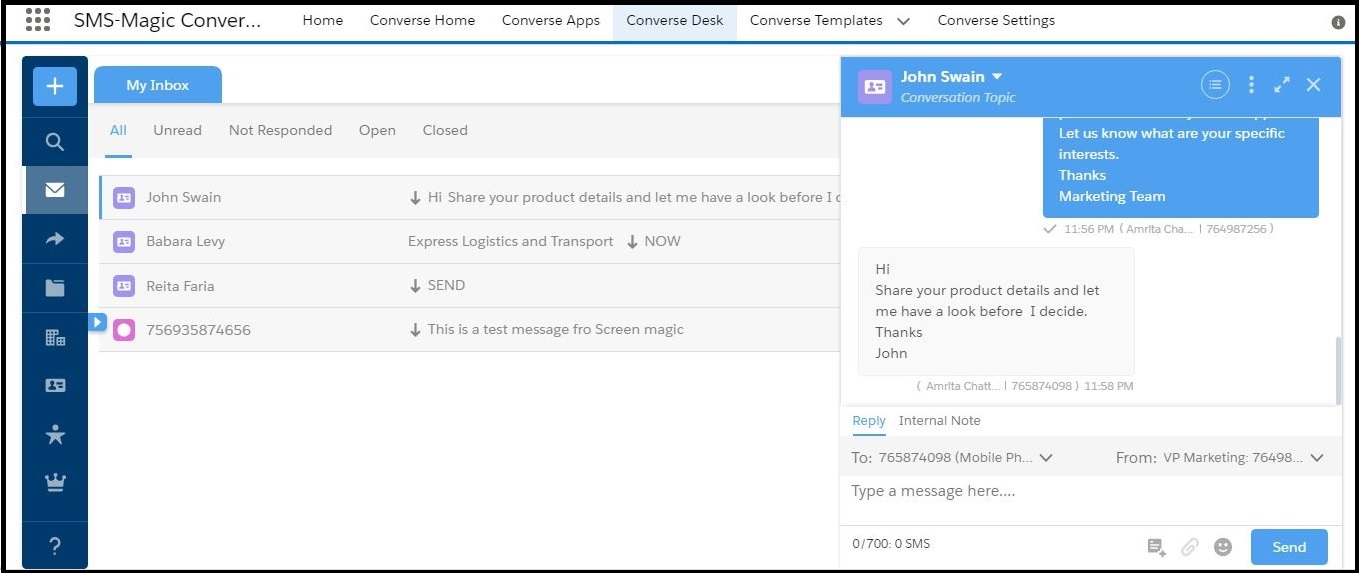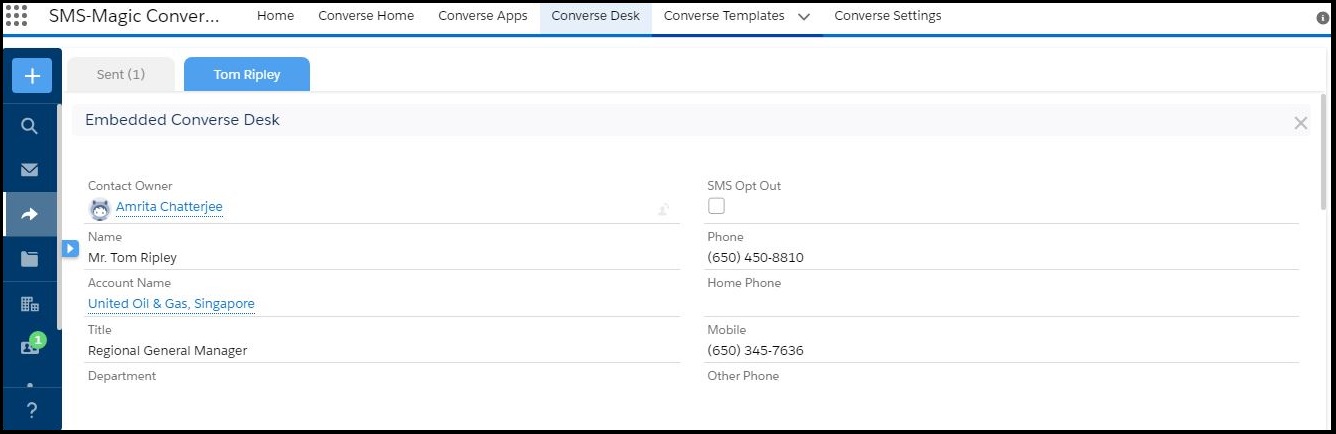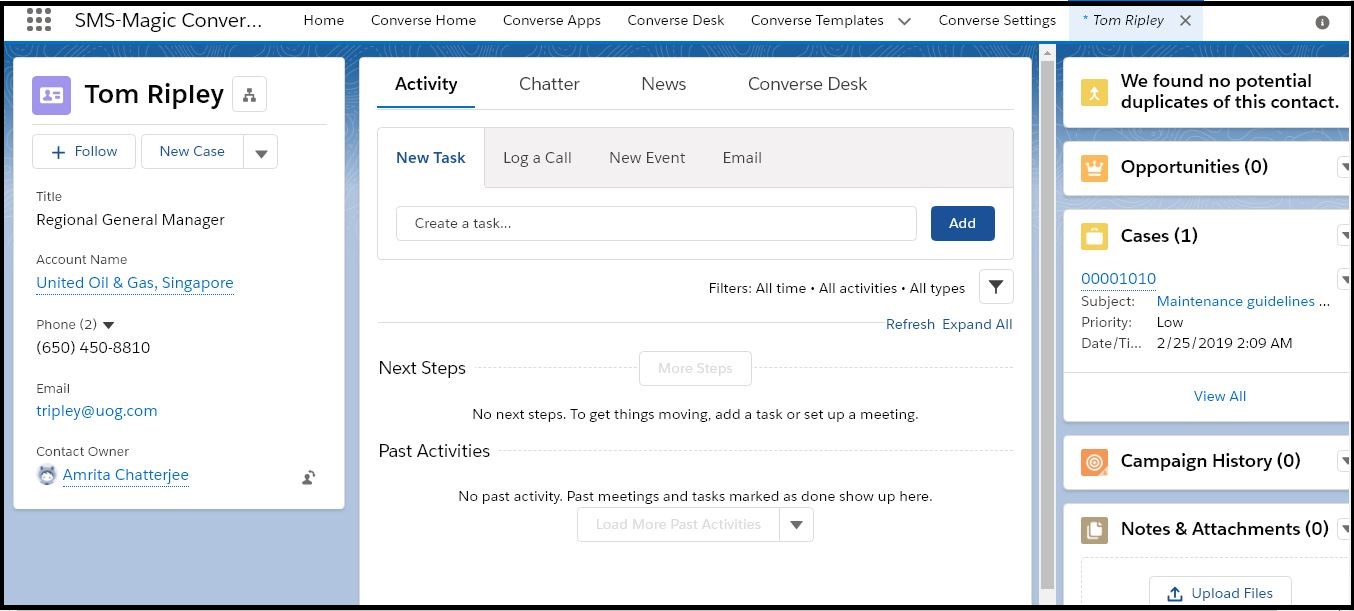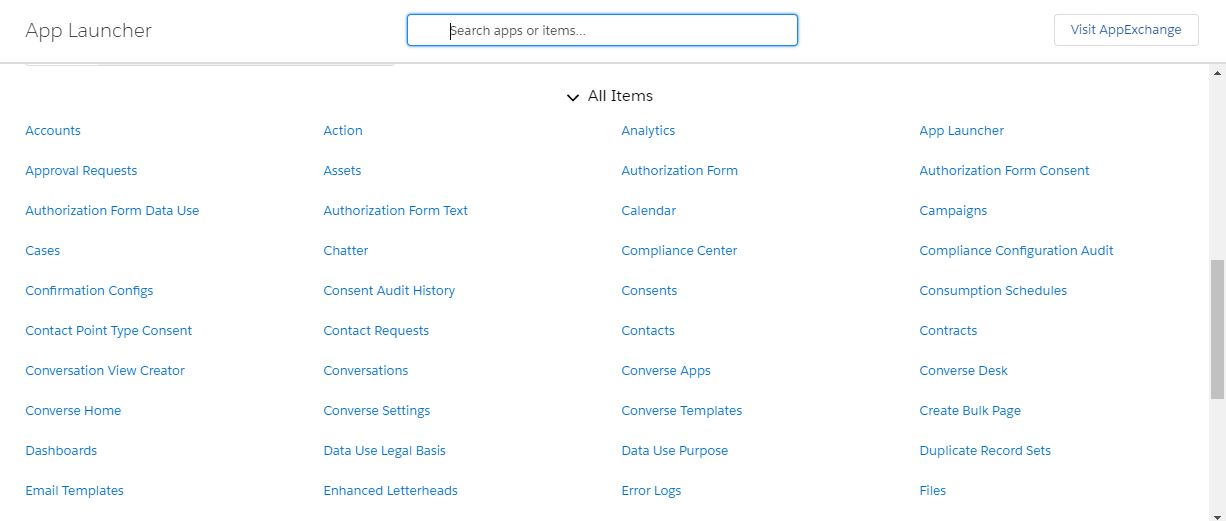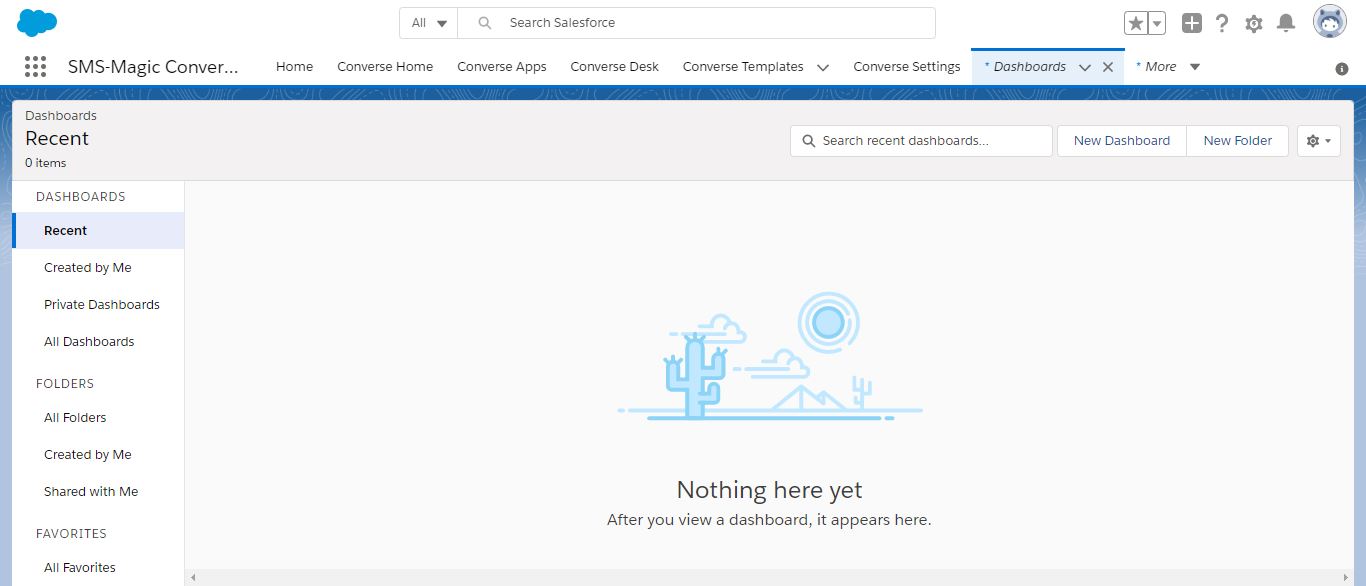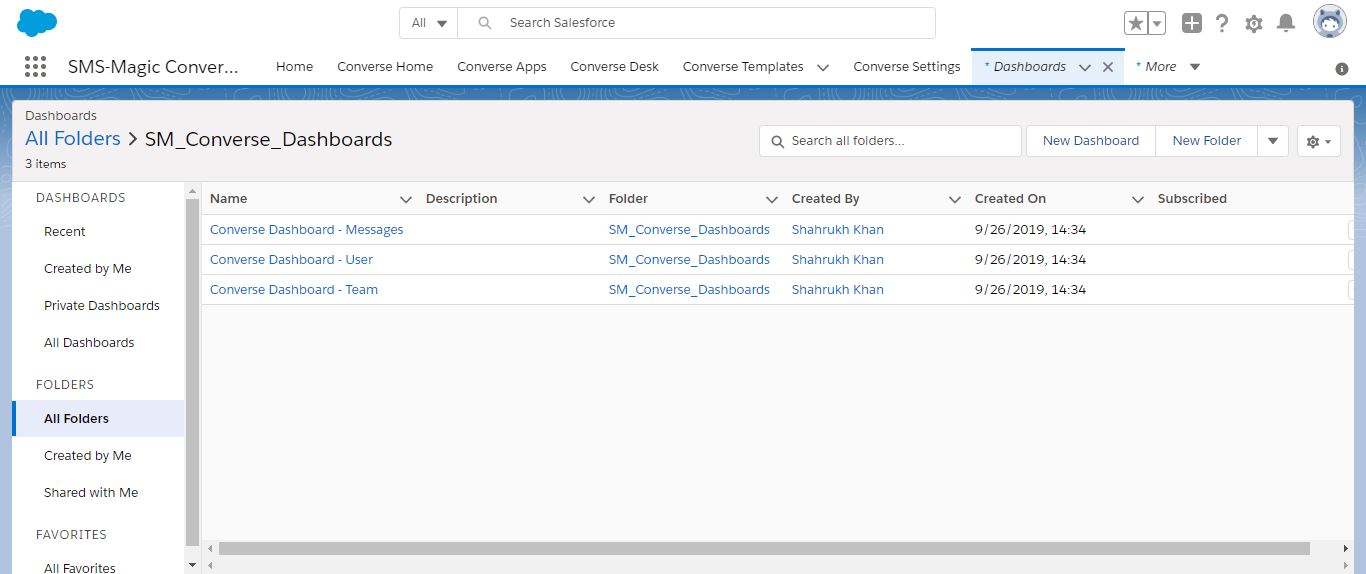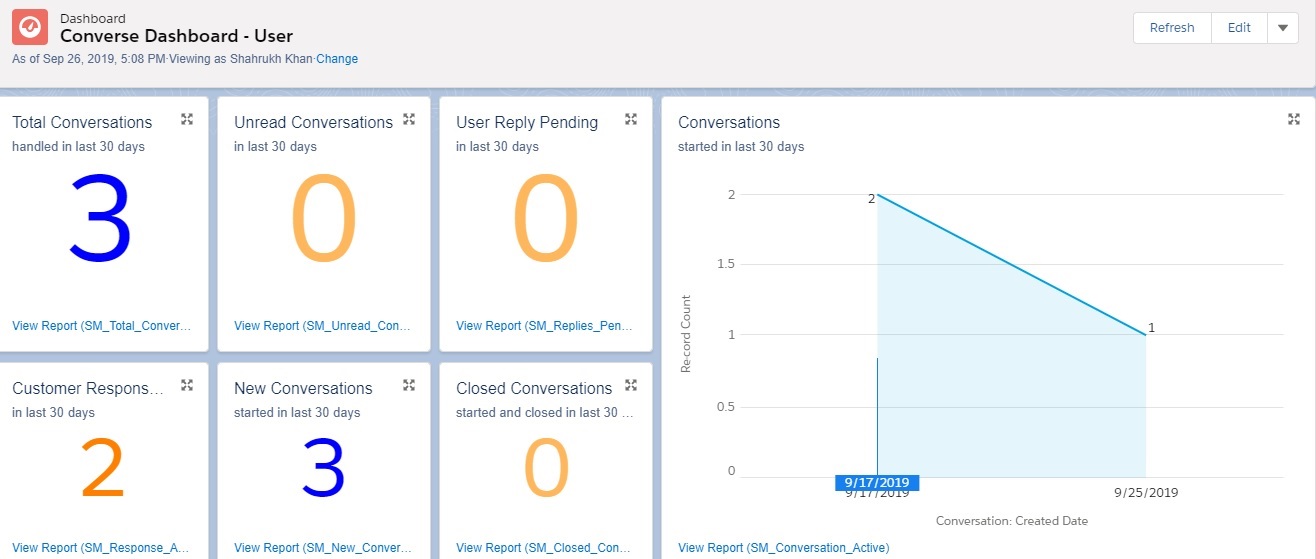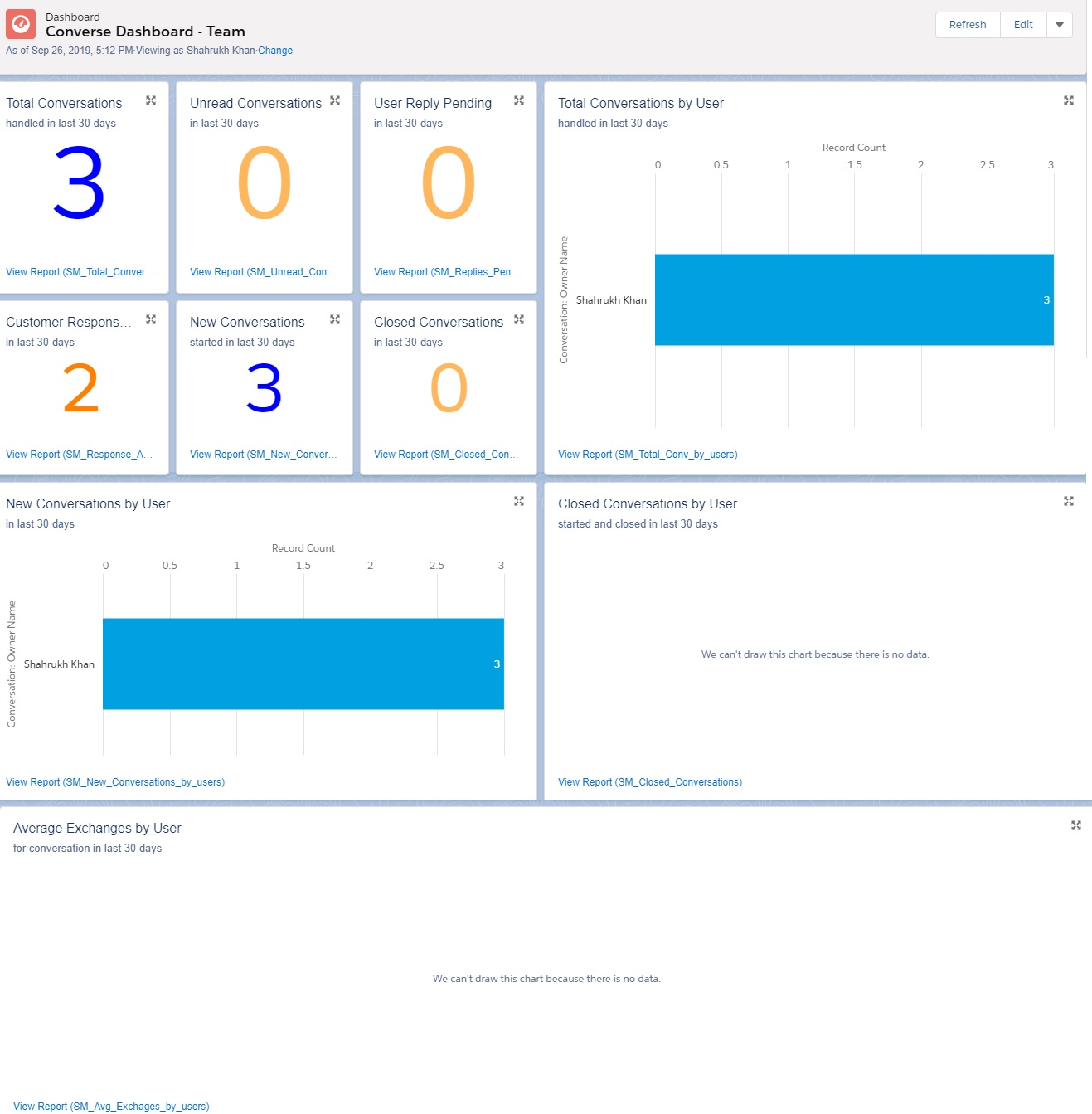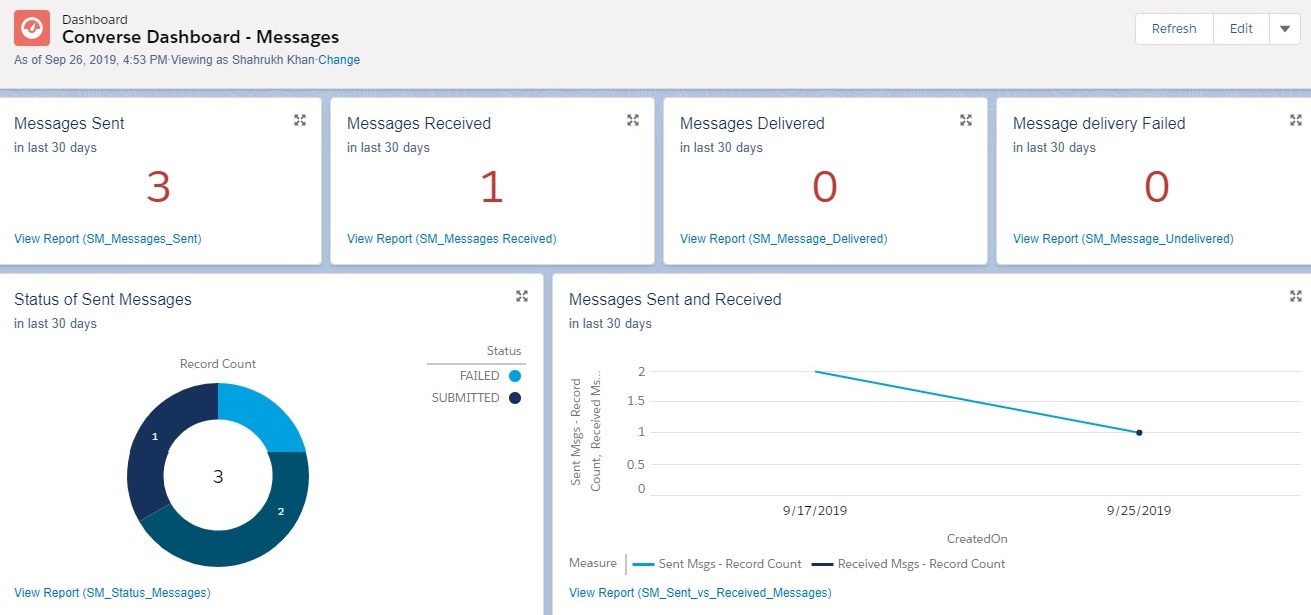Overview
Converse Apps lets the user configure templates to run a text messaging flow. The user configures the templates depending on the objects that are associated with the Converse application. The user uses readymade templates to create Converse Apps for different types of campaigns such as Drip Campaign, Surveys, Double-Opt-In(s), Event Reminders, and other types.
Converse Apps are automation templates that can be configured once and used multiple times using Salesforce automation like Workflows, and Flows.
The Converse Apps dashboard displays the apps created that are based on the objects configured to the application.
Prerequisites
Before using Converse Apps, the following prerequisites need to be completed:
- SMS-Magic version is 1.50 or higher
- Configure the Objects to associate with the app
Along with the Converse Desk, the Converse App helps the Campaign Manager to enable teams to run campaigns using templates (or apps). The Converse App Dashboard is as follows:
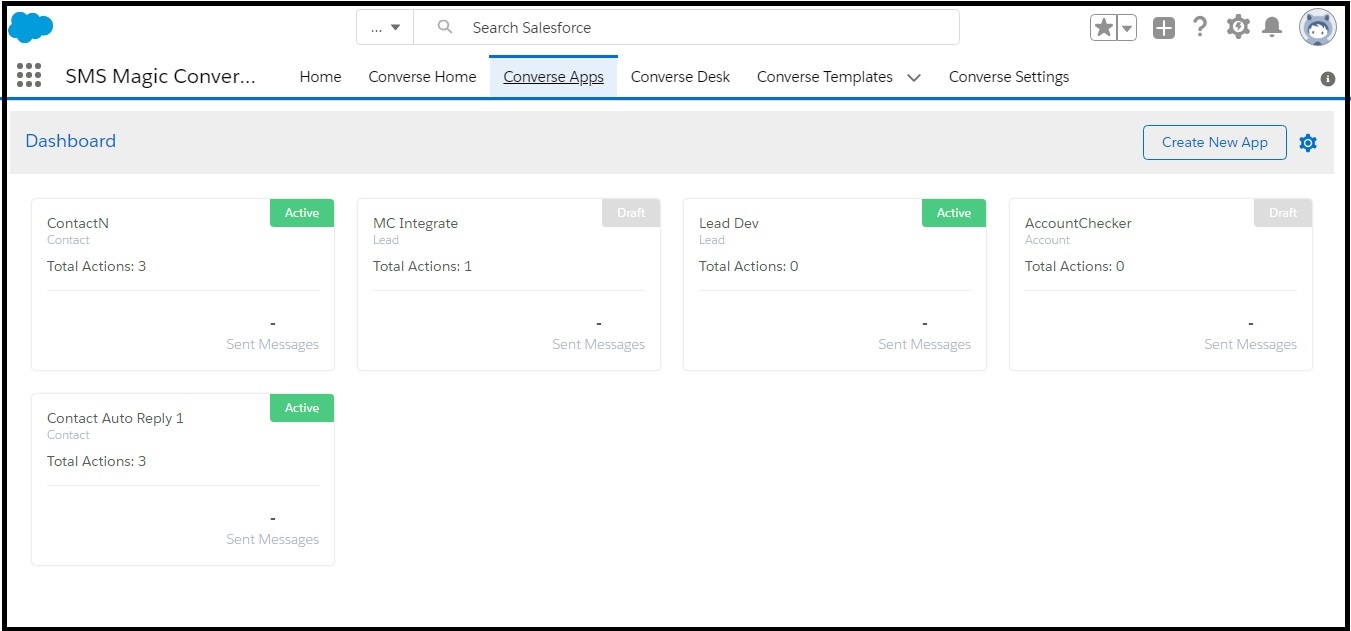
App Detail Page
You can expand Individual apps displayed on the Dashboard to view its details. The App details page is as follows:
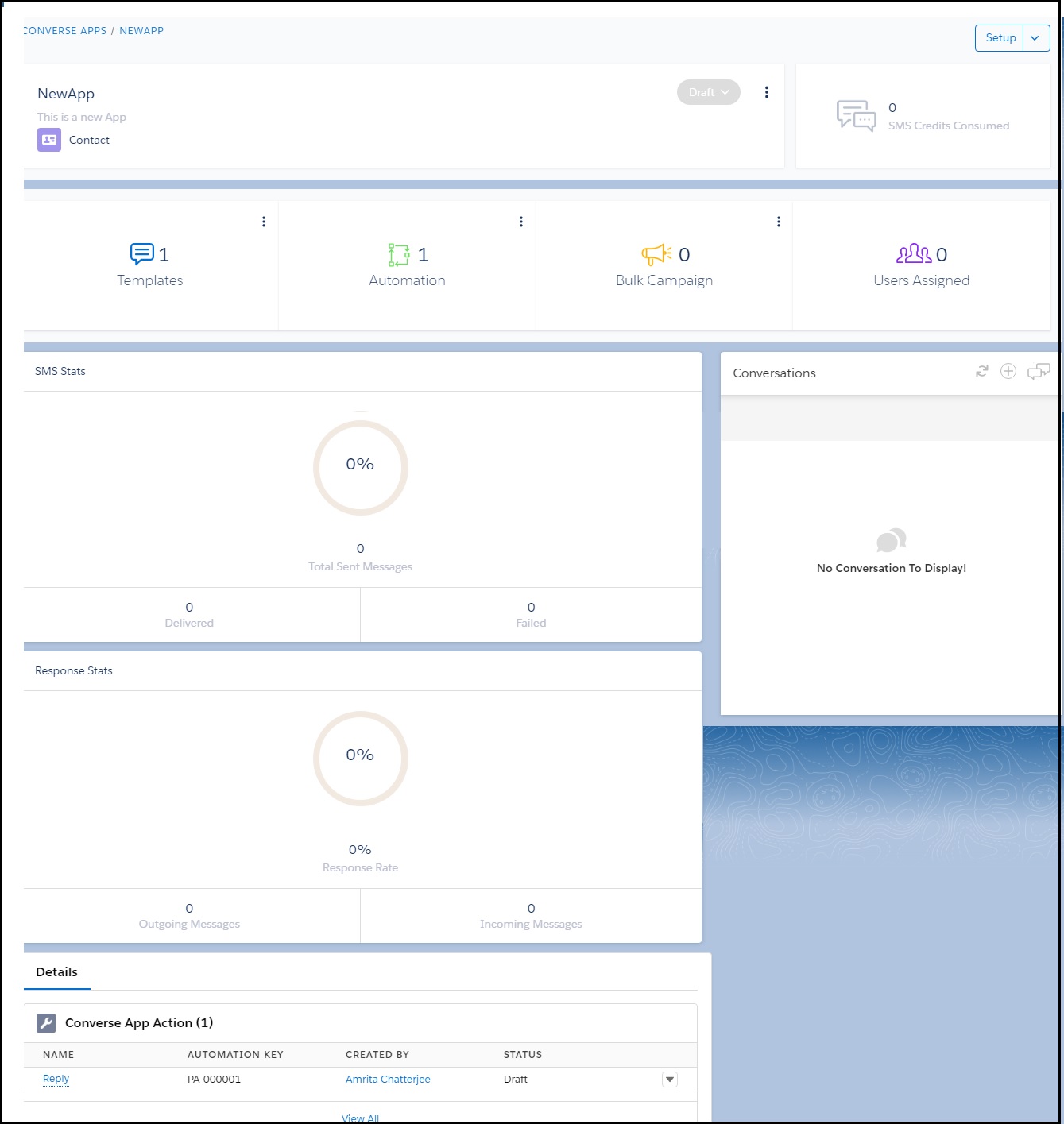
The App details page provides you with the following information:
| Widget | Description |
| SMS Credits Consumed | Displays the SMS credits consumed for using the app. |
| App Action | Displays how many templates, automation, and bulk campaigns are part of the app. |
| SMS Stats | Displays the total number of messages sent. Out of the total messages sent the user can see the number of messages delivery success and the number of messages delivery failed. |
| Response Stats | Displays the response rate of the messages sent. From the response rate the user can also see the number of responses to outgoing messages and the number of responses to incoming messages. |
| Conversations | Displays the conversations that are associated with the app. The user can create a new message and access the Converse Desk. |
| Details | Displays a list of the actions taken with the app. |
The App detail page enables you to perform the following actions:
| Actions | Description |
| App Status | Set the status of the app. The status can be: Draft / Active / Paused / Closed / Archived For bulk campaign configuration, the status is set to Active. |
| Edit | Here you can edit the App details: App Name App Description The Object value cannot be changed. |
| Setup | Here you set up the necessary templates and SMS sending instructions for the app. Templates – Create the SMS message template for the app. This template is used in the automation or bulk campaign of sending of the SMS. Automation – Create an automated message flow for the app. Bulk Campaign – Set the app to Active status to enable bulk campaign. Create the bulk campaign of sending the SMS message to multiple people. |
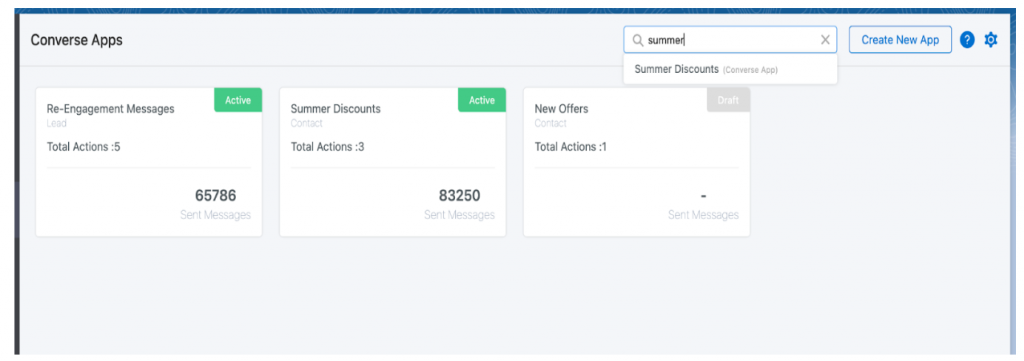
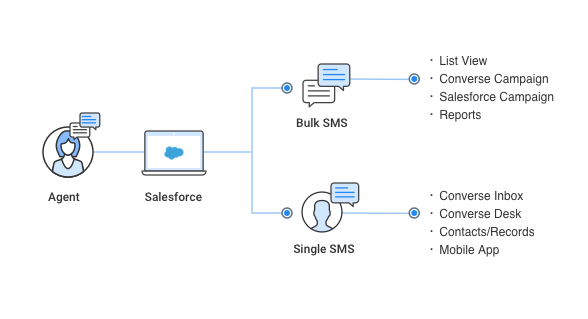
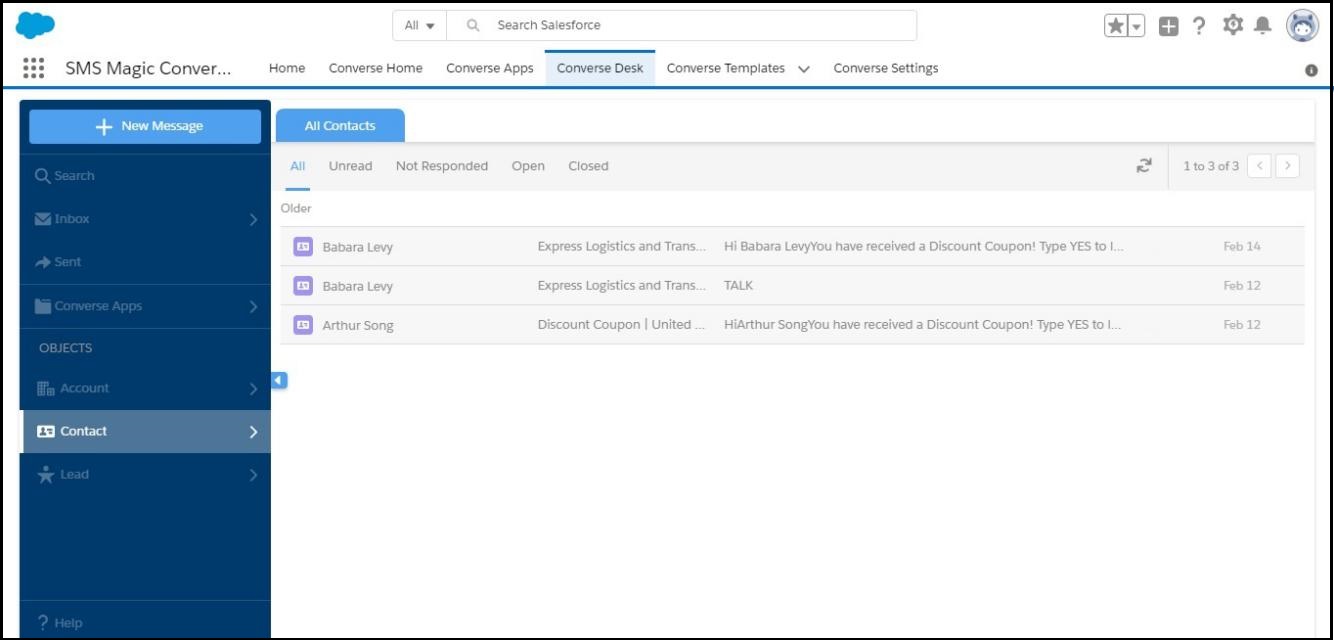
 to refresh the Converse Desk view and check new incoming messages.
to refresh the Converse Desk view and check new incoming messages.