Buy a Subscription Plan
In Converse Home, you can manage your subscription plans. Available plans are Start your Conversations, Grow your Conversations, and Custom Plans.
| Business Requirements | Plan |
| Seema( Marketing) wants to run lead nurture, profiling, and keyword-based automation | Start your Conversations |
| Thomas(Service) wanted SMS software to manage the volume of customer issues | Grow your Conversations |
| Morgan wants to buy additional 500 licenses and needed discount with additional dashboards | Custom Plan (We also provide light licenses such as Converse Desk, Automation, View Only, and more on top of your Start or Grow plans. Please contact your SMS-Magic account manager to know more about custom plans.) |
For information about the feature available in each plan, see Pricing and Plans.
- Log in to SMS-Magic Converse.
- Click Buy Plan. The Pricing and Plan page appears.
To buy a subscription plan:
Converse Dashboard – Team
Refer the following table for more details on Converse Dashboard – Team Report
| Report Name | Description |
| Total Conversations | Displays the number of conversations that the team has managed in the last 30 days. This includes any conversation where at least one message was sent or received. |
| Unread Conversations | Displays the number of conversations that were created in the last 30 days and displays its status as “Unread”. |
| User Reply Pending | Displays all open conversations where the last message was incoming and was received within the last 30 days. |
| Customer Response Awaited | Displays all open conversations where the last message was outgoing and was sent within the last 30 days. |
| New Conversations | Displays the number of conversations that were created in the last 30 days. |
| Closed Conversation | Displays the number of conversations that currently displays its status as “closed” and were created within the last 30 days. |
| Total Conversations by User | Displays the number of conversations that were managed by the team during the last 30 days. |
| New Conversations by User | Displays the number of new conversations that were initiated by the team in the last 30 days. |
| Closed Conversations by User | Displays the number of conversations initiated by the team in the last 30 days and currently displays its status as “Closed”. |
| Average Exchanges by User | Displays the average number of exchanges conducted by the team on closed conversations. An exchange is any message that is sent or received on a conversation. |
Schedule Bulk Campaigns
- Click Schedule. The Schedule dialog box appears.
- Enter a name for the message schedule in the Message Schedule field.
- Select the schedule frequency as single occurrence or recurring.
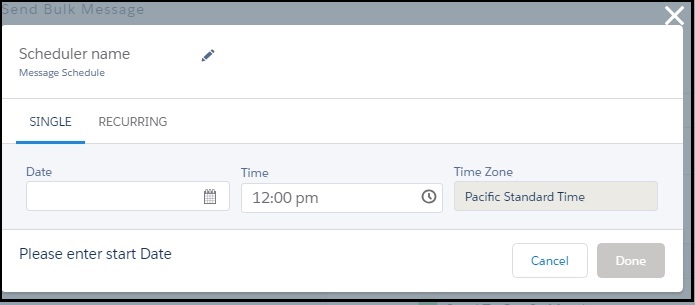
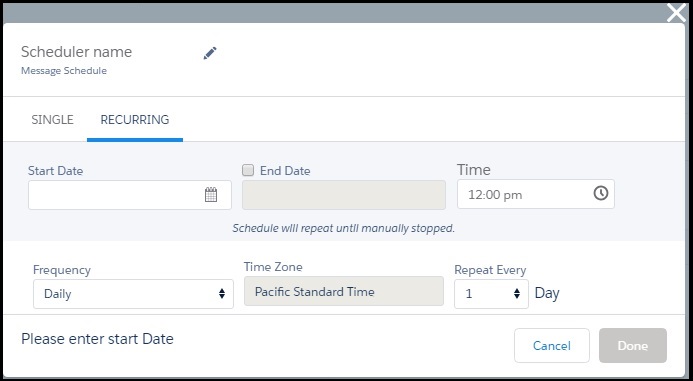
| Action | Description |
| Date | Select the date to send the bulk message. This field is in the single and recurring tabs. |
| Time | Select the time to send the bulk message. This field is in the single and recurring tabs. |
| Time Zone | This field is based on the time zone set during the configuration of the application. This field is in the single and recurring tabs. |
| Start Date | Select the start date to send the bulk messages. This field is in the recurring tab. |
| End Date | Select the end date to stop sending the bulk messages. This field is in the recurring tab. |
| Frequency | Select the frequency of when to send the bulk message. Select between Daily, Weekly, Monthly, or Yearly. This field is in the recurring tab. |
| Repeat Every | Select the number of times the bulk message will be sent out. Depending on the frequency of selection this field will change. This field is in the recurring tab. |
Search Conversations
- Log in to the SMS-Magic Converse.
- Click the Converse Desk tab.
- Type the first three letters or any three digits of the phone number in the Search field.
- Select from the displayed results.
- The conversation list view displays the possible matches.
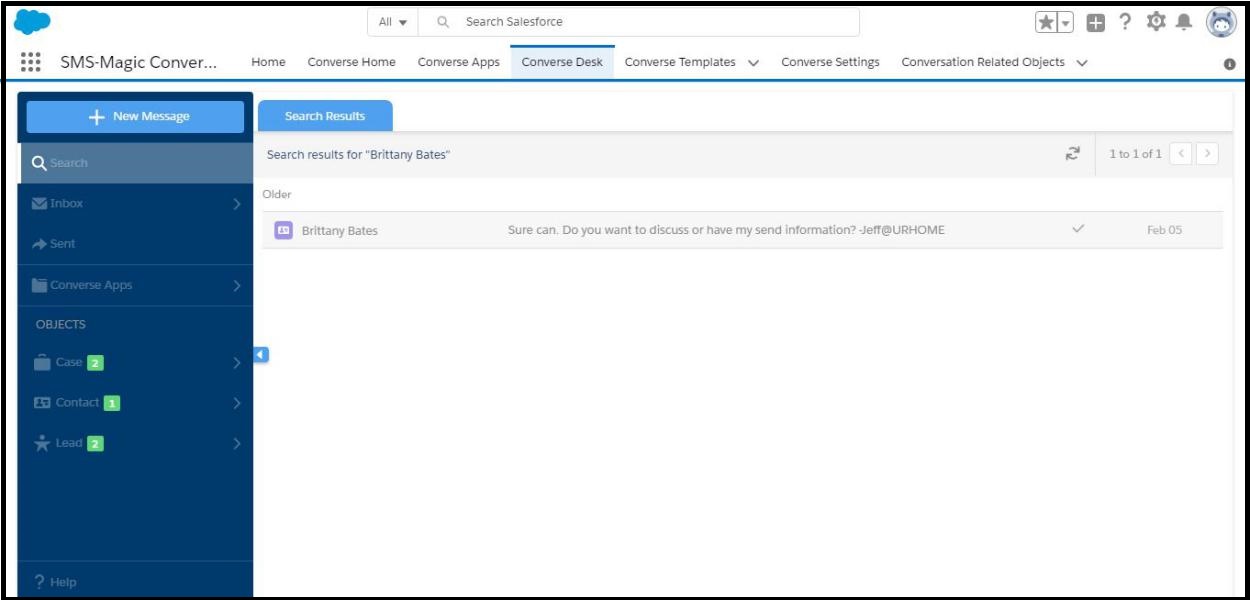
Converse Home Dashboard
The following reports are available on Converse Home:
| Report | Description |
| Messages | Displays a count of all incoming and outgoing messages that have occurred within the last 30 days. |
| Conversations | Displays a count of all active and new conversations that occur within the last 30 days. |
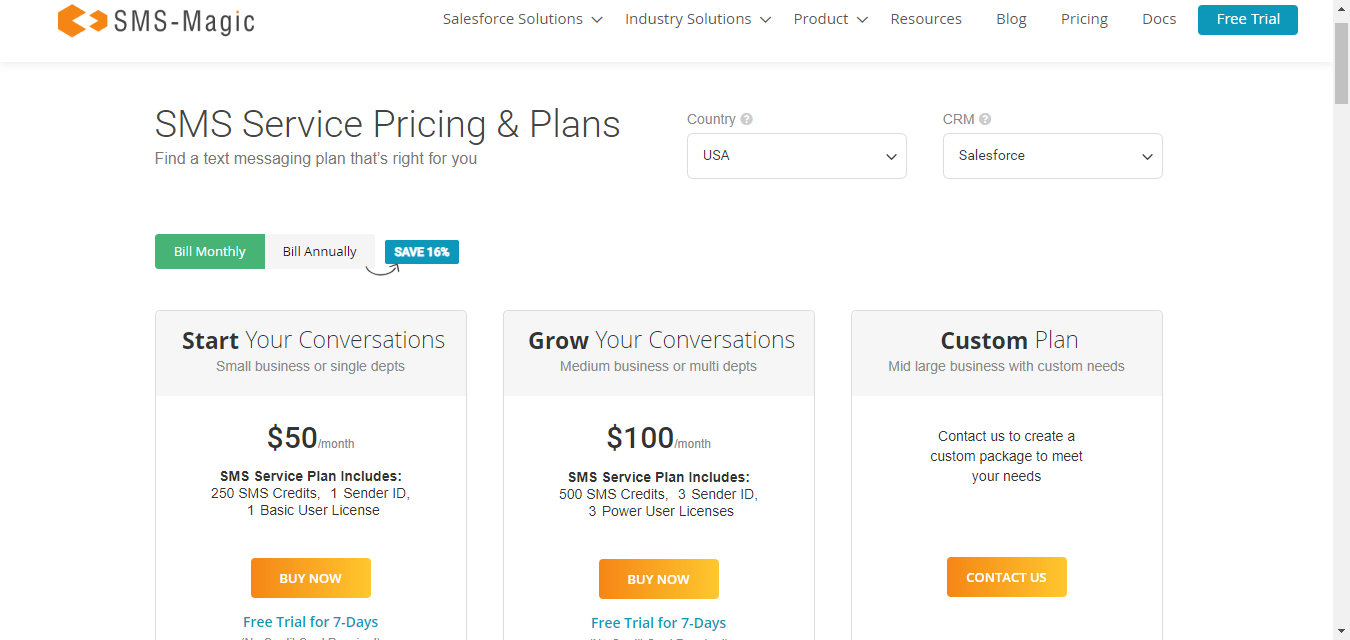
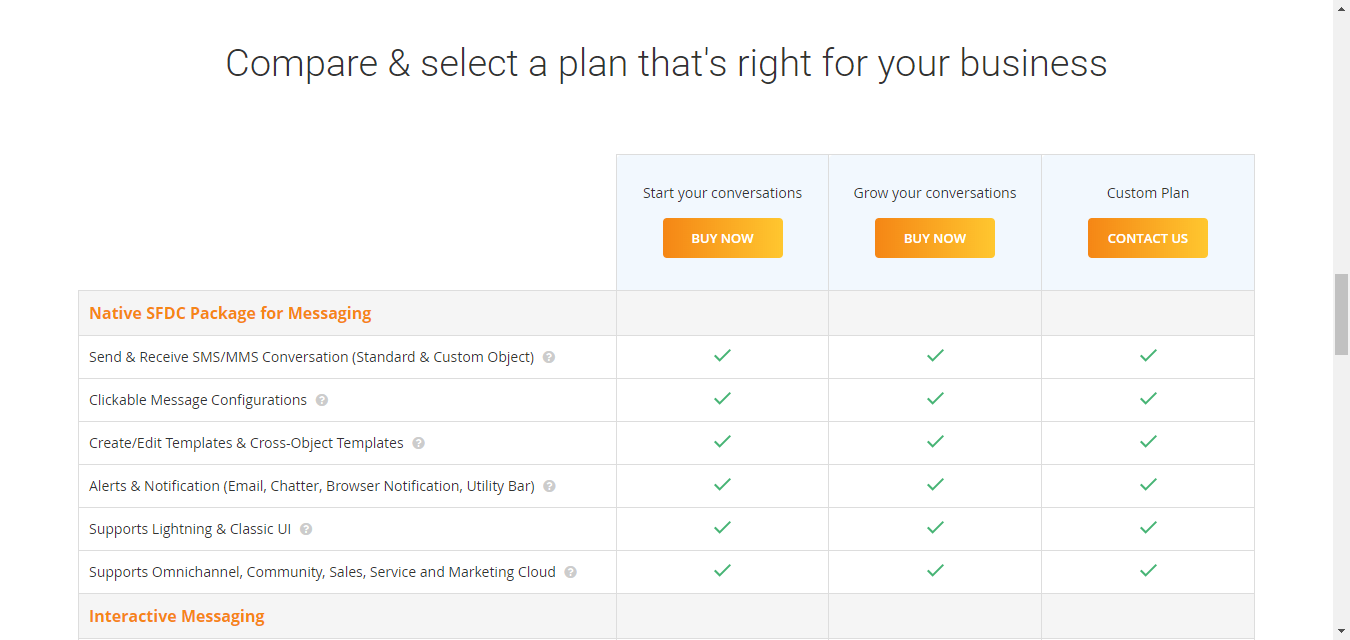
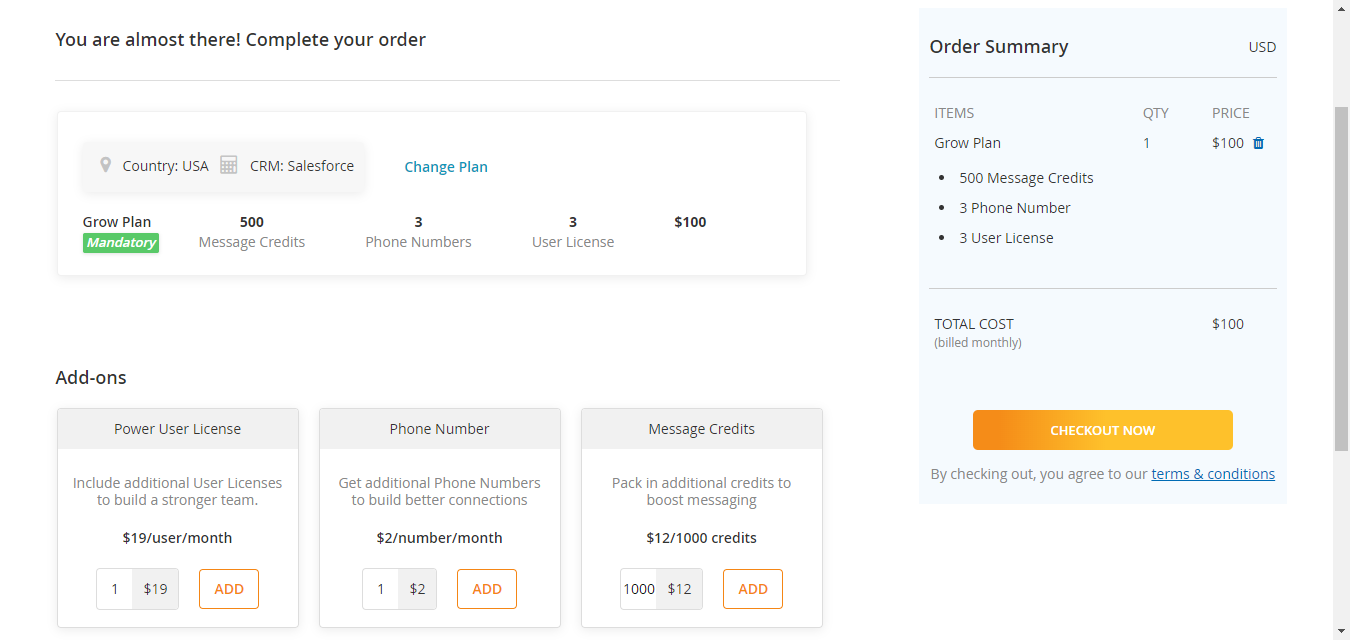
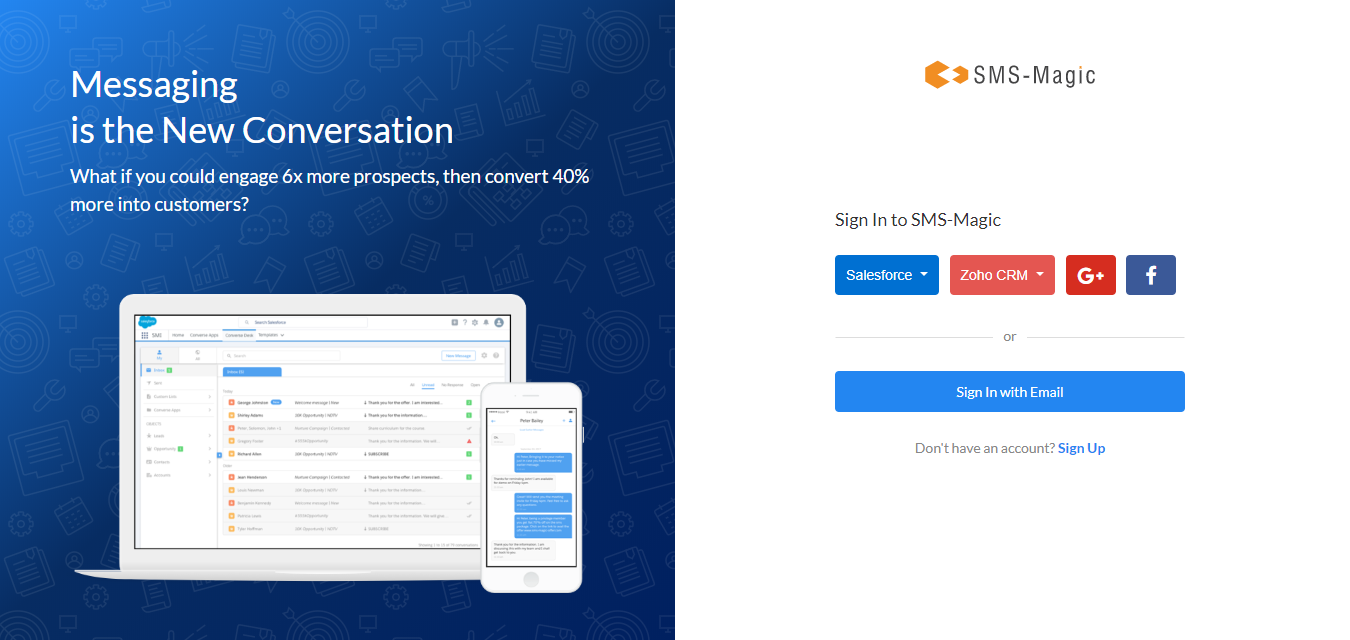
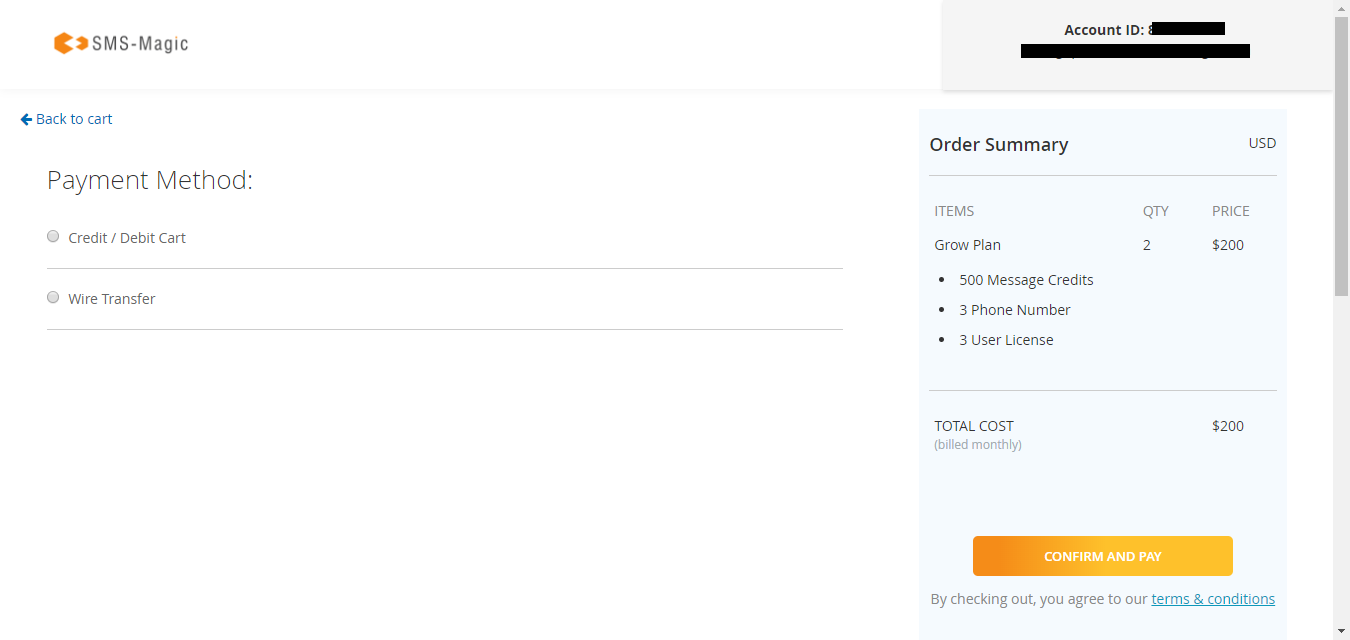
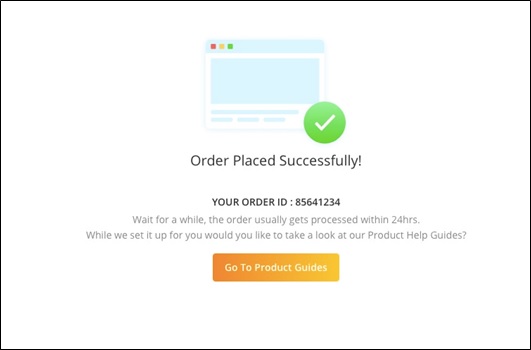
 to refresh the Converse Desk view and check for new incoming messages.
to refresh the Converse Desk view and check for new incoming messages.