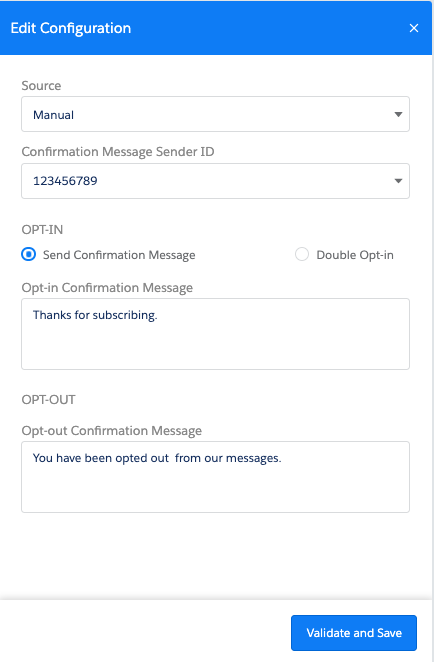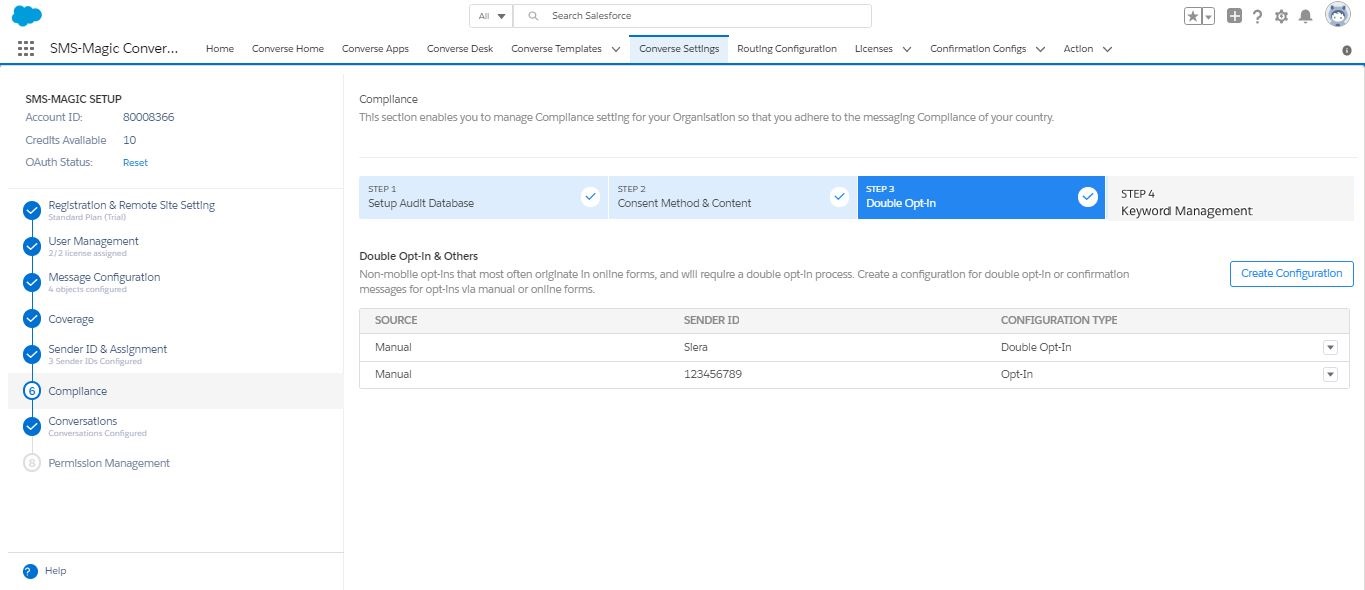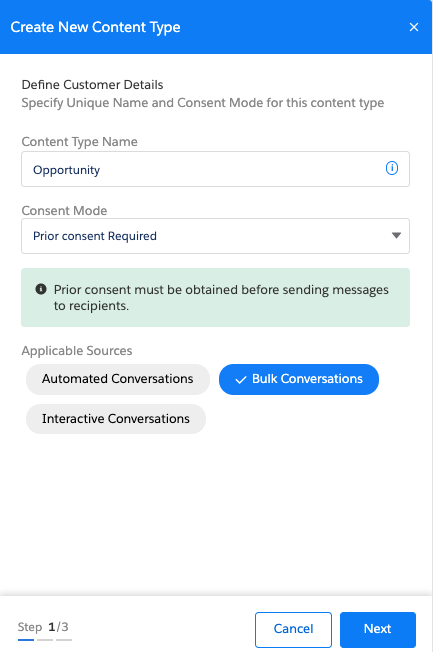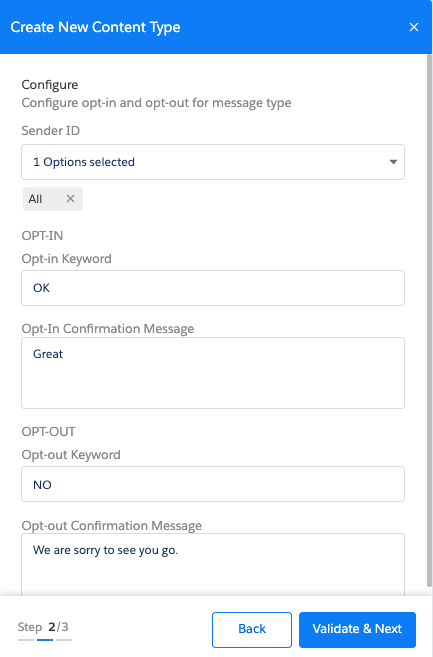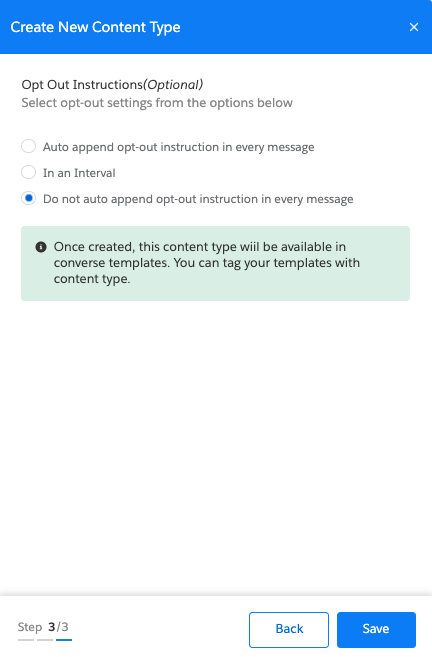Overview
Consent records are the most important prerequisites for sending messages to your customers. It defines the necessary permissions that are required for you to send messages to customers.
Double opt-in consents are another essential requirement in order to continue your messaging practices. These are received in response to requests sent to customers using non-handset sources, like web forms or emails, to record their compliance.
As per regulatory guidelines, all consent, collected through non-handset sources or created manually need to be maintained and recorded in a database.
Consent is recorded on the basis of the parameters defined in Step 2 of the Compliance Configuration described in the section Configure Audit Database.
Refer to the section for more details on Consent Record Parameters.
Consent can be created in the following ways: