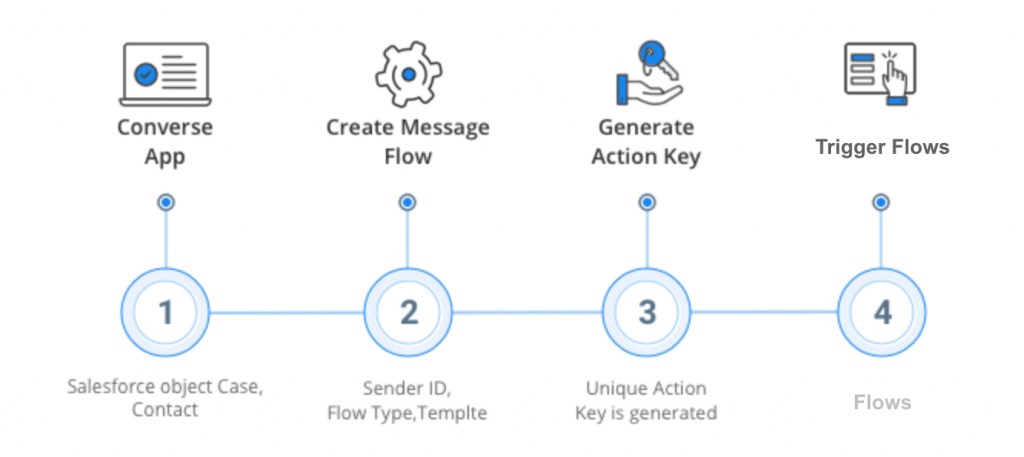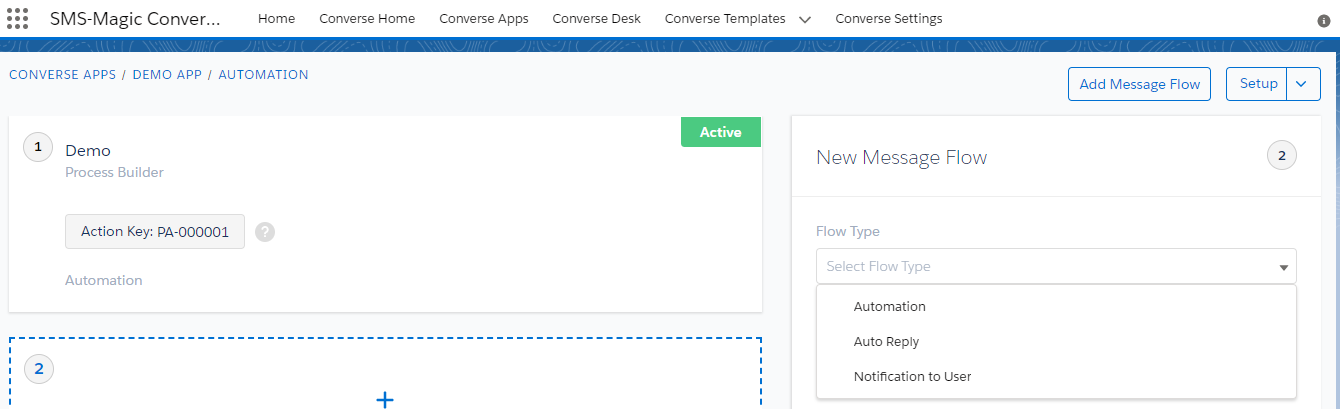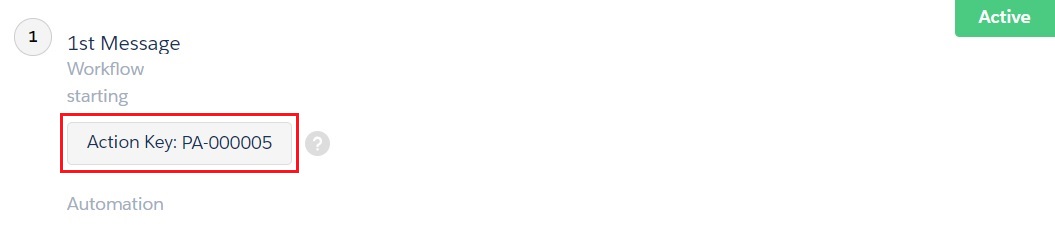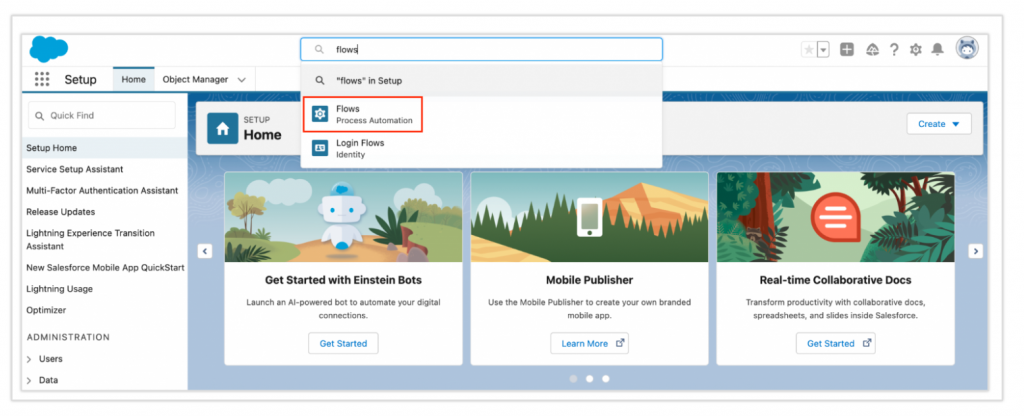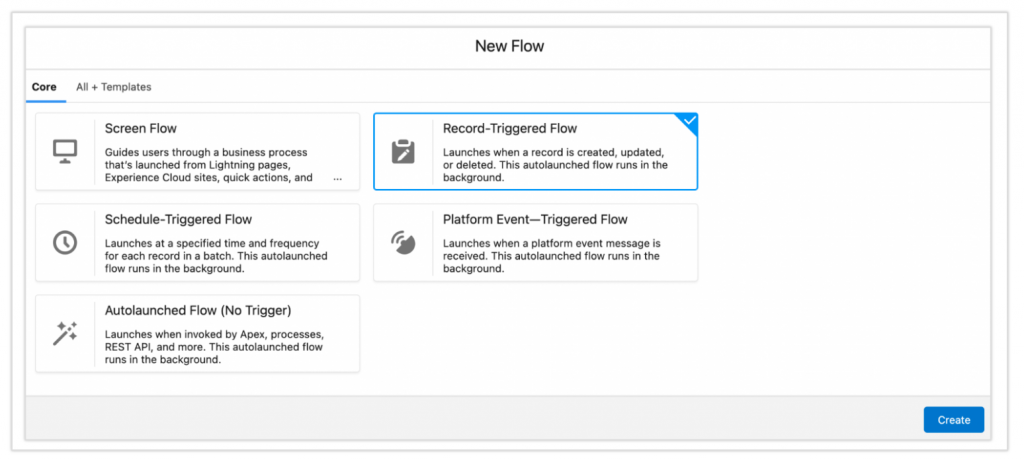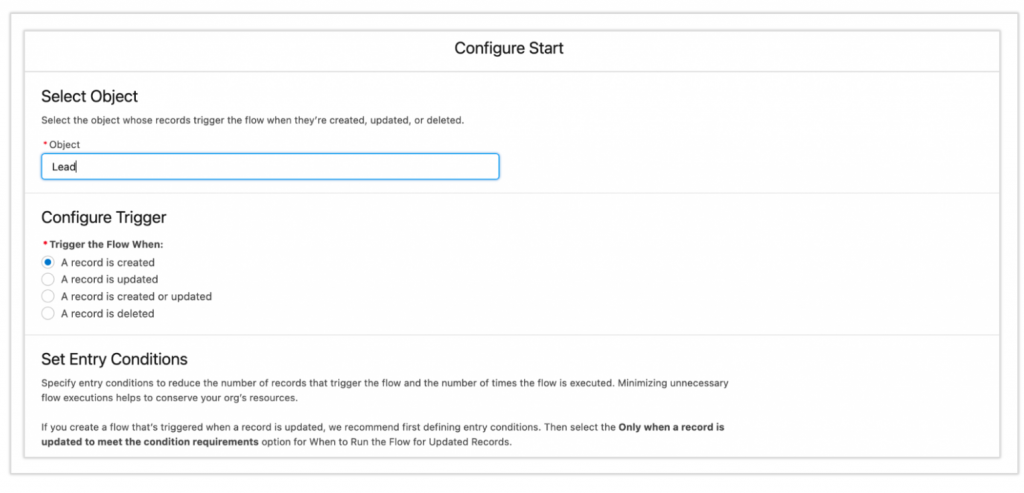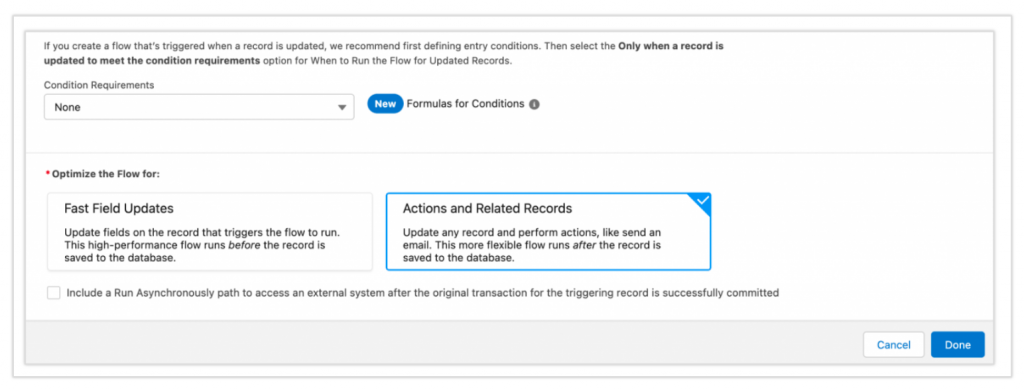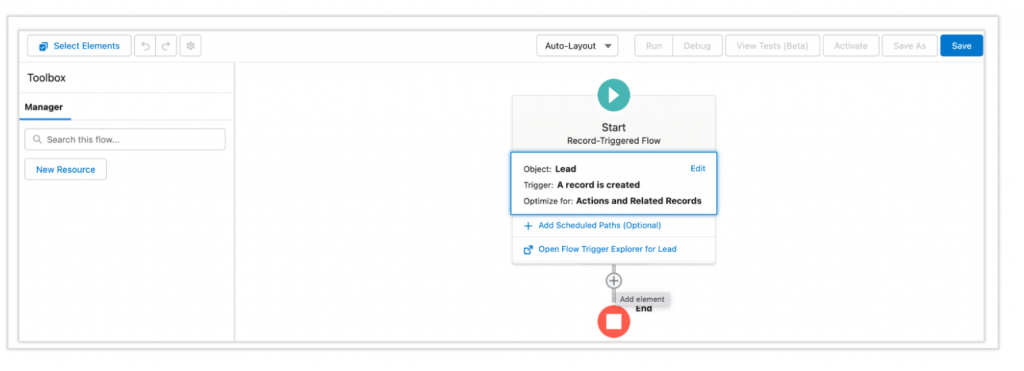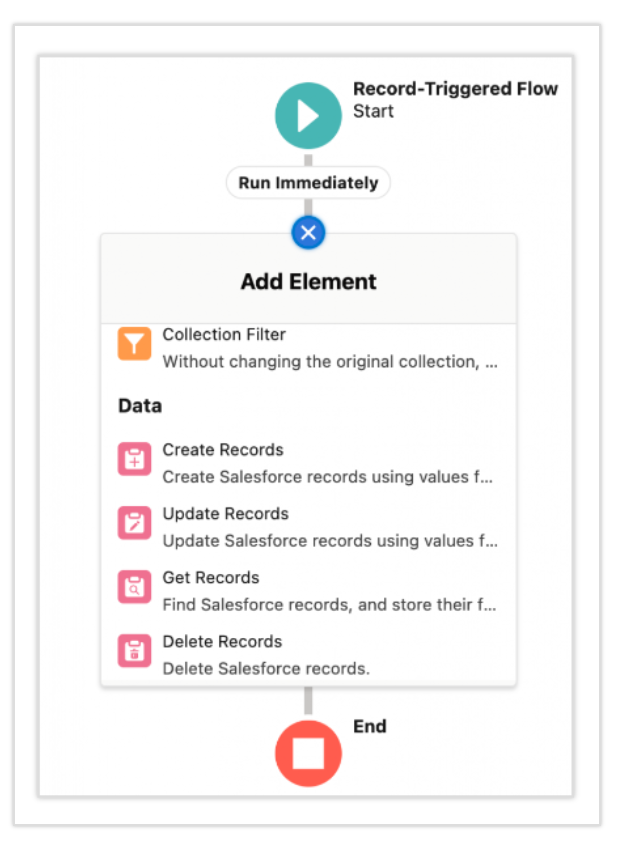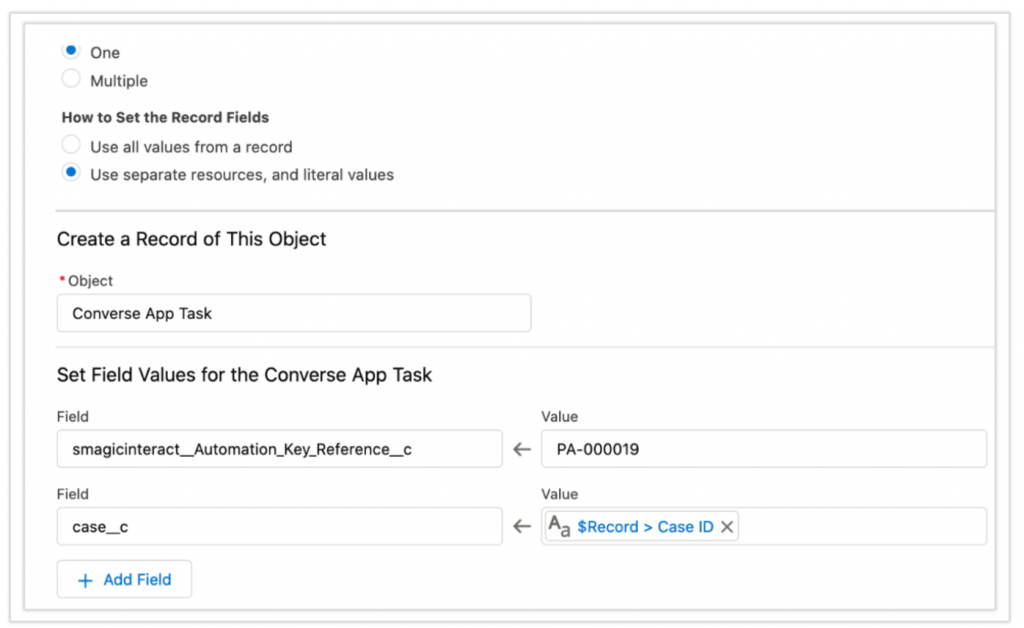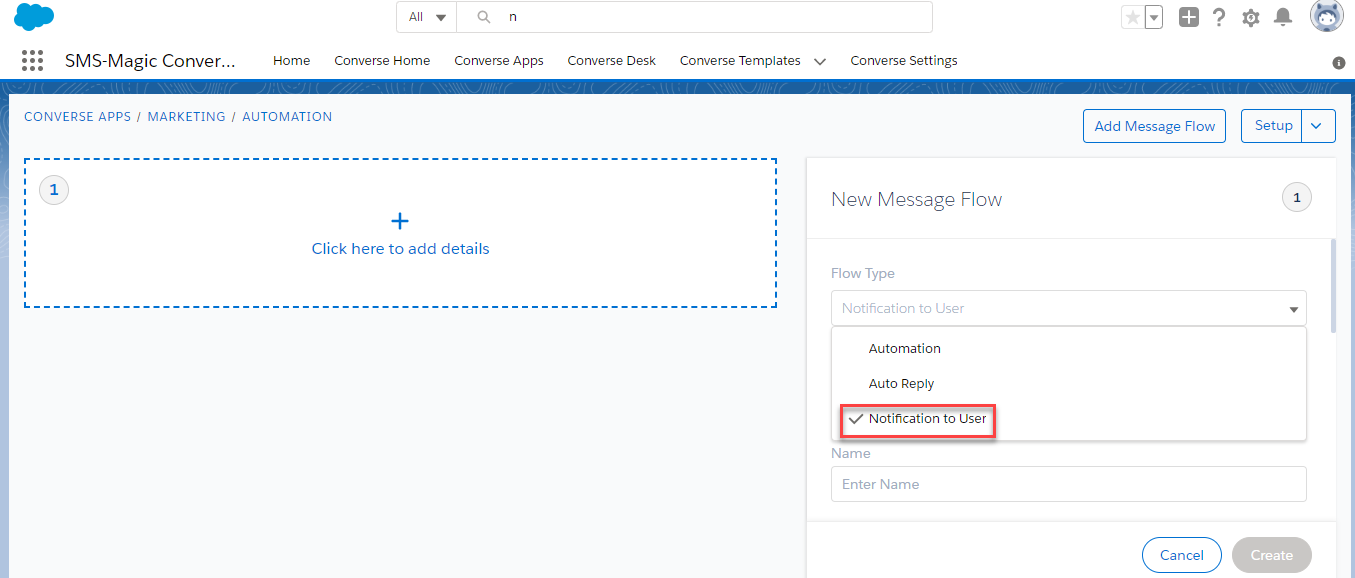Keyword-based automation is the automatic sending or triggering of text messages to individuals or groups of people based on certain keywords. You can configure keyword-based automation when messages are triggered on a specific date and for a particular event. This is similar to running drip campaigns. Keyword-based automation saves time while ensuring that your customers instantly get the right response and your lists are accurately updated based on the keywords in your received messages. As a business user, you can define the automation template in the Converse App which can be used to make it work with flows.
To create Keyword-based automation, first, you need to create an automation message flow and then trigger an SMS Message based on a Keyword Response using the action key.
In the following example, we will update a Salesforce record based on the keyword response of a customer.
To create an automation message flow, do the following:
1. Go to the App detail page and click Setup.
2. From the list, select Automation.
3. From the Setup Automation Campaign dialog, select the number of steps that are part of the message flow.
4. On the Message Flow configuration page, select the Automation flow type.
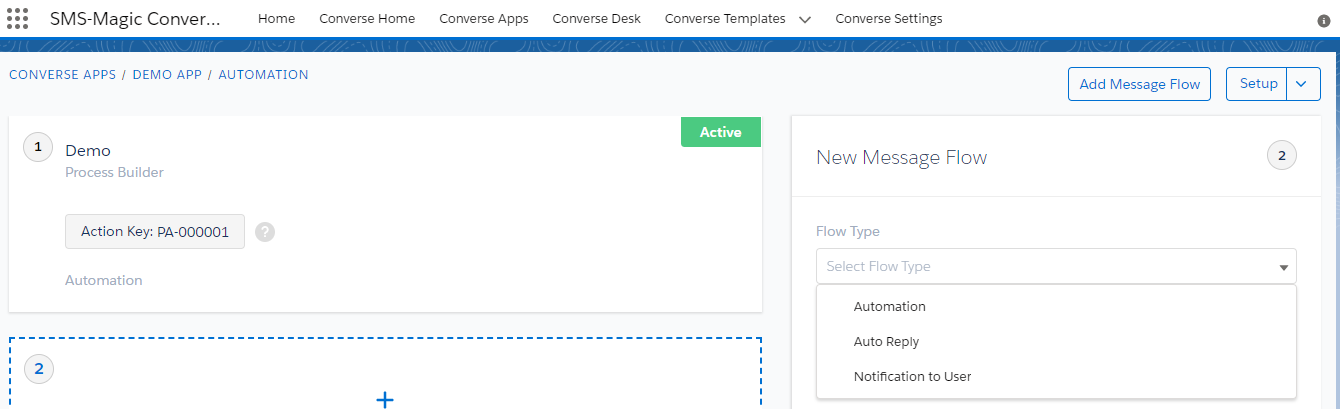
5. Enter the name of the message flow in the Name field.
6. Enter a short description of the message flow in the Description field.
8. Select the sender ID in the Sender ID field.
9. Select the action trigger in the Message Flow Trigger field.
10. Select the template in the Template field. The text of the template is displayed.
11. By default, Do not send to opt-out members is selected. To send the message to opt-out members, clear the checkbox.
12. Click Create.
Trigger an Automation Message Flow from Flows using Action Key
Using the Action Key generated for each message in a message flow, you can trigger further messages from Flows. The triggering of the messages is based on certain criteria and conditions.
What is the Action Key?
For each message created in the message flow, a unique Action Key is generated. The action key is necessary to trigger messages from the Flows.
To know more, refer to the document here.