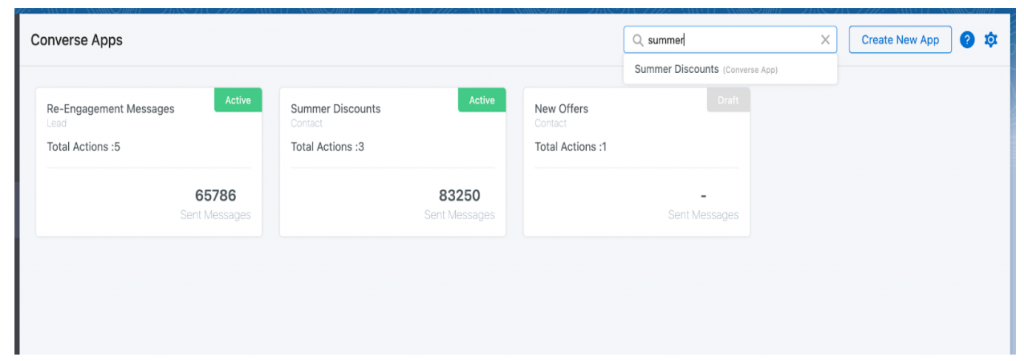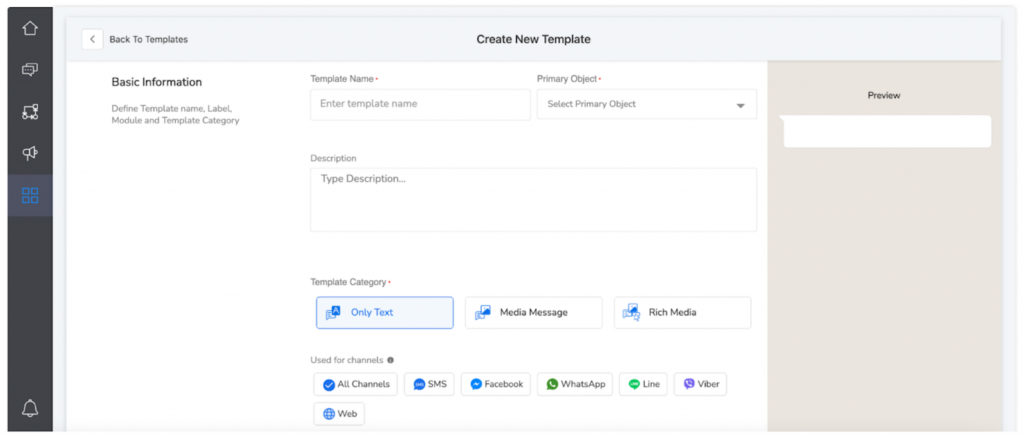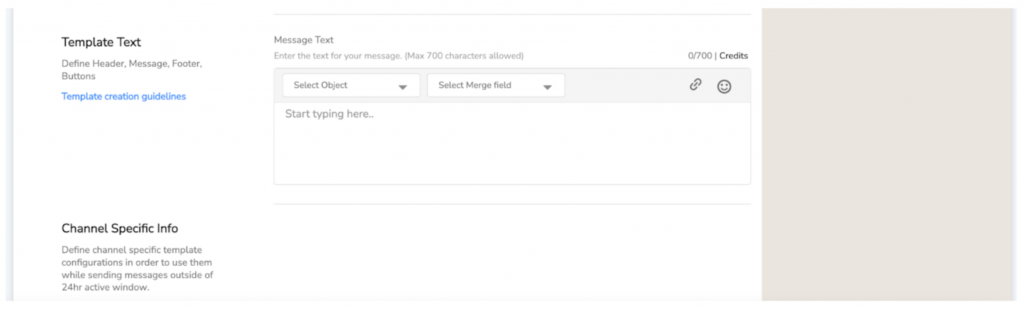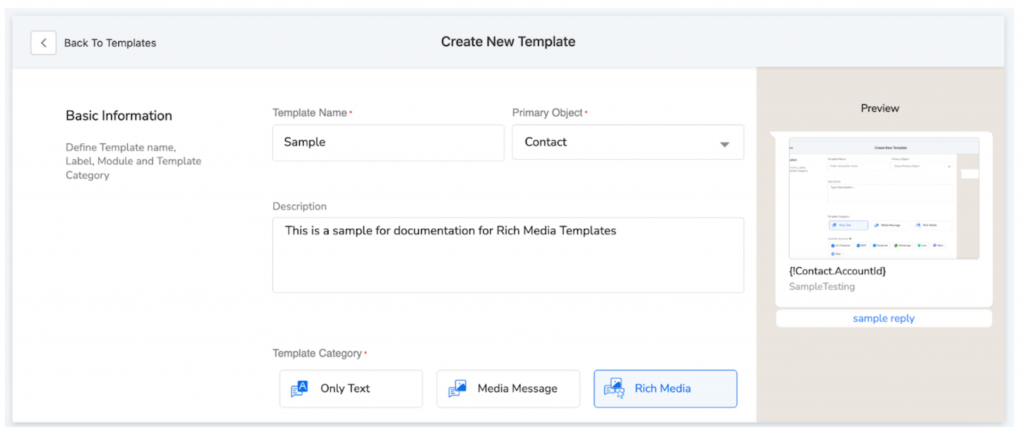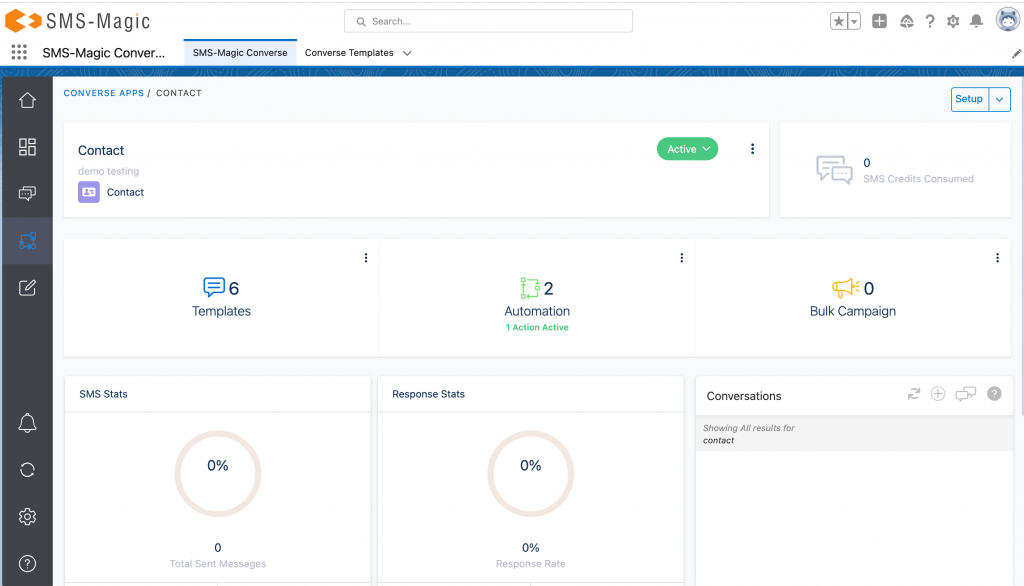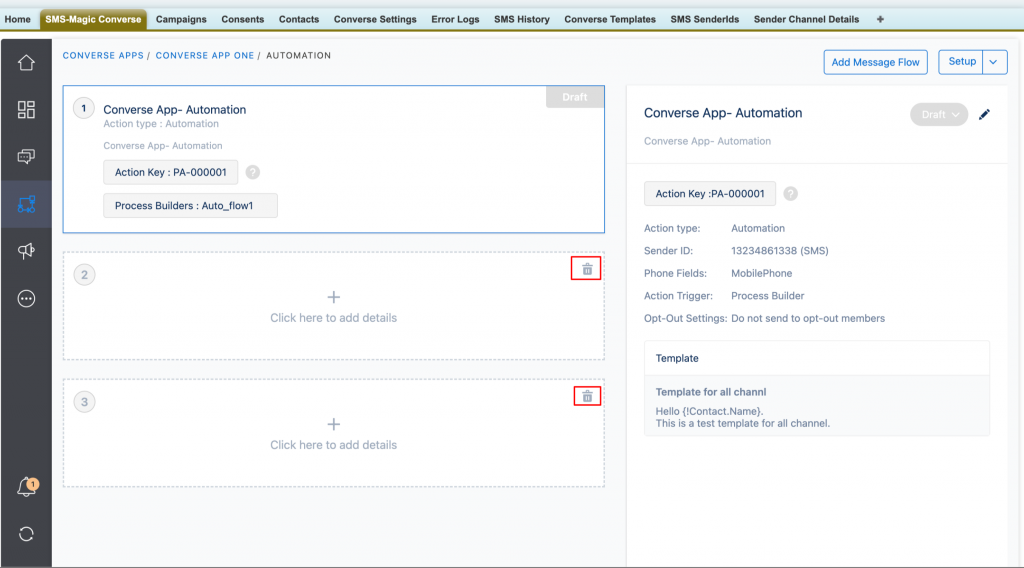Overview
Converse Apps lets the user configure templates to run a text messaging flow. The user configures the templates depending on the objects that are associated with the Converse application. The user uses readymade templates to create Converse Apps for different types of campaigns such as Drip Campaign, Surveys, Double-Opt-In(s), Event Reminders, and other types.
Converse Apps are automation templates that can be configured once and used multiple times using Salesforce automation like Process Builder, Workflows, and Flows.
The Converse Apps dashboard displays the apps created that are based on the objects configured to the application.
Prerequisites
Before using Converse Apps, the following prerequisites need to be completed:
- SMS-Magic version is 1.50 or higher
- Configure the Objects to associate with the app