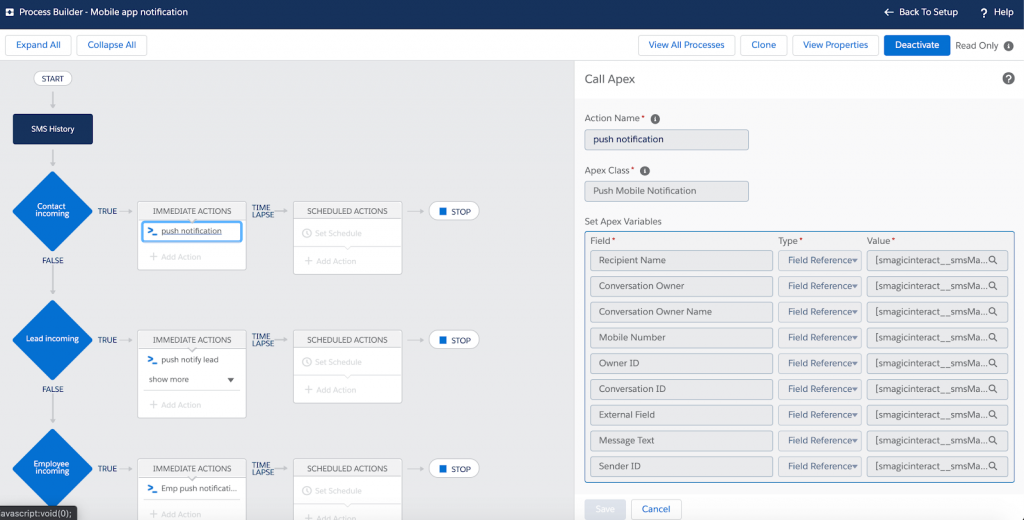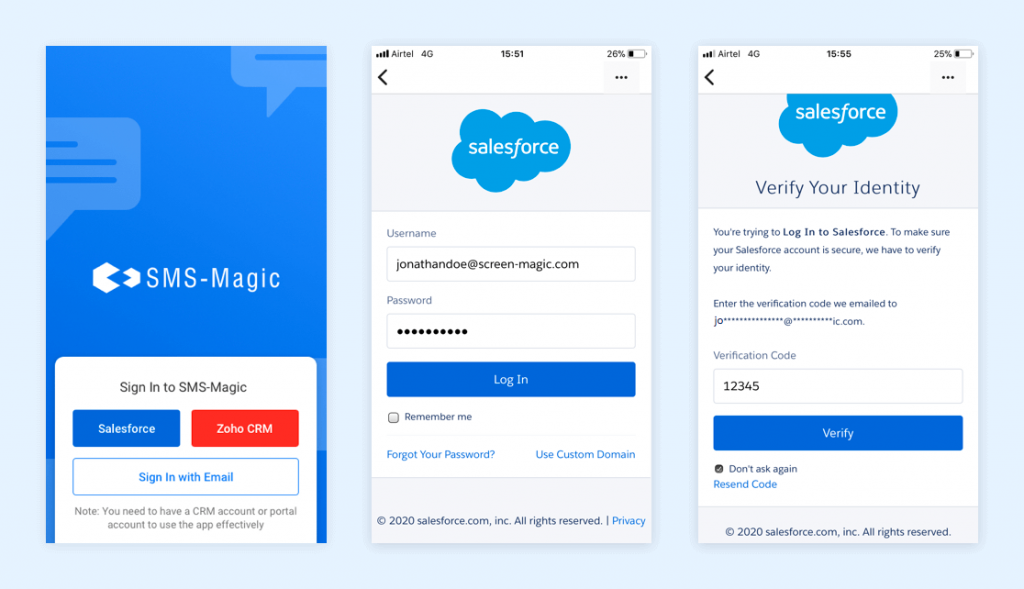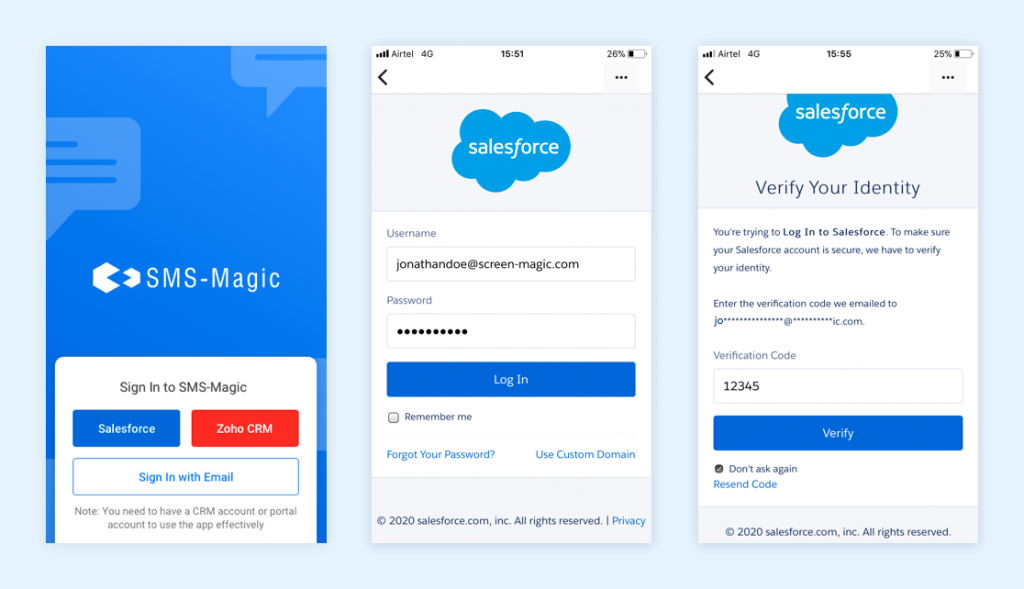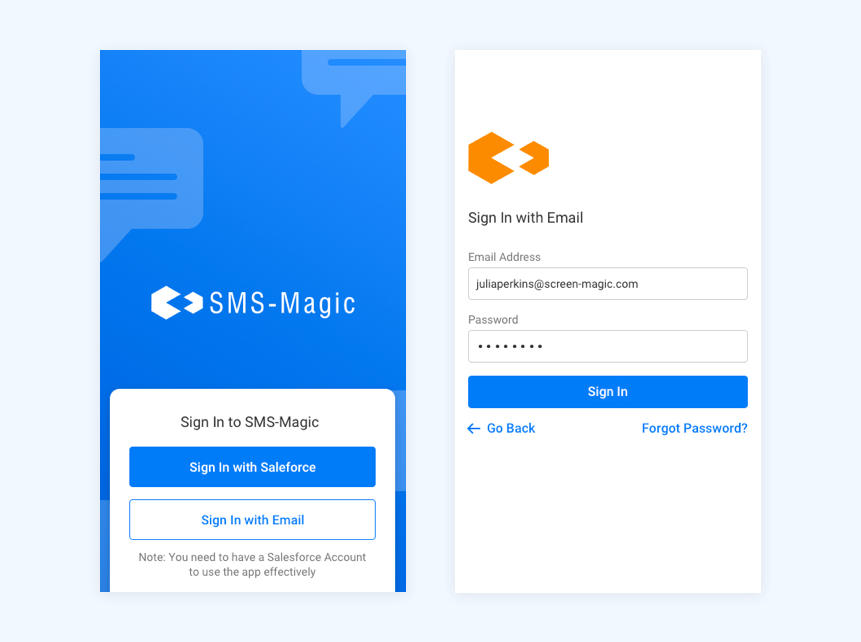Setup
Salesforce org (For Admin only)
Once the Org is created or upgraded to package 1.64 do the following setup:
- Setup -> Custom Metadata -> Interface Details -> Manage Records
- Create New
- Add “Interface Category” as “SINGLE”
- Source Code -> “4001”.
- “Interface Details Name” -> “MOBILE_APPLICATION”
- “Label” -> “MOBILE_APPLICATION”.
- Click on the Save button
Customer sign up of each user (Admins/ Non-Admins):
- Go to SMS-Magic.com
- Under “For Customers” select Login
- Select the Region
- Select Sign in with Salesforce
- Select the environment (Sandbox/Production) from the dropdown
- On the Salesforce login screen Enter your credentials
Once you complete the above steps, install the app on your mobile device and login to the app with your Salesforce credentials.
Push notifications settings
This is required only if you have omnichannel/existing process builders configured in your org. Below process builder needs to be set up for the push notifications that would send notifications to the correct conversation owners: