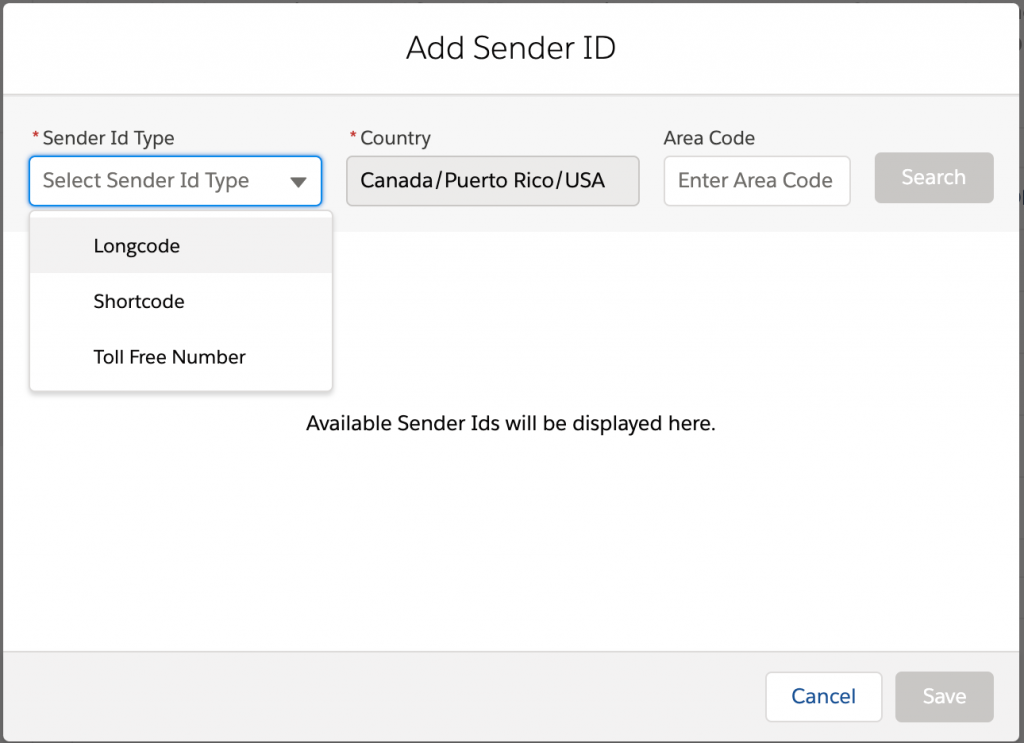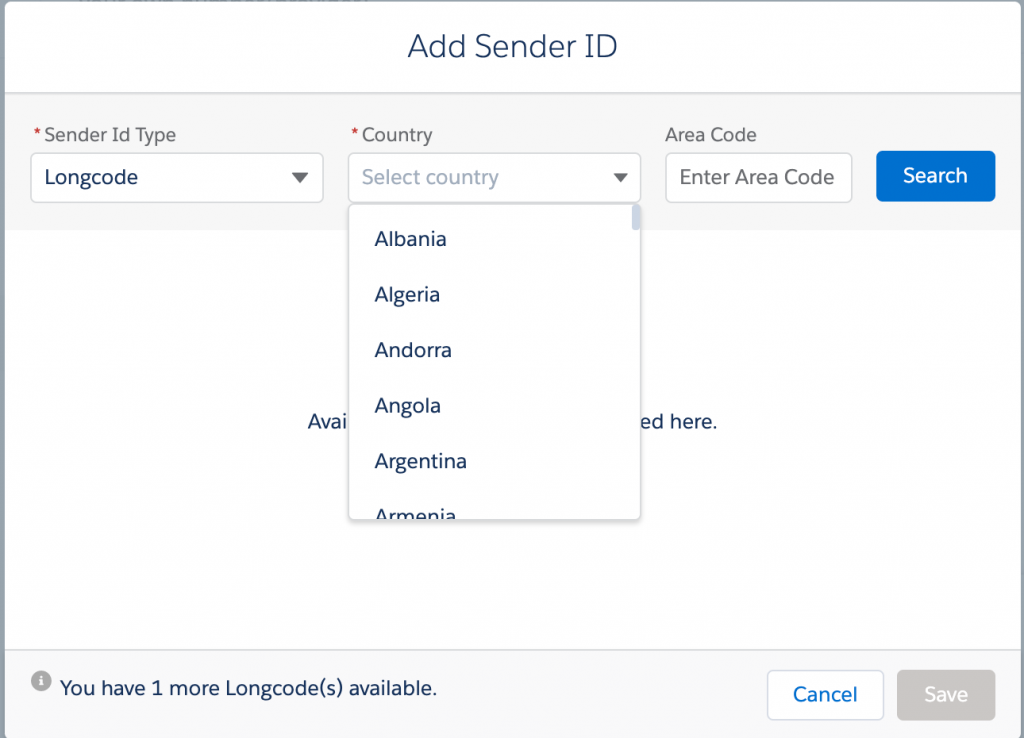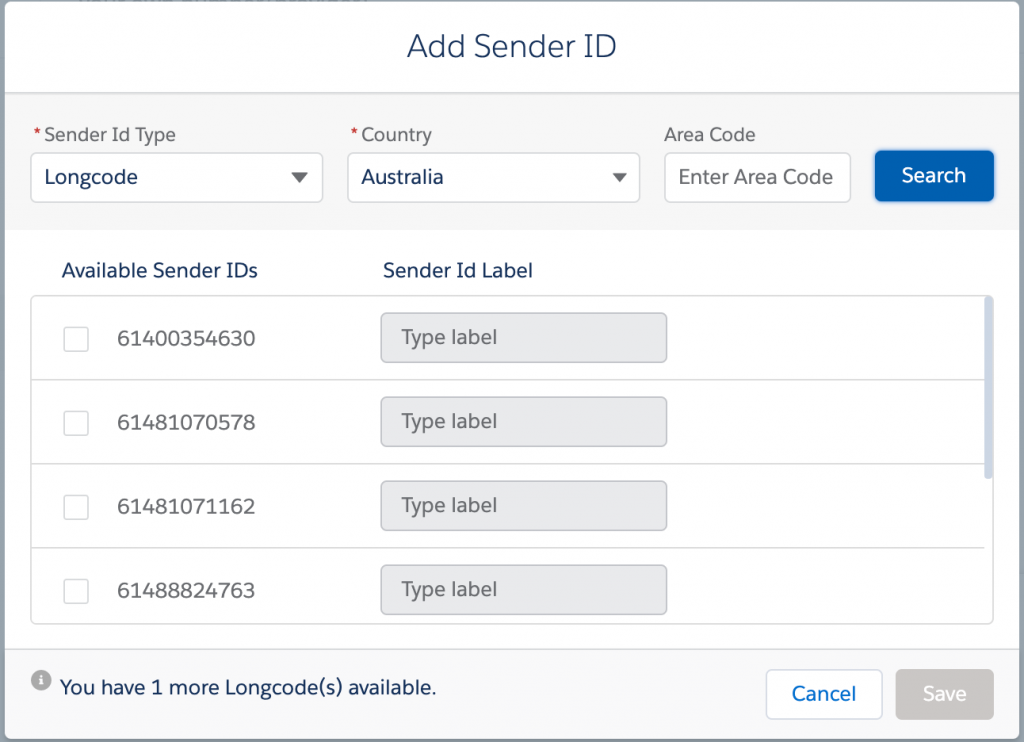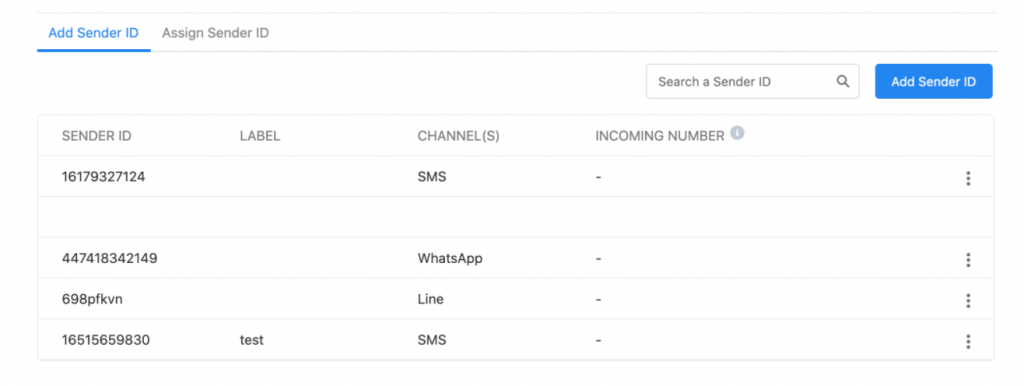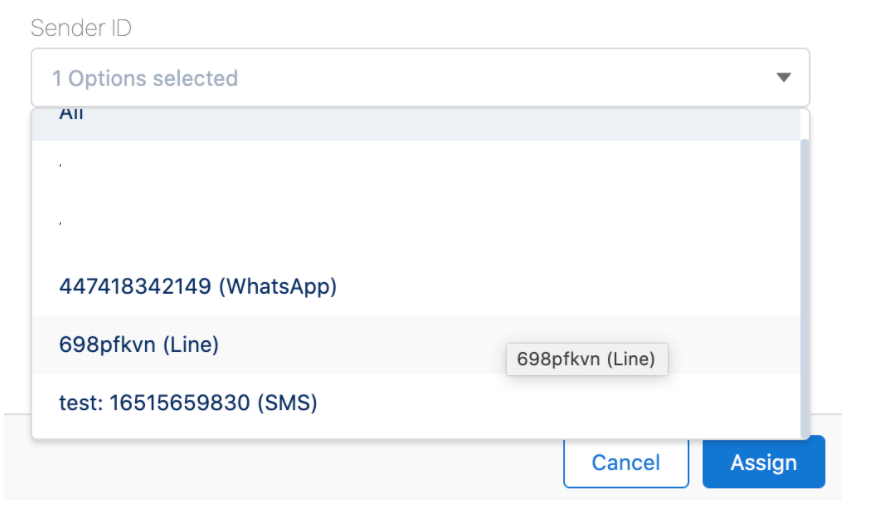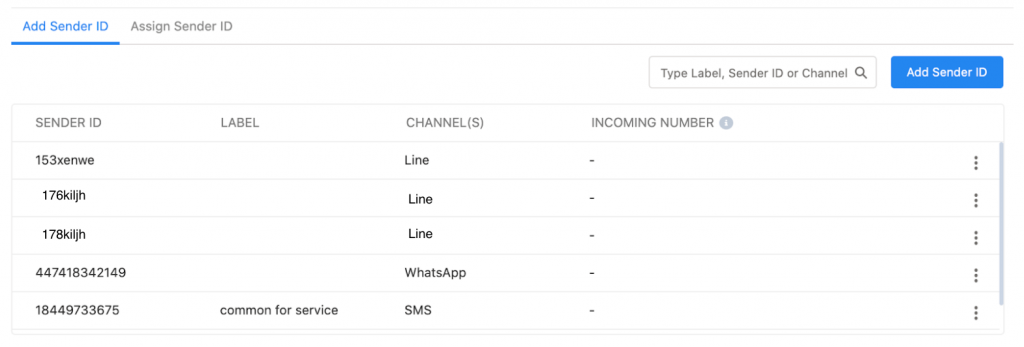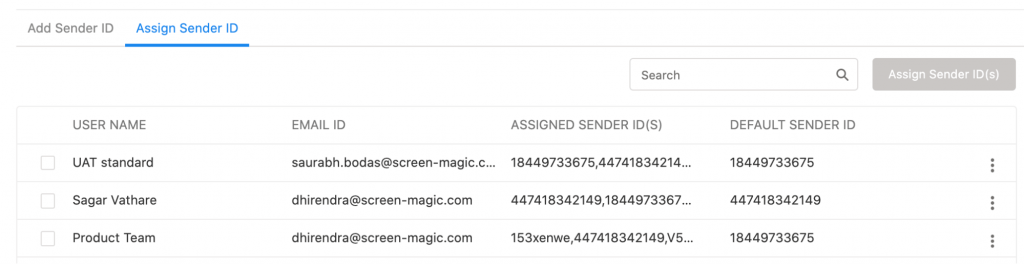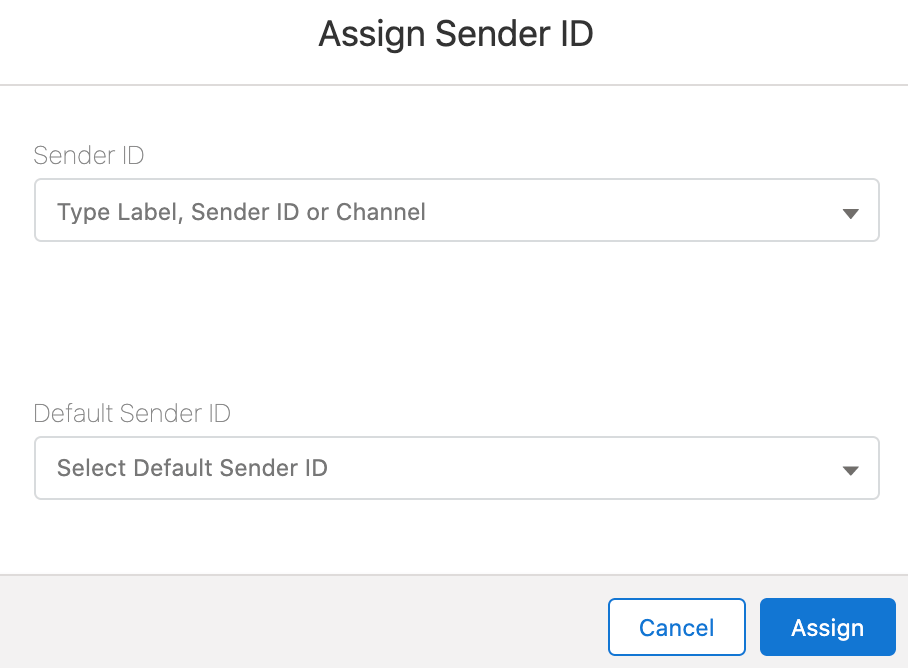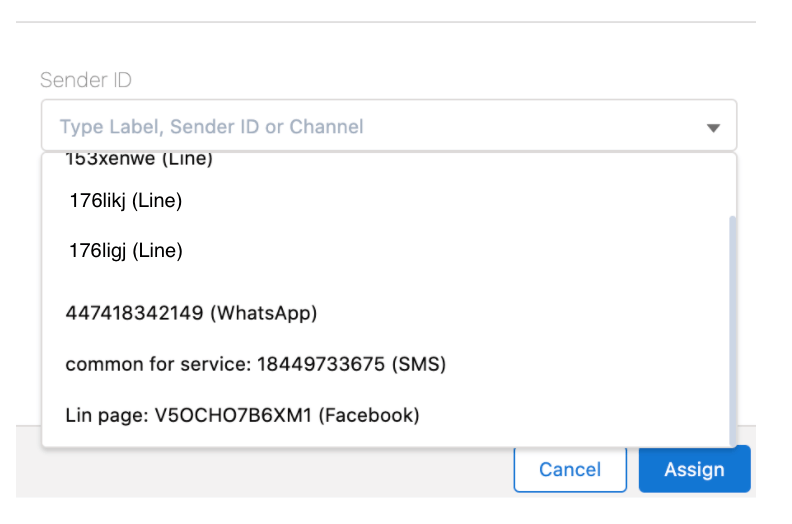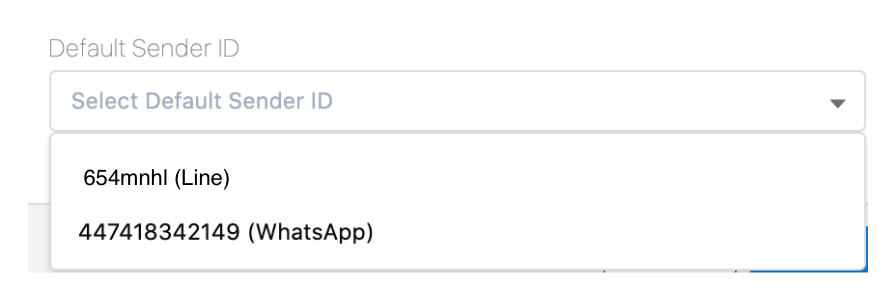Operations with Sender ID
Edit Sender ID
1. Click on the Options icon next to the Sender ID that you want to edit
2. Click on the Edit button. The Edit SMS Sender ID pop-up window appears:
3. Change the information as needed. Fields marked with a red asterisk are mandatory. Refer to the following table for more details on individual fields.
| Field | Description |
| Label | A name to identify the new number or Sender ID. |
| Sender ID | The number procured and assigned to the account. |
| Used For | The Admin assigns how the Sender ID is used based on the requirements of the organization. The options are:• Both – The Sender ID is used for both incoming and outgoing messages.• Incoming – The Sender ID is used only for incoming messages.• Outgoing – The Sender ID is used only for outgoing messages.When you select this option you can associate another number with this Sender ID for sending incoming messages. |
| Description | A brief description of the Sender ID. |
4. Click on the Save button
Assign Sender ID
- Choose a Sender ID and click
and click on the ‘Assign to Users’ option:
- The Assign to Users pop-up window appears:
- Search a user by entering the name or email ID. Enter at least 3 characters to search for users or profiles.
- Click on the Add button. The users or profiles are assigned to the Sender ID.
- This user will now see the default assigned Sender ID pre-selected across messaging interfaces
Manage Notifications
This section will help you enable notifications at the Sender ID level, which will in turn help you to stay up to date whenever you receive a message.
- Click
and click on the ‘Manage Notifications’ option to enable notification. The following window will appear:
- In the Manage Notification pop-up window verify the pre-filled details
- In Recipient, select the recipient who will be notified of receiving an incoming message. Refer to the following table for more details on the available options for notifying recipients.
| Field | Description |
| Don’t notify anyone | The Sender ID does not receive a notification. |
| User assigned to Sender ID | The user assigned to the Sender ID receives the notification. |
| Last Sender | The last user of the Sender ID receives the notification. This is relevant when the Sender ID is assigned to multiple users or a profile. |
- Select an Email Template if you wish to use some other template in place of the default template
- Select an Email ID if you wish to be notified through that
- Select the ‘Enable’ option from the drop-down list in the ‘Do you want to enable Email To Text setting’ field and a new drop-down appears
- Select an Email ID if required or continue with the default notification method
- Click on the ‘Save’ button
- Enable Notification on incoming using the toggle button
The above function can be managed from the Default Configuration Section when you click on the ‘Edit’ button as shown in the image below.