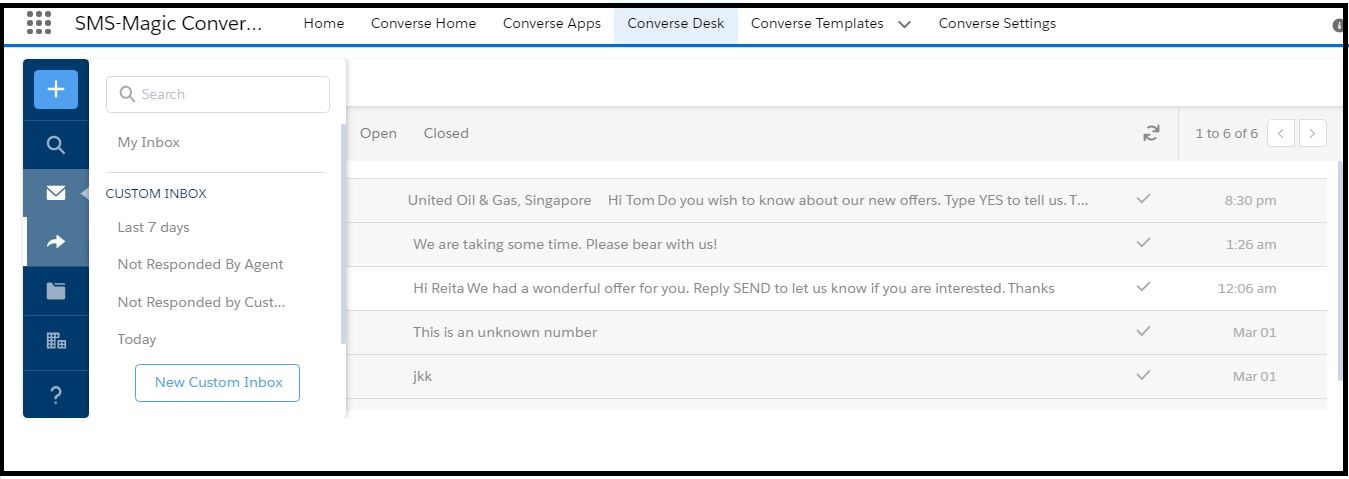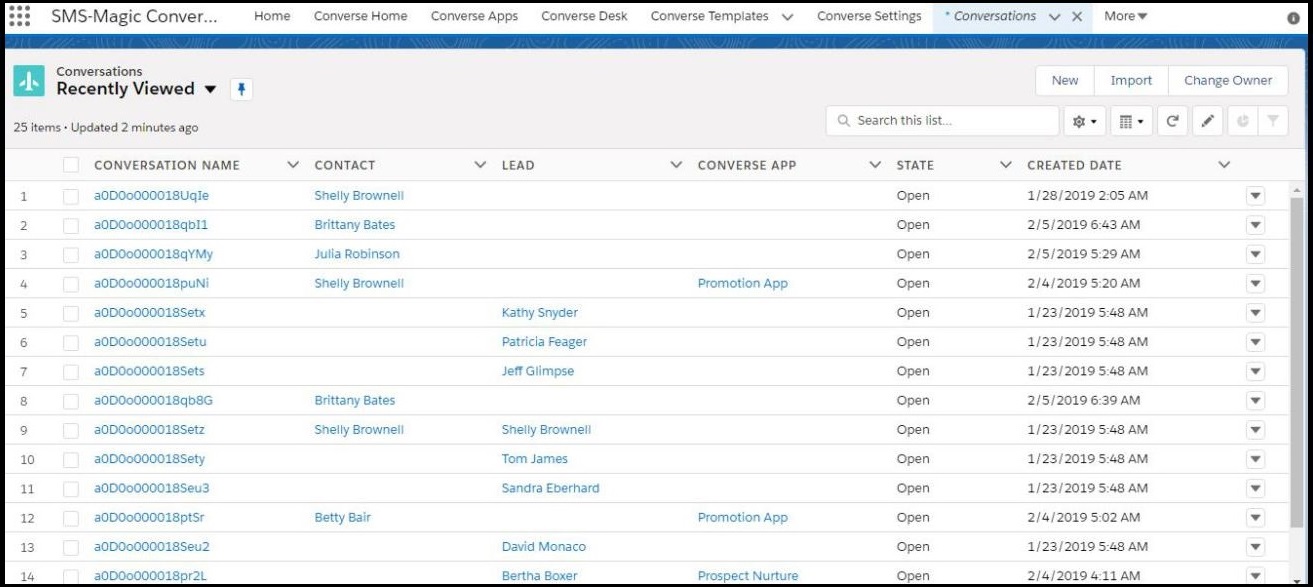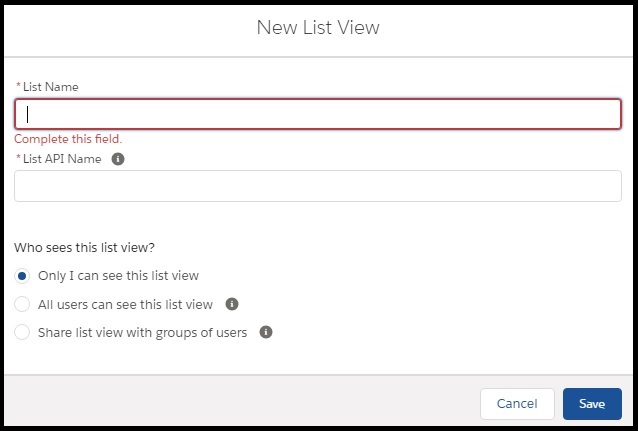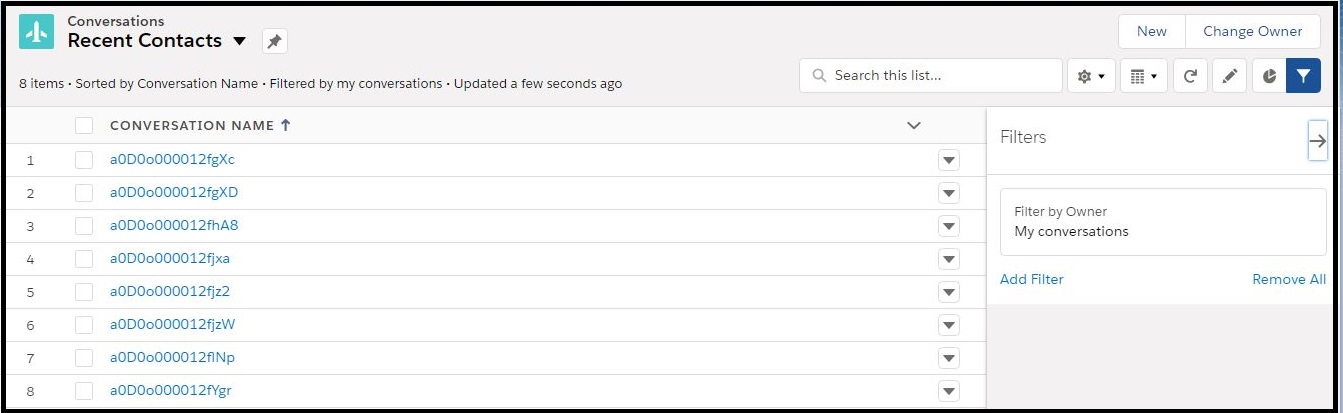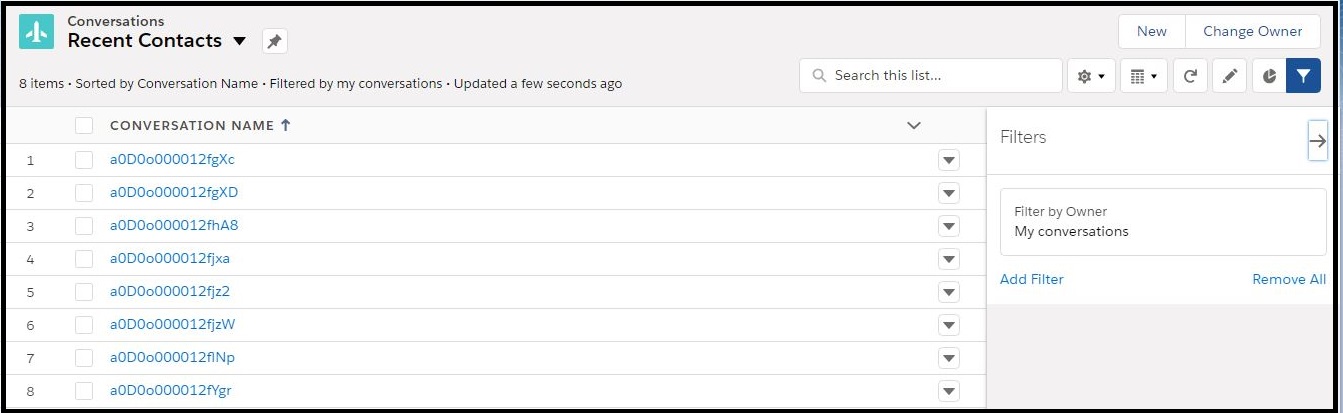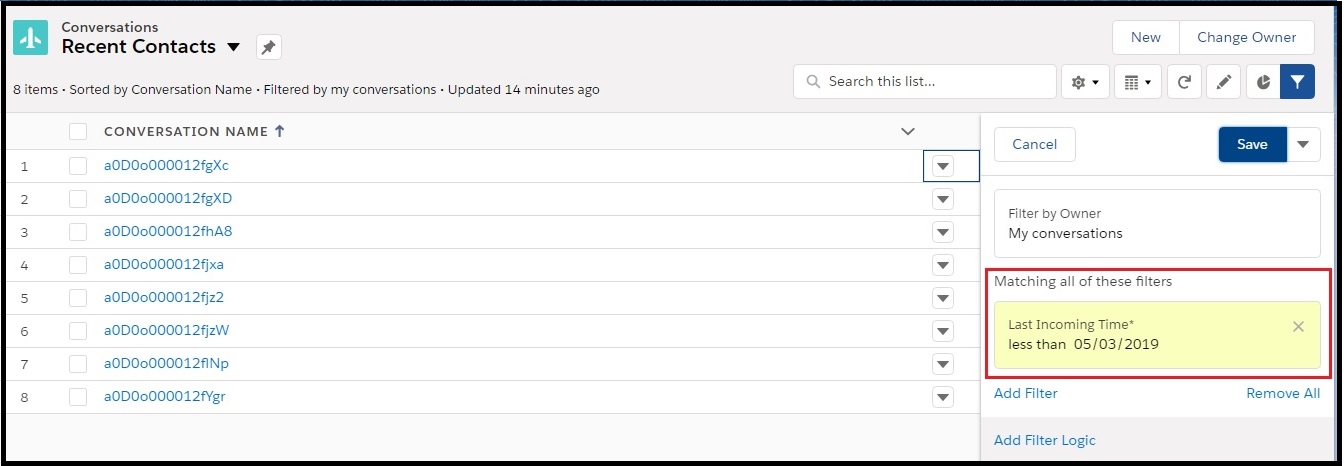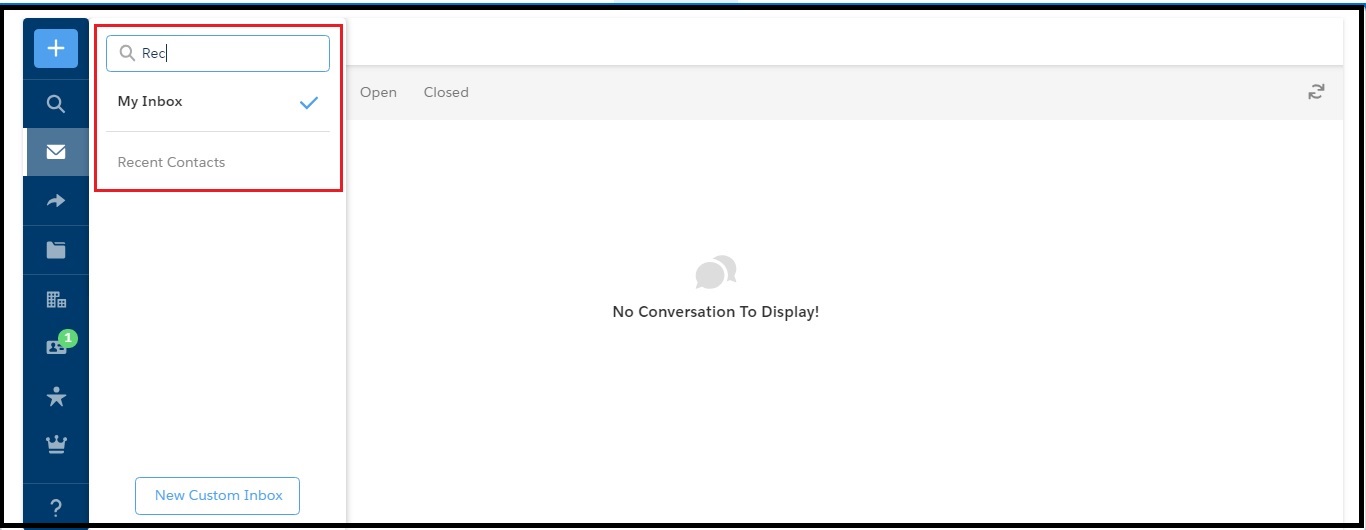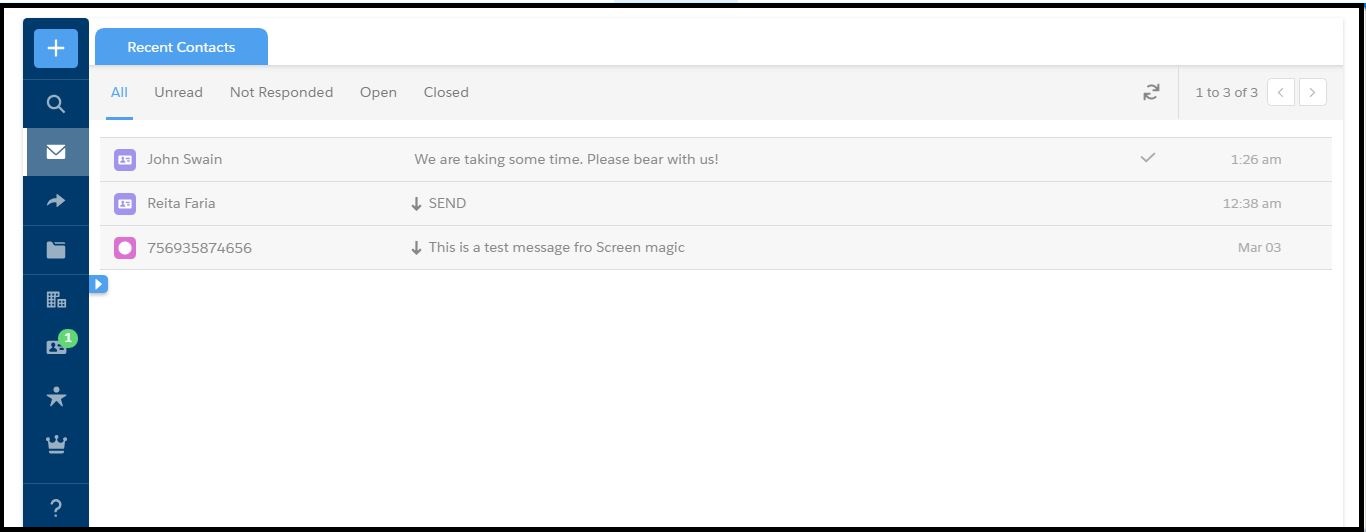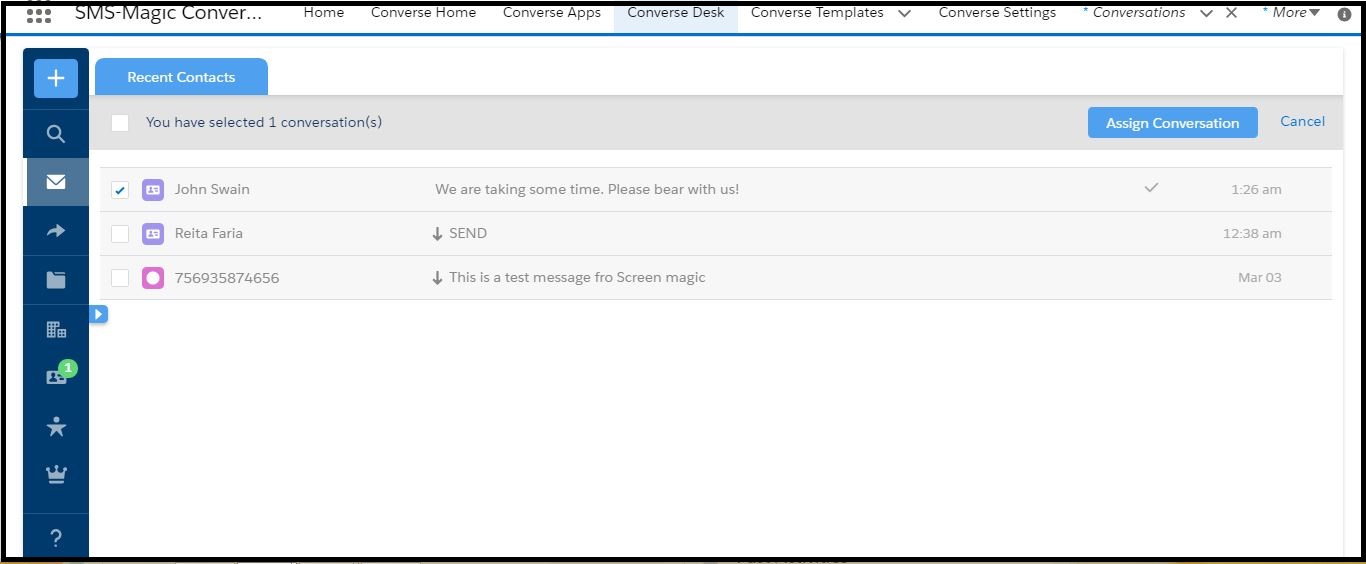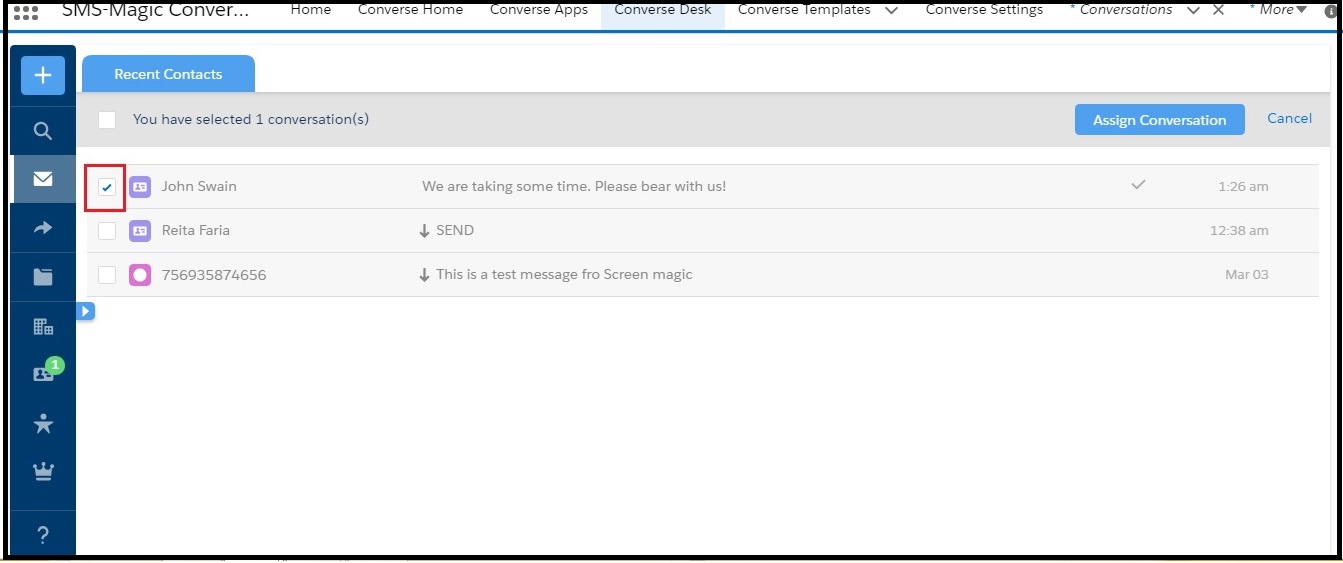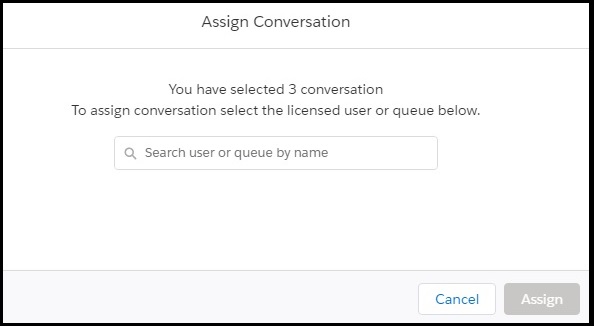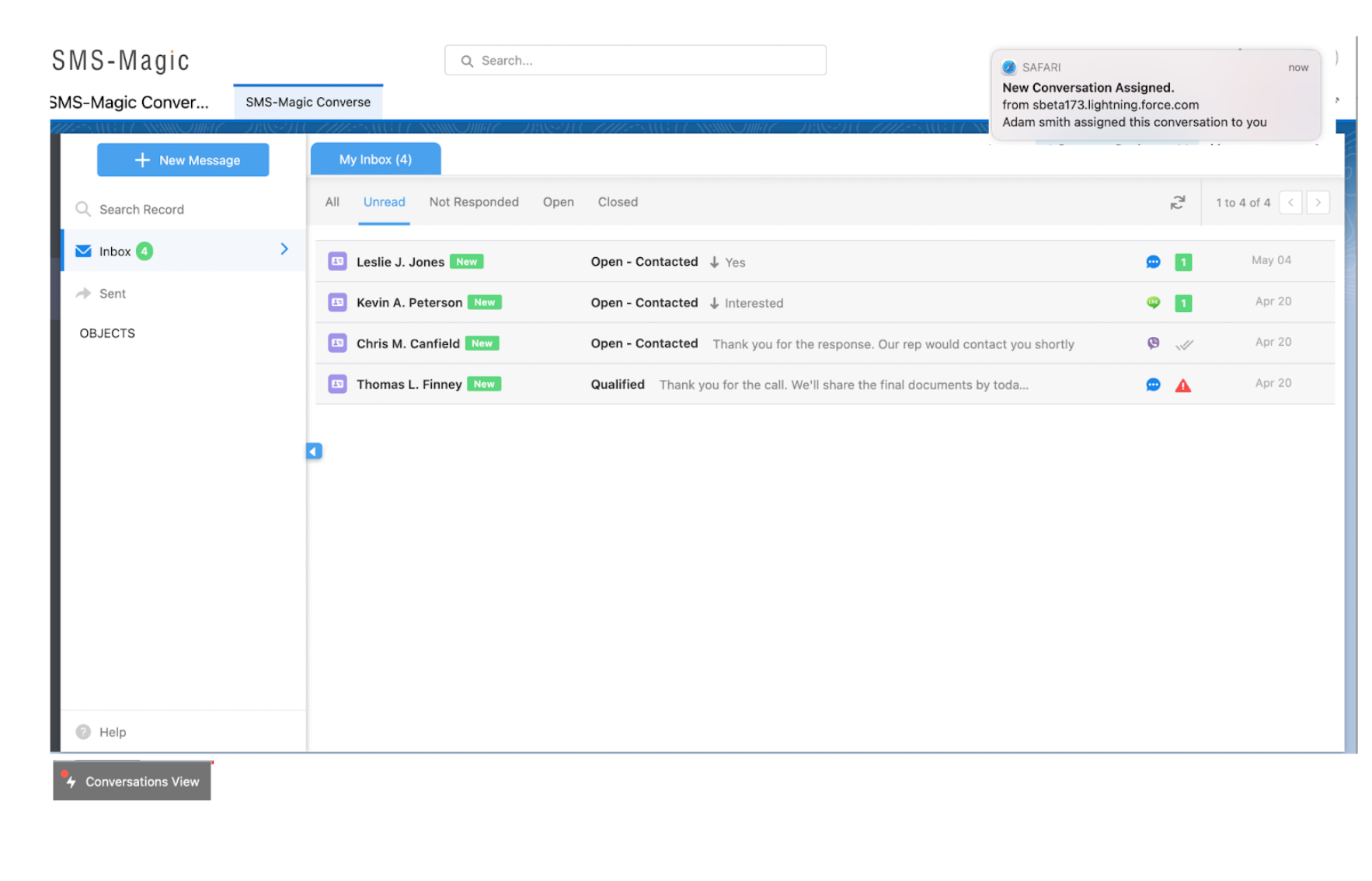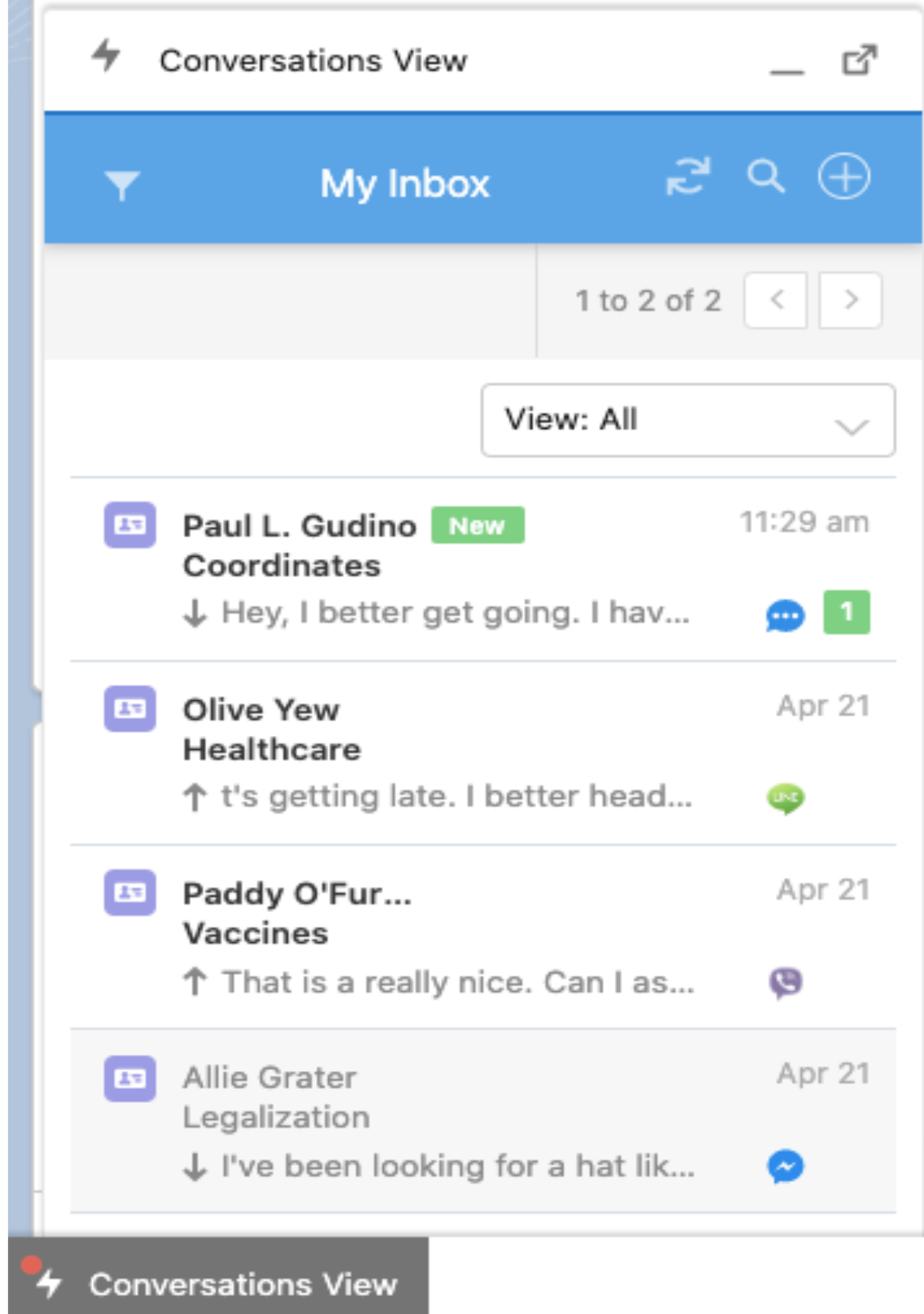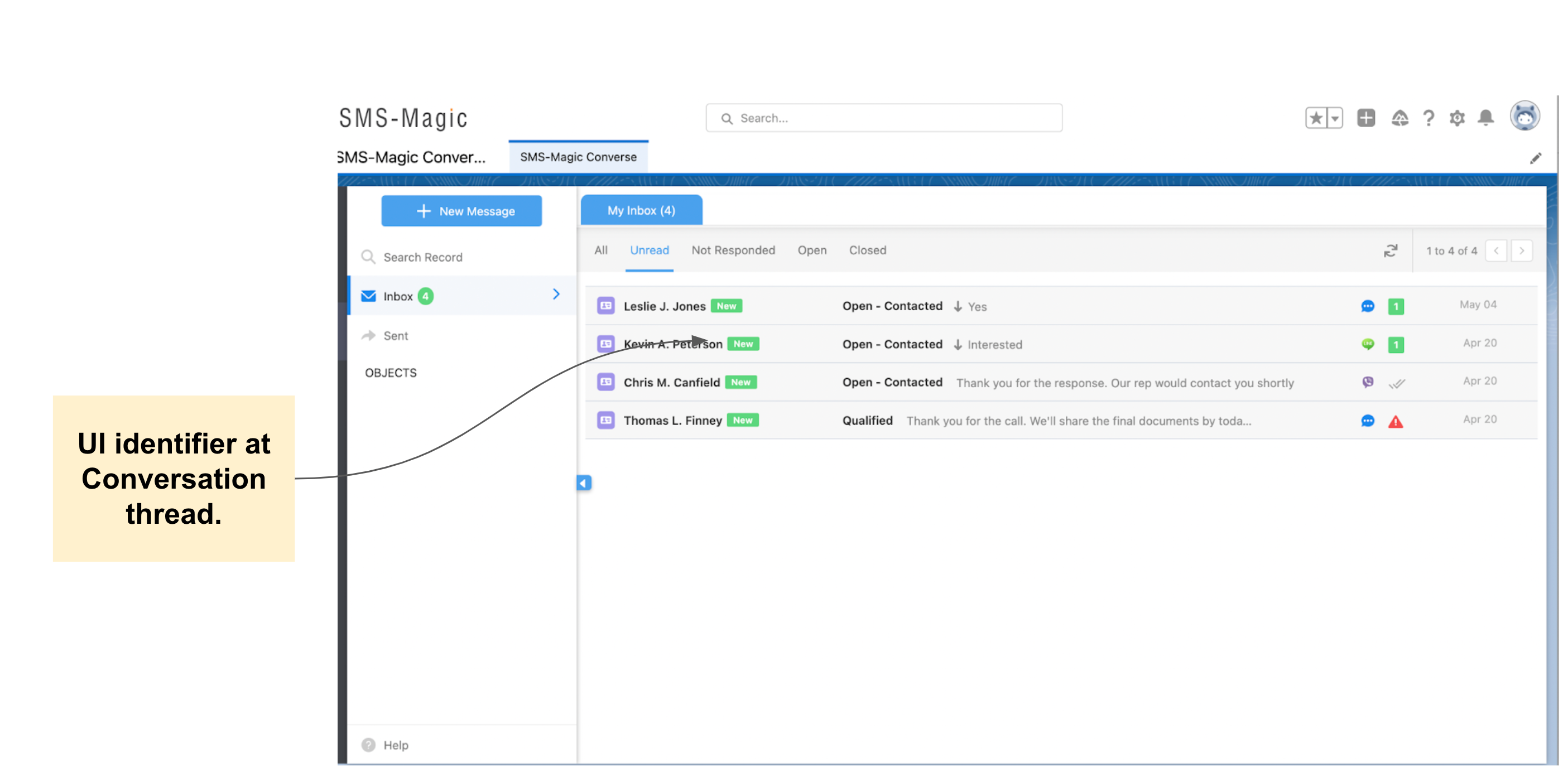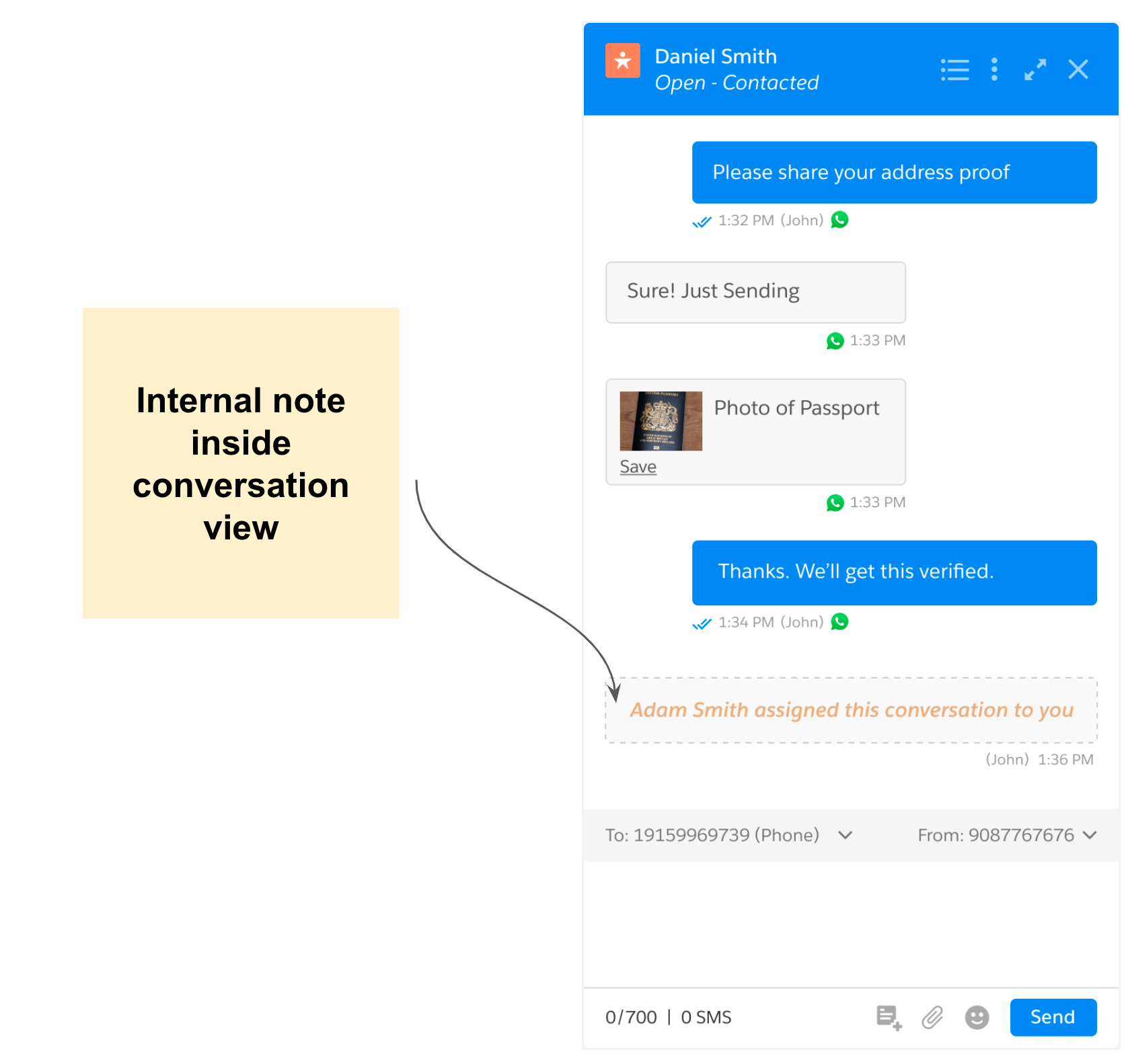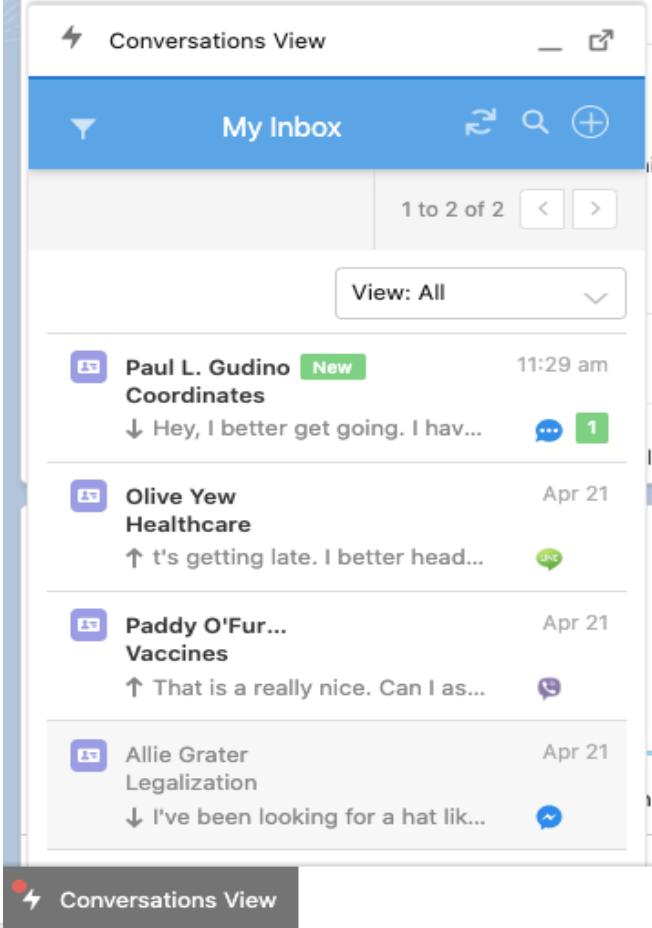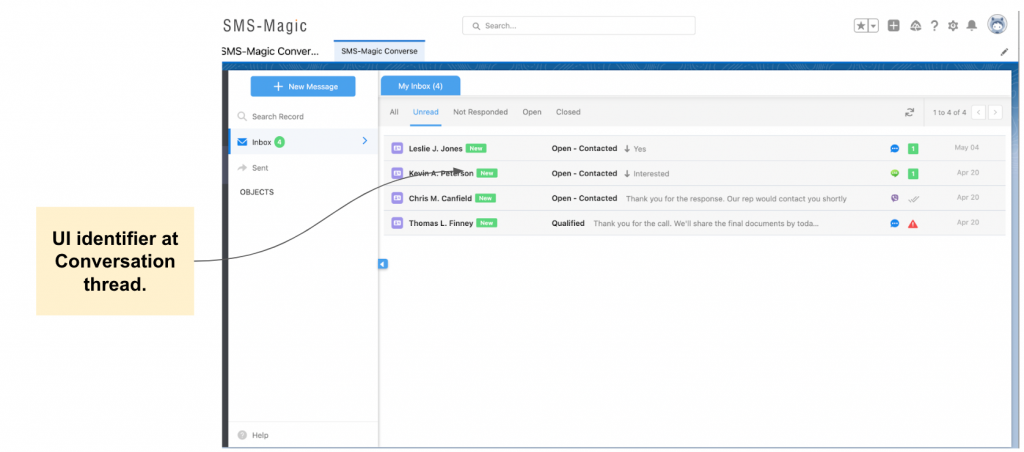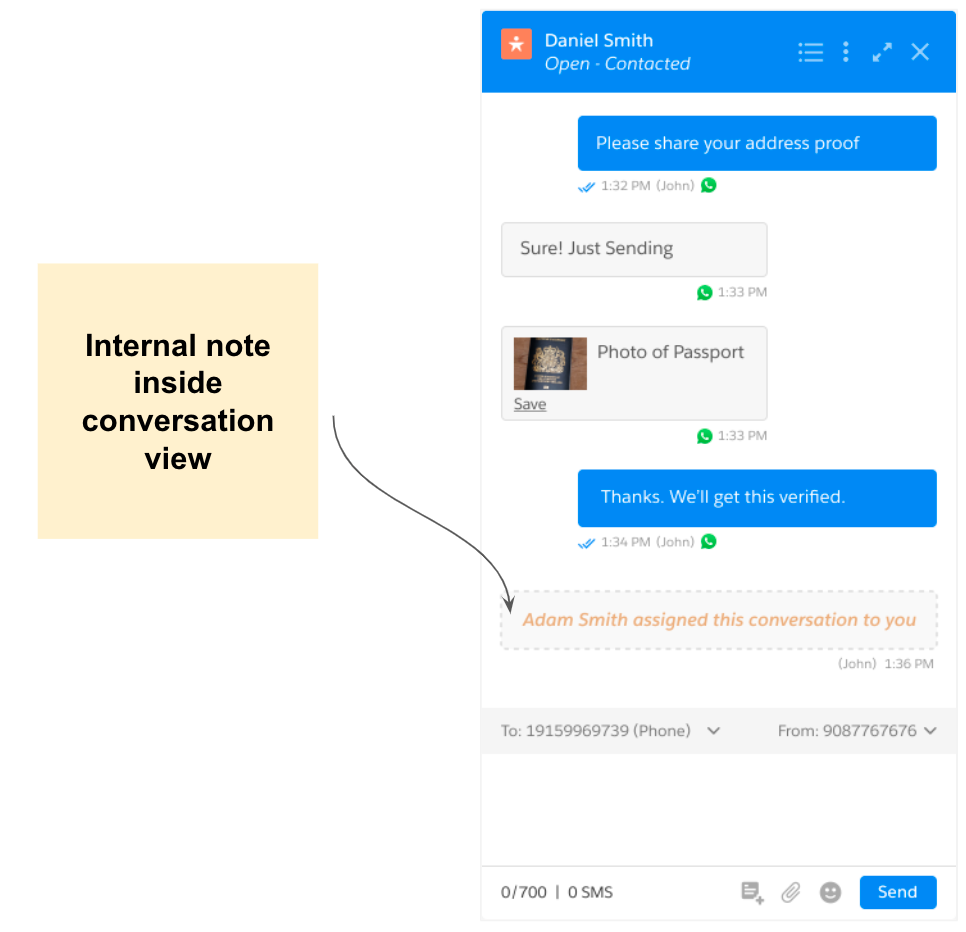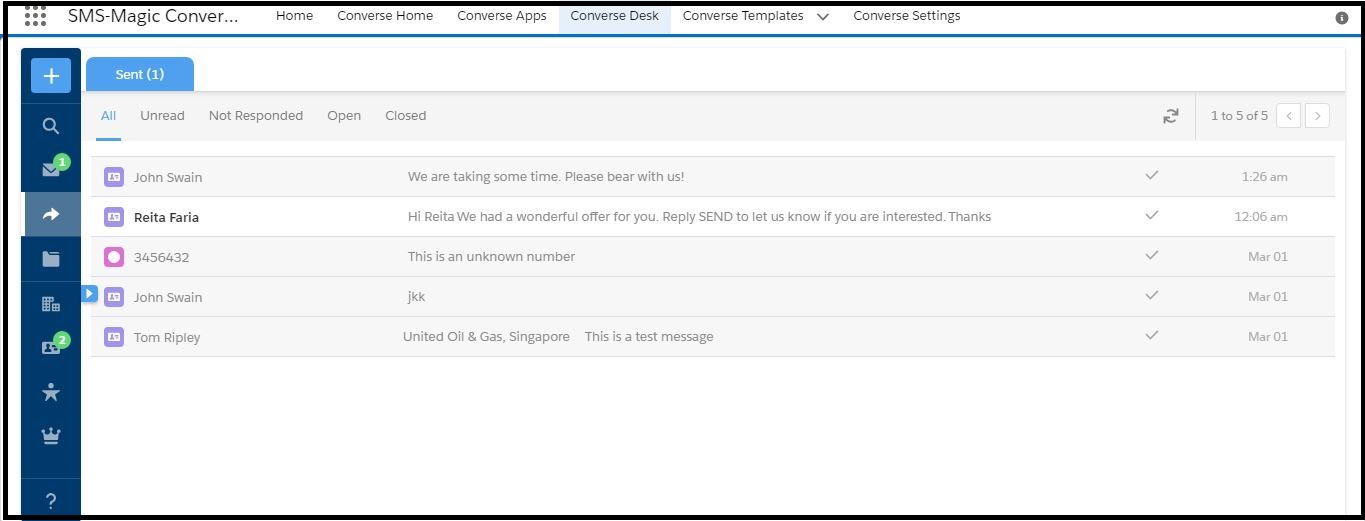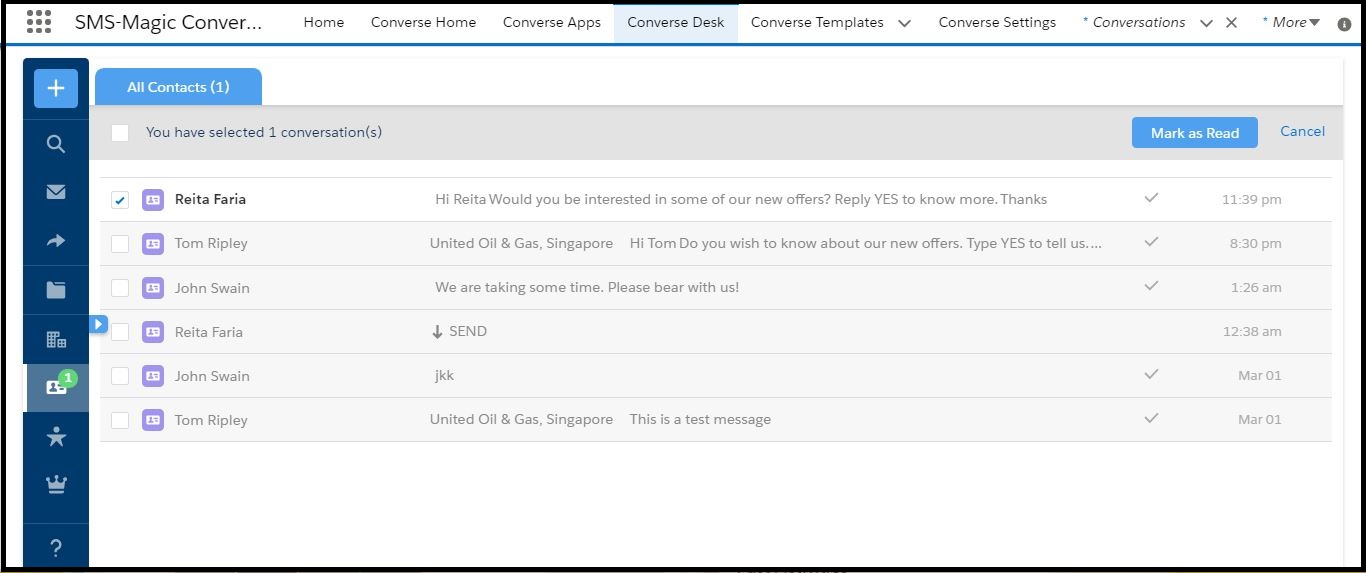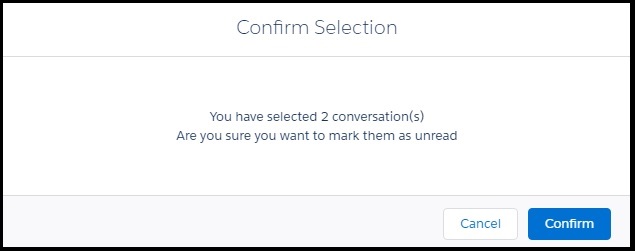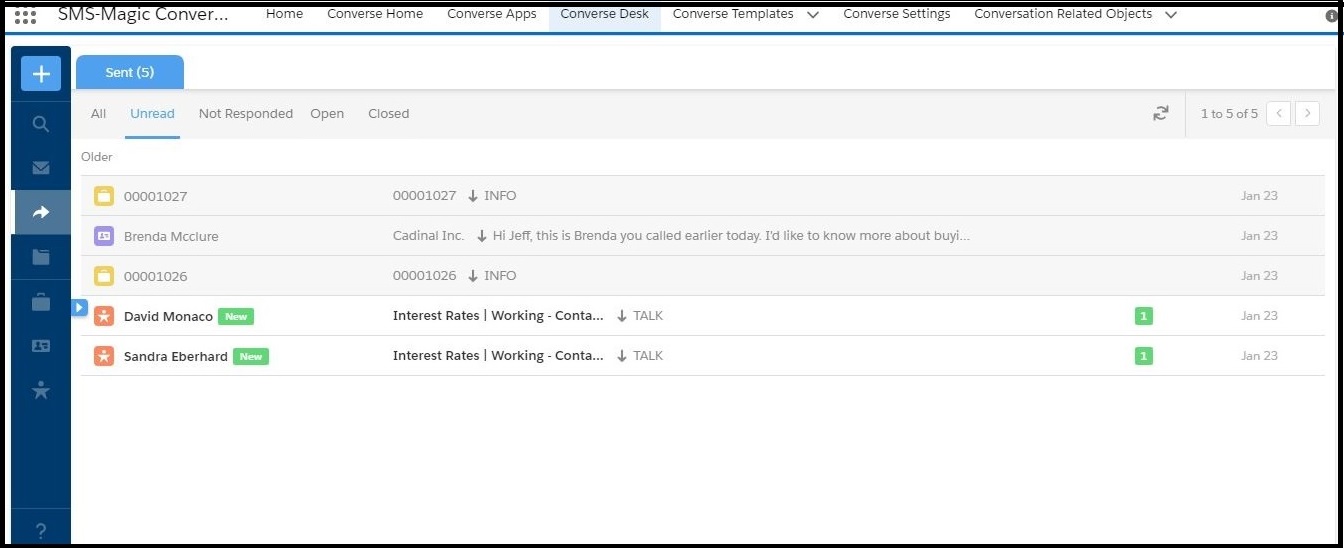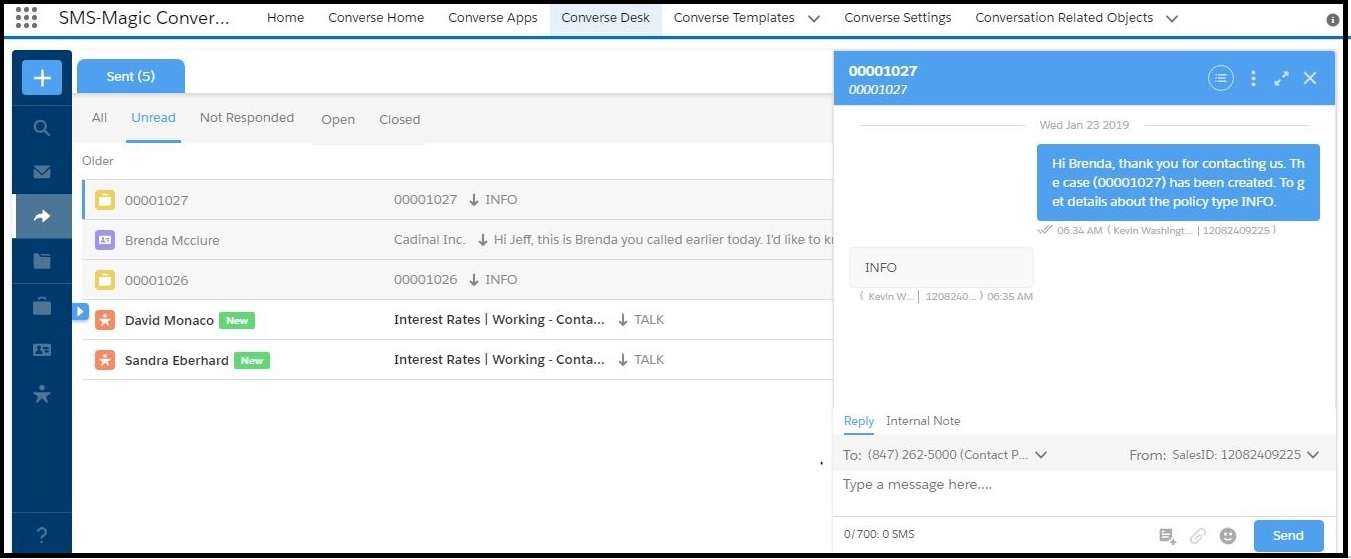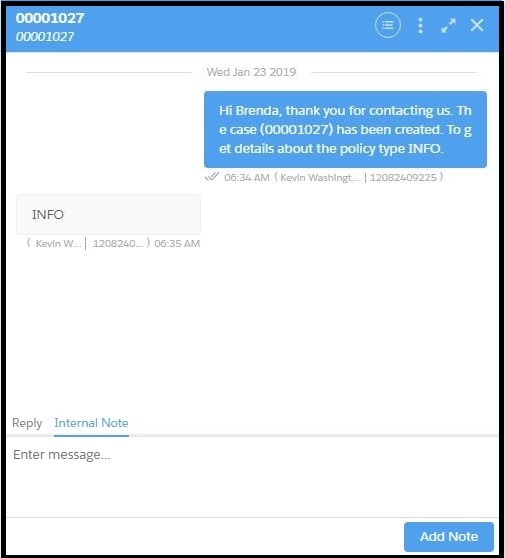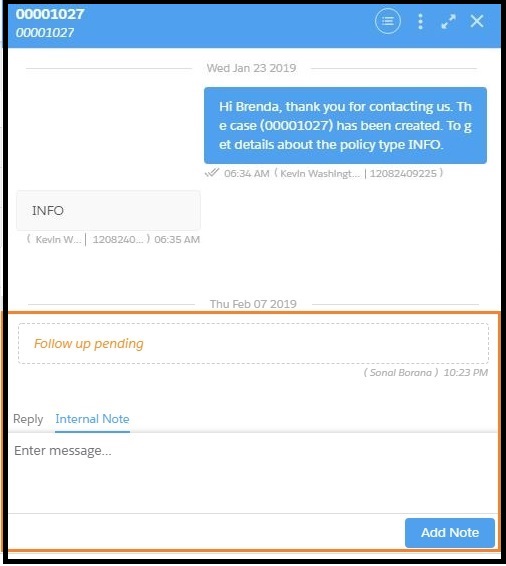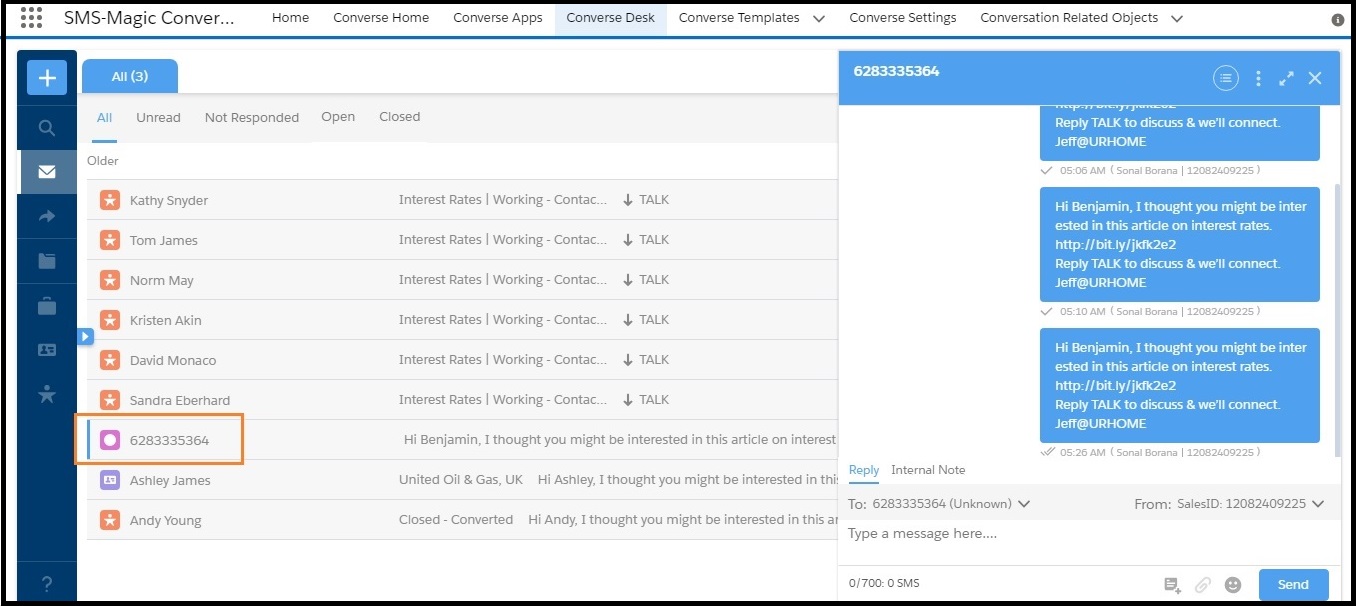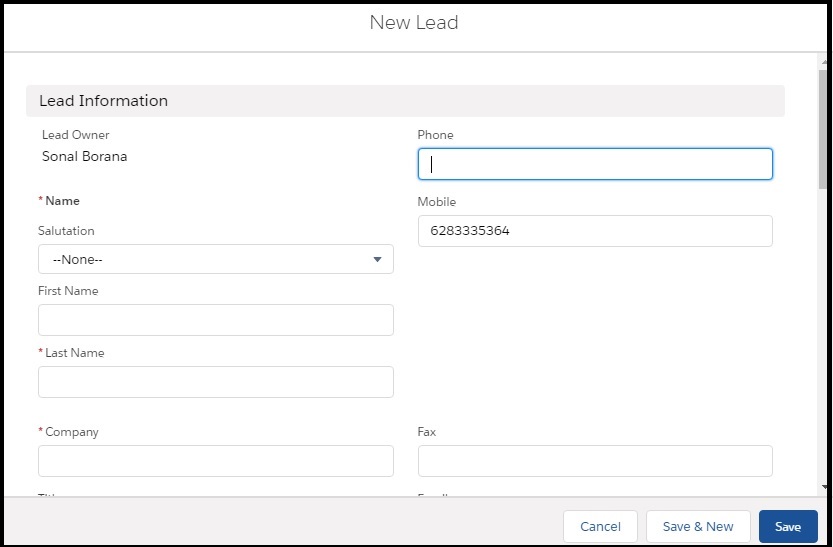Overview
You need to organize and monitor your conversation status to adopt a better approach in resolving customer queries, avoid bottlenecks, retain customer engagement and generate better business.
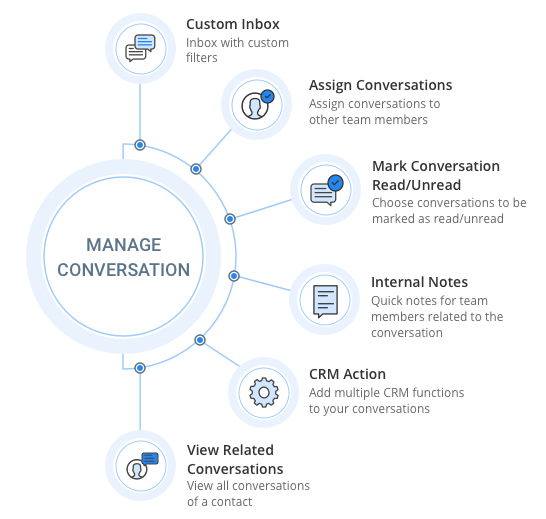
The Converse Desk provides you with multiple features to manage your conversations. This section will elaborate on ways in which you can manage conversations and will include:
- Creating a Custom Inbox – You can group multiple conversations under a single category that can be displayed as a list. These list views can be shared with multiple users forming a shared Inbox for all the selected users. SMS-Magic Converse provides a set of default list views to help you categorize your conversations based on your requirement.
You can create custom list views, also known as Custom Inbox, to meet additional requirements. You can define filters to specify how you wish to categorize conversations to be grouped under these Lists. You can change filter conditions to modify custom Inbox views.
- Assigning Conversations – You can assign any existing conversations to other users within your team if you are unable to resolve them. Once assigned, the conversations will be available in the Inbox of the assigned users for edits or modifications. You can select and assign multiple conversations to other users.
- Marking a conversation as Read or Unread – You can mark all conversations that you have recently received, as “Read”. Similarly, all existing conversations can be marked as “Unread” to ensure that they are revisited by other members in your organization if required. The current version of SMS-Magic Converse also allows you to mark multiple conversations as read or unread based on your requirement.
- Adding an Internal Note to your messages – You can add private messages to the conversations that belong to you. These notes help to act as reference notes for you in carrying forward that conversation.
- Converting Unknown Numbers to leads – You can now convert an unknown phone number to a lead. Any conversation initiated from a number that is not in your current contact list can be included in your lead database as a new lead. The existing conversation, however, will continue to reflect the unknown phone number even after you convert it into a lead. You can begin a new conversation trail with the newly converted lead.
- View Relevant Conversations – SMS-Magic Converse allows you to get a complete view of all conversations that have been created for a primary object. This includes all conversations that are created with the object’s parent records as well as those with its related records. This is known as viewing a related conversation.
In other words, under Related Conversation, you can get a complete snapshot of all conversations that are related to the primary object record.
For example, if you are viewing the conversation of a contact which is a child of the Account object, you will be able to view the conversations that the contact has had with other contacts in the same account as well as if there are any cases that the contact is handling within that account.