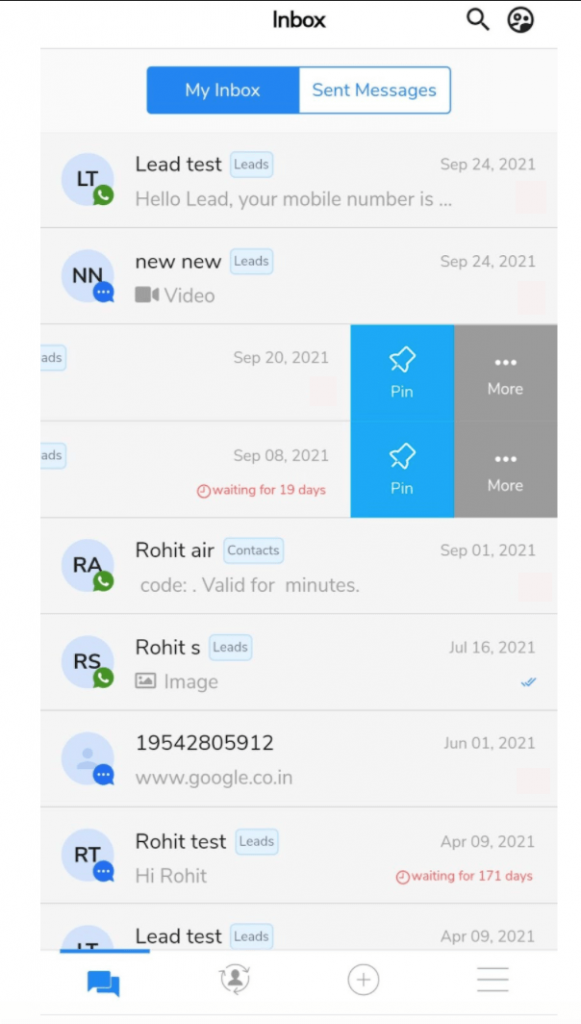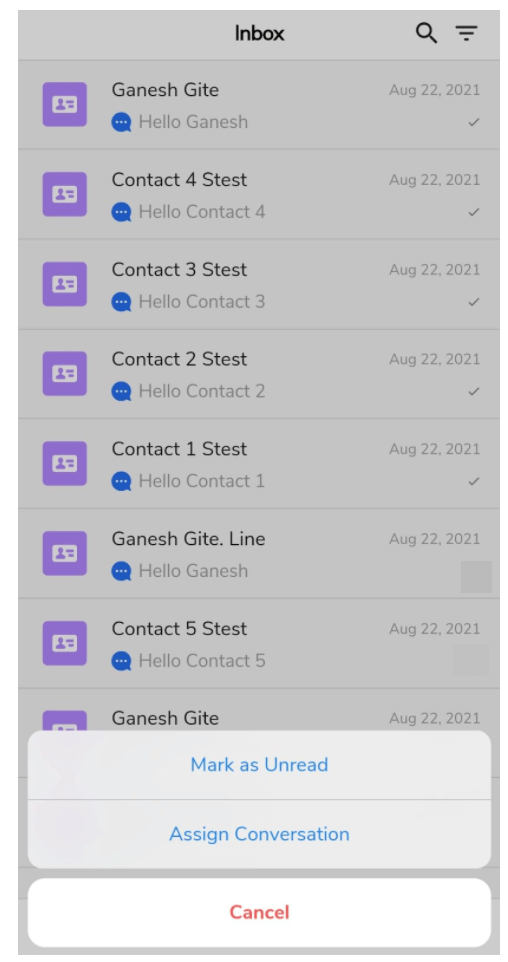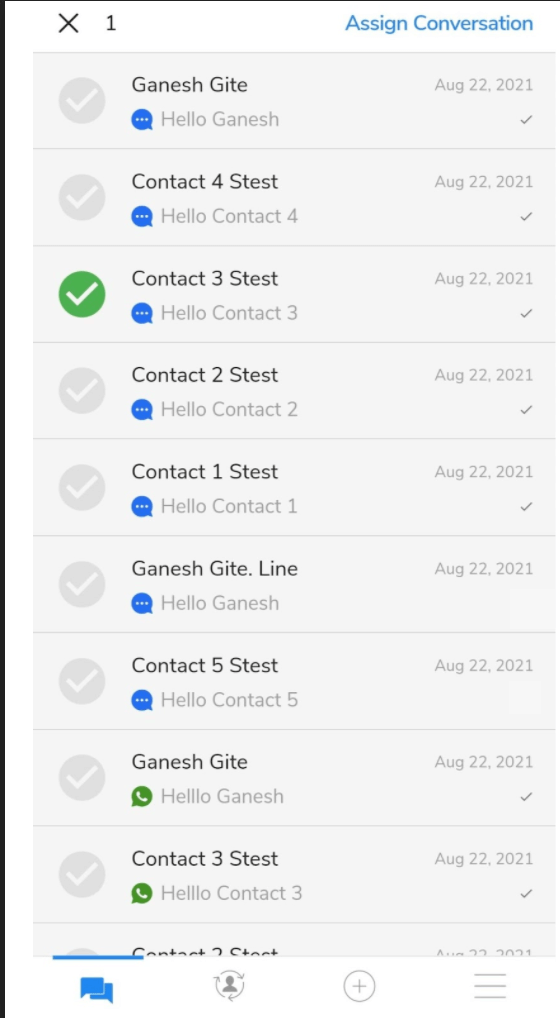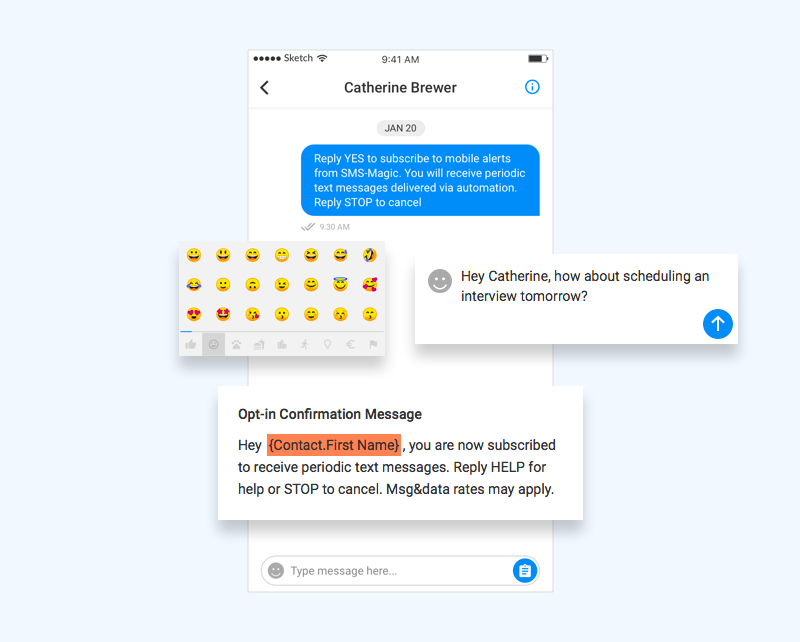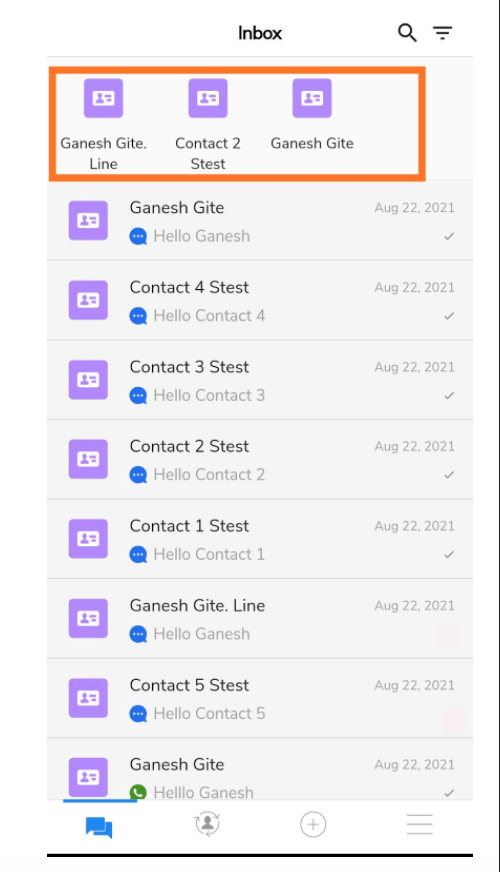Inbox
Inbox is a list of all the new, read, and unread conversations. All these conversations are synced with the Salesforce CRM. Keep a track of all your conversations, assign conversations and respond to conversations quickly. From the Inbox, users can also mark conversation(s) as read or unread, pin conversation(s), and take a follow-up with a customer if they have not replied to a conversation for a long time. A user will be able to see only his conversations and not the conversations of other users. Only the user with ‘Admin’ rights will be able to see the conversations of all the users.
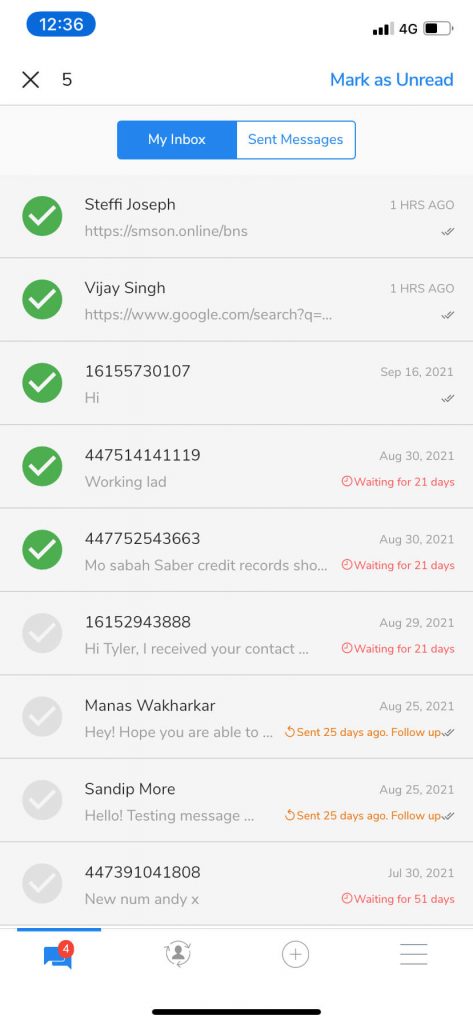
Key information visible on the list of conversation:
- Inbox- shows all messages sent and received
- Recipient name
- A snippet of the last sent or received message
- The timestamp of the last message
- New message indicator
- Waiting time – The waiting time is displayed if an agent has not replied to a message received from the customer/end-user. If the agent doesn’t reply to the customer or end recipient’s message for more than 30 minutes, then a waiting time will be displayed as shown in the image above(in red). This acts as a reminder to the agent to reply to the message. The waiting time will be displayed until the agent opens the message and replies to it.
- Follow-up nudges- If an agent has sent a message to a customer and if the customer has not replied, the agent can follow up with them by adding a follow-up nudge to the conversation as shown in the image above(in orange). If the message is opened (whether a reply is sent or not), the follow-up nudge will disappear.