Overview
You can install the SMS-Magic Converse package to your Production or Sandbox from the Salesforce AppExchange.
You can install the SMS-Magic Converse package to your Production or Sandbox from the Salesforce AppExchange.
To Install SMS Magic Converse managed package from the website:
Install the SMS-Magic package right from this link. Once you submit details on this link you will be redirected to the thank you page where you can install the package in production or sandbox org using the installation links.
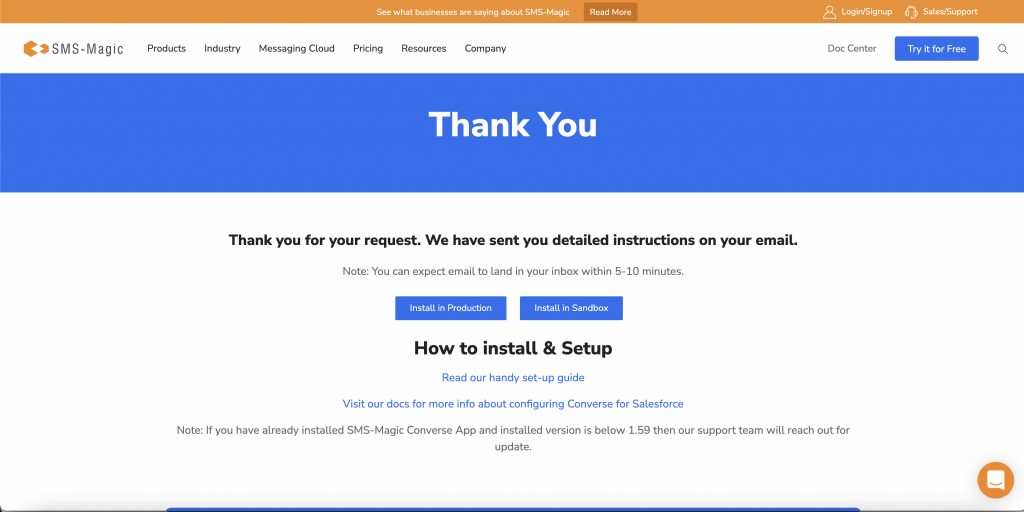
To Install SMS Magic from AppExchange:
1. Navigate to Salesforce’s AppExchange at the top-right of Salesforce as shown in the following image.
2. Search for SMS Magic and click download
3. Click Get it Now.
4. The following popup will appear, where you need to accept the terms and click on the ‘Visit Provider’
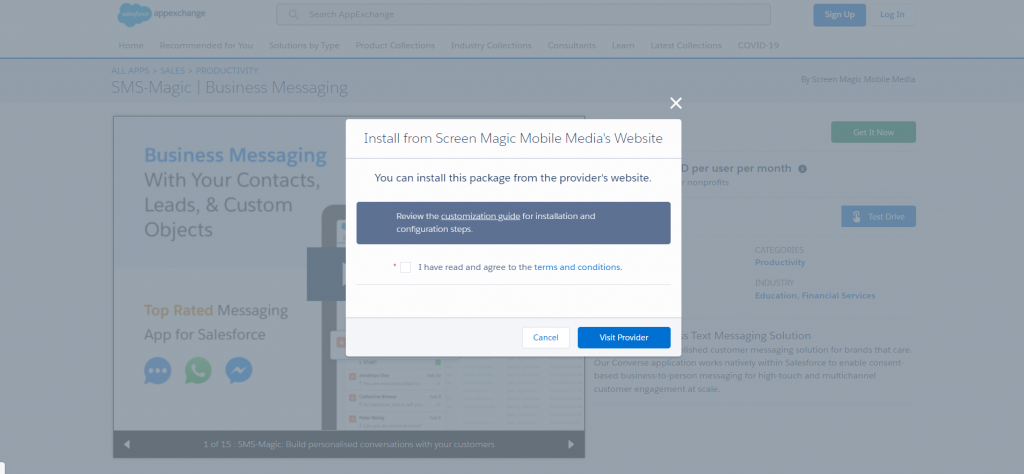
5. Now fill in your information on the visited page and submit the details. On the thank you page click on the Install in Production button to install the SMS-Magic managed package in production or click on the Install in Sandbox to install the SMS-Magic package in sandbox.
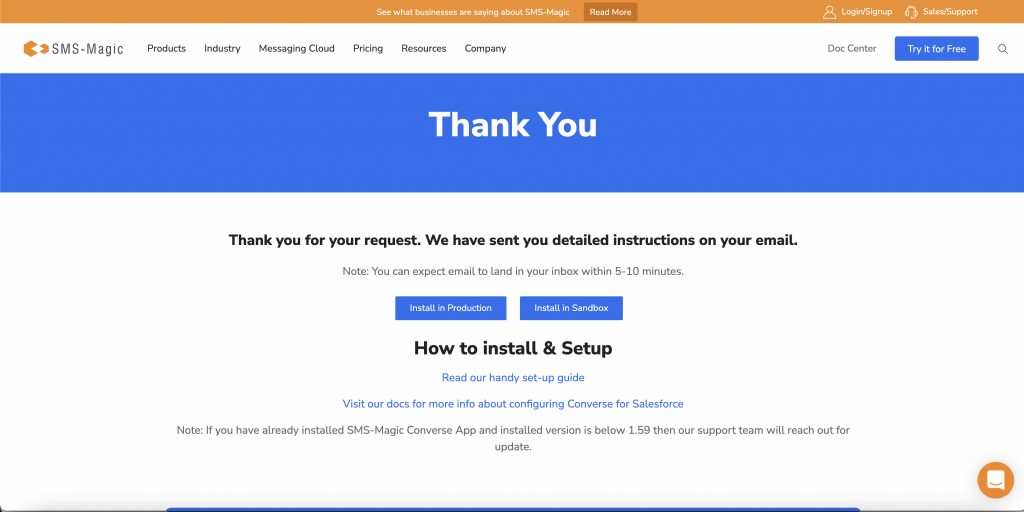
6. Enter your Salesforce credentials and click Log In.
7. Select the appropriate option from the ones described below.
There are 3 options to choose from when determining the security level that will be used during installation and when upgrading to new versions of SMS Magic:
Use this option if you want all SF Admins to have full access to SMS Magic, in the event an SMS Magic License is assigned to that user. When you’re ready to give other users access, you will do so by editing the profile or assigning permission sets.
Use this option if you want all users who are assigned to a custom profile to have full access to SMS Magic, in the event an SMS Magic License is assigned to that user.
Use this option if you want to install SMS Magic on specific profiles.
11. If this installation is fresh, then click Install. If this installation is an upgrade, then click Upgrade.
12. On the Approve Third-Party Access pop-up window select the relevant checkbox.
13. Click Continue.
14. In some cases, the installation can be delayed and the following screen is displayed. Click Done.
15. To view the SMS Magic package in your Salesforce org, click Setup > Installed Packages.
Here’s the step by step video on how to register your SMS-Magic Converse account on Salesforce Classic
Here’s the step by step video on how to register your SMS-Magic Converse account on Salesforce Lightning
After you install SMS-Magic Converse, register the application. It will set up the SMS magic account for your organization users or user groups. Select the right subscription plan as per your requirements. Then configure the remote site settings for the user’s Salesforce organization. Follow the steps below as shown.
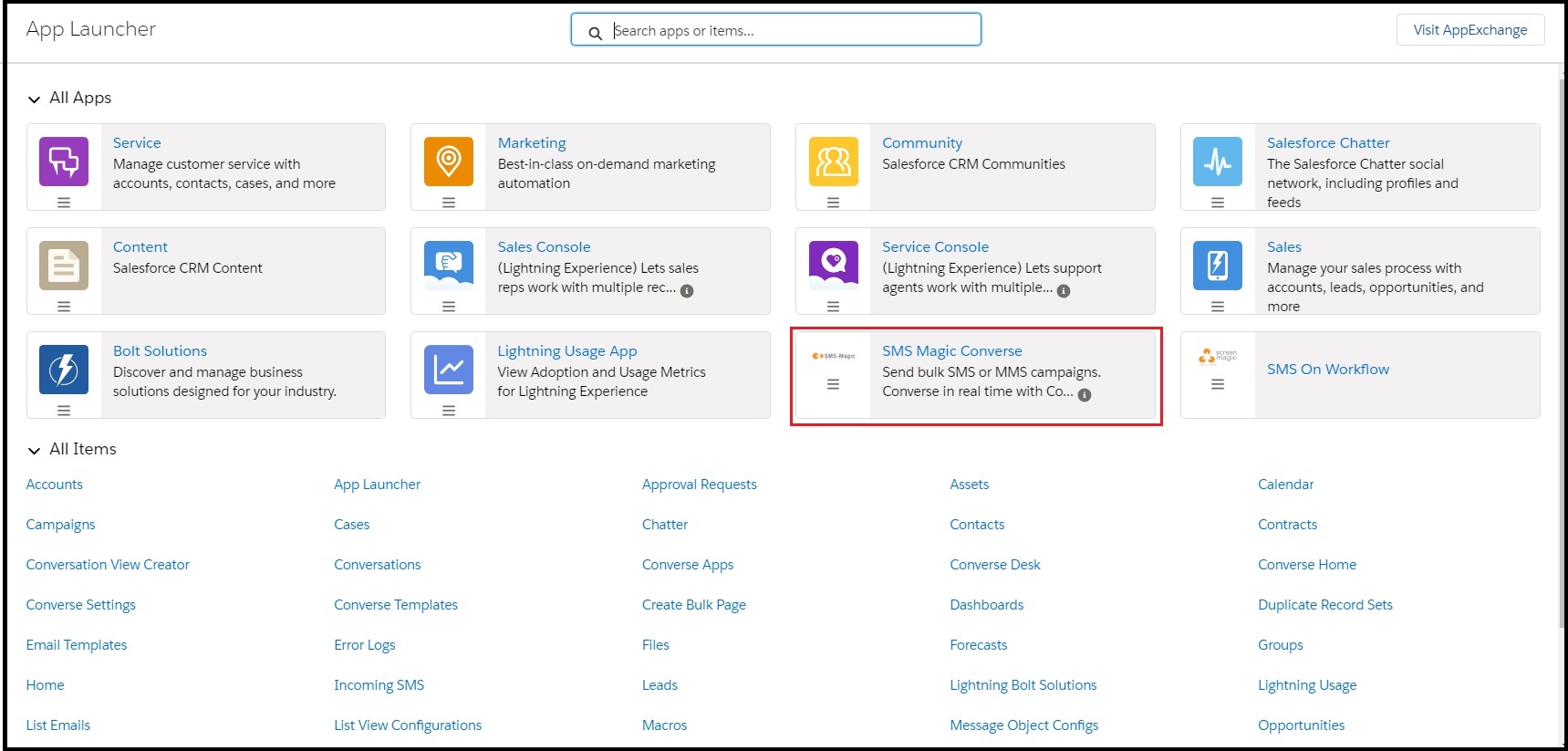
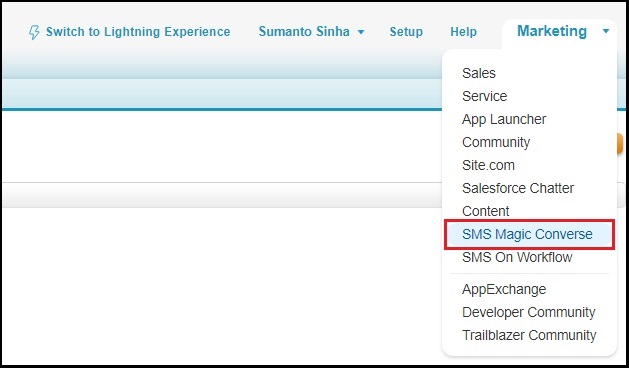

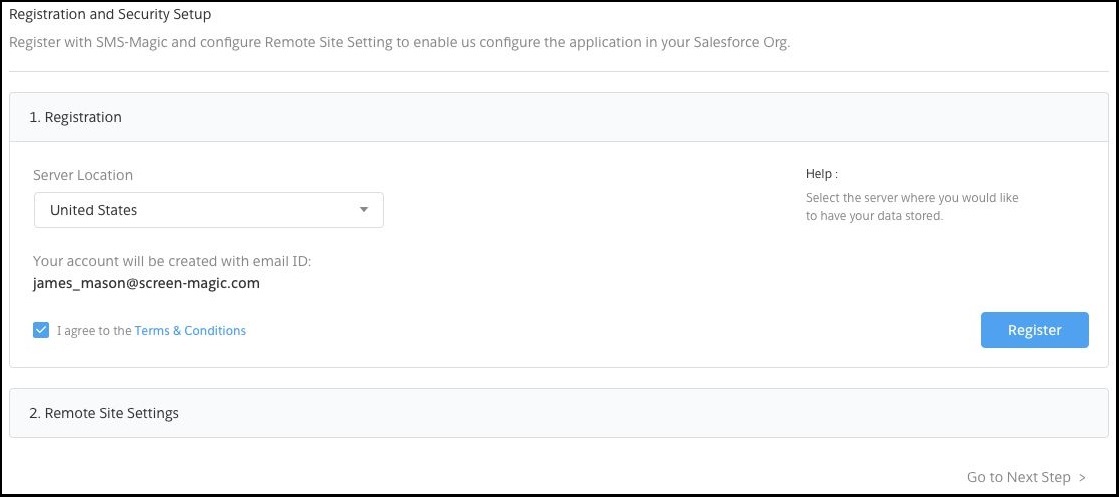
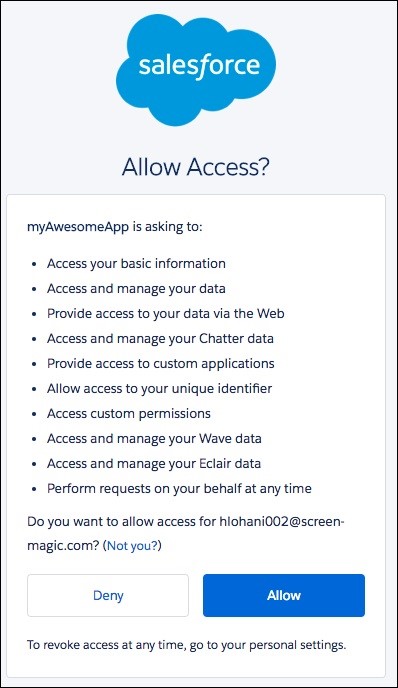
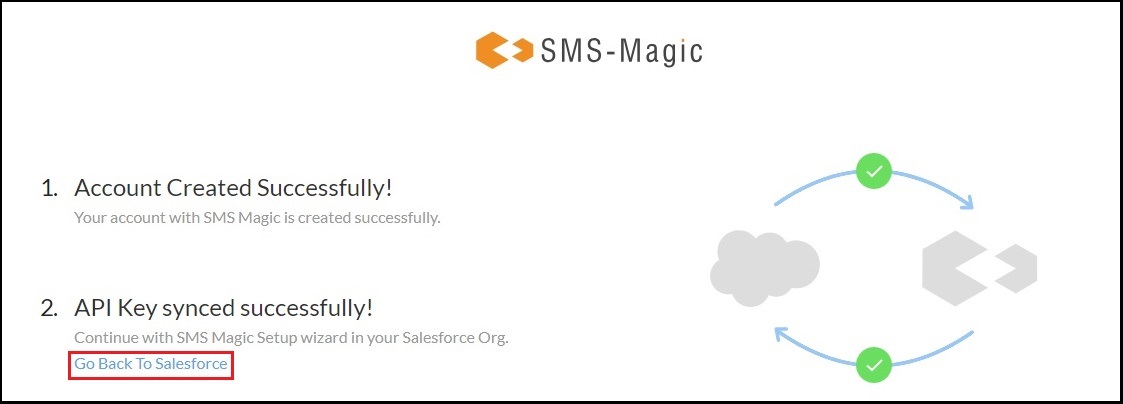
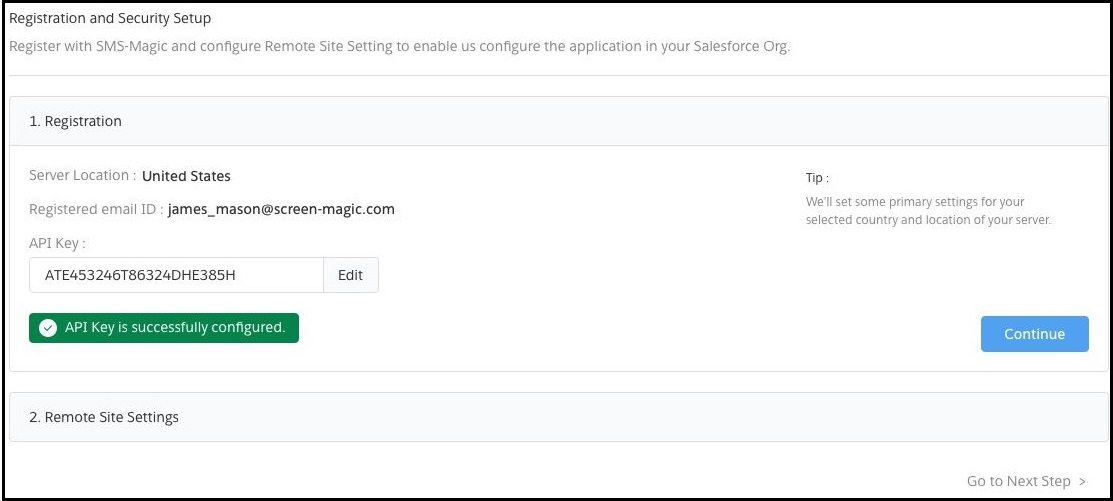

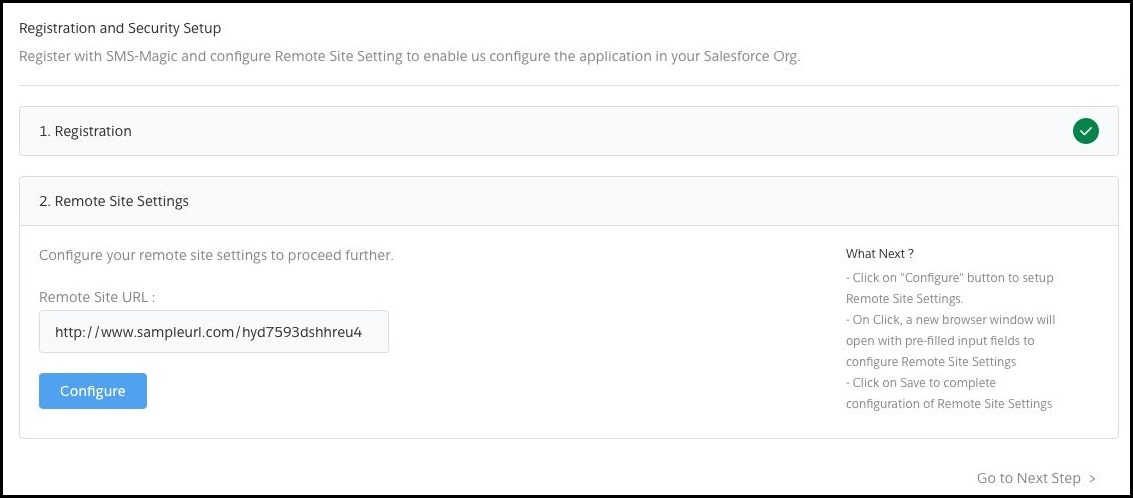
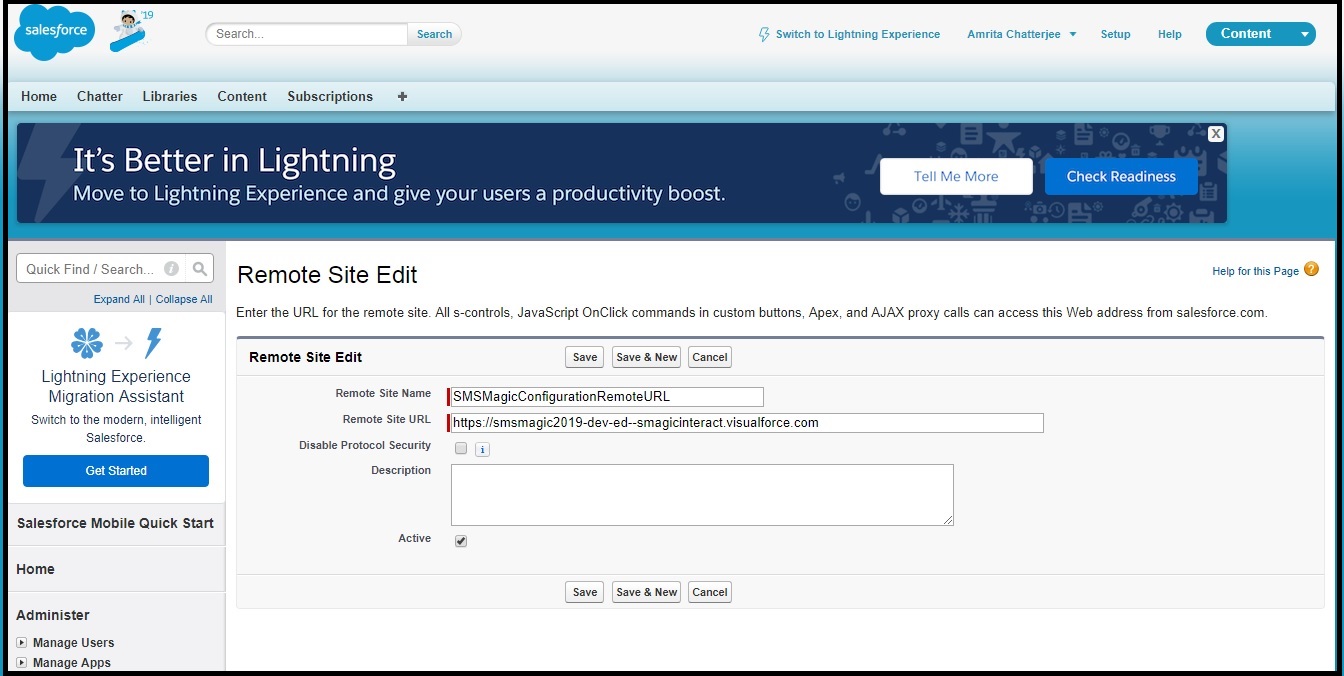
To register your SMS Magic Converse account for the first time, follow the steps mentioned here.
Salesforce users can have multiple sandboxes. Each sandbox can be linked with the SMS Magic package; i.e., each sandbox can be registered with the SMS Magic package.
In case the sandbox is refreshed, you can re-register your SMS Magic Converse account to get the same configuration and settings that you had with your original account. After refreshing the sandbox, the org ID changes and so does the settings of the new org too.
To inherit the settings of the original sandbox (before refresh) with the new sandbox (after refresh), you will have to follow the same registration and configuration process. For this, you need to connect with the respective account manager/CS team member and register your converse app with the same settings, and configuration that of your original converse app.
So, to get the SMS Magic Converse package activated in your refreshed sandbox you need to get in touch with your respective account manager or connect with the customer support team at care@sms-magic.com and follow the same registration steps mentioned in the link above.