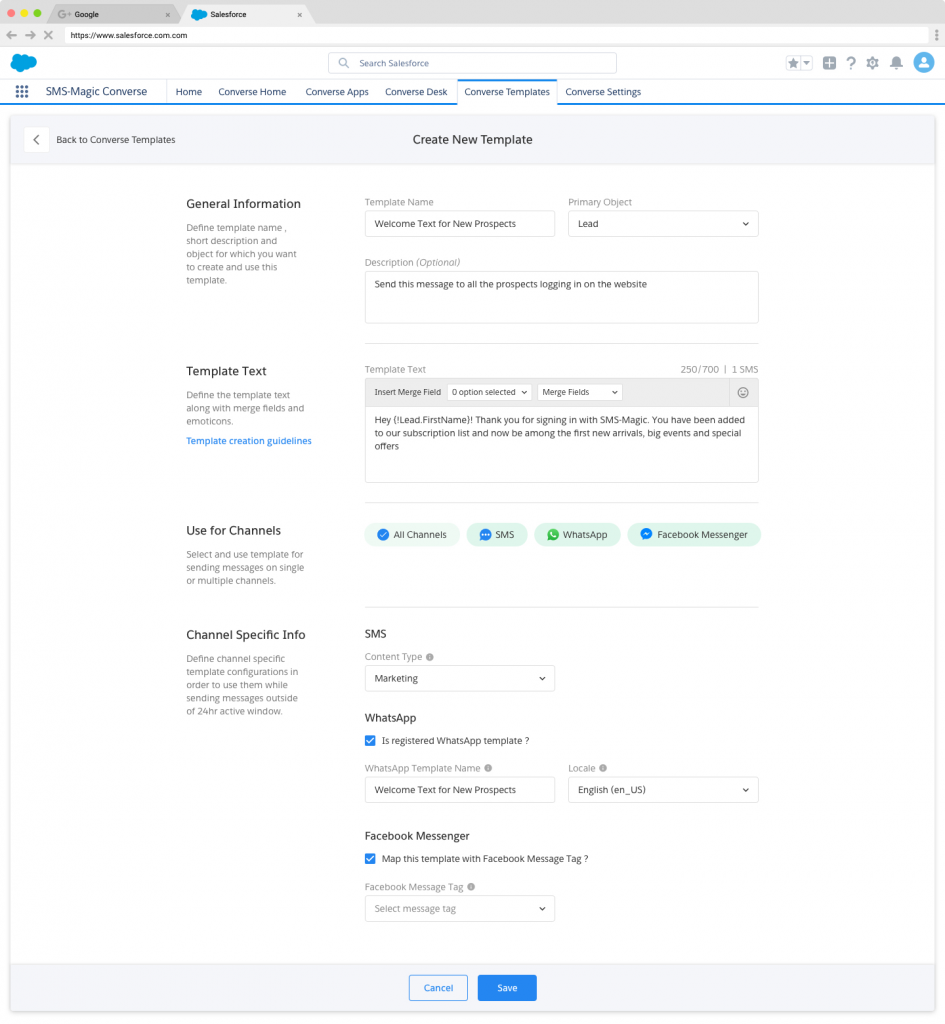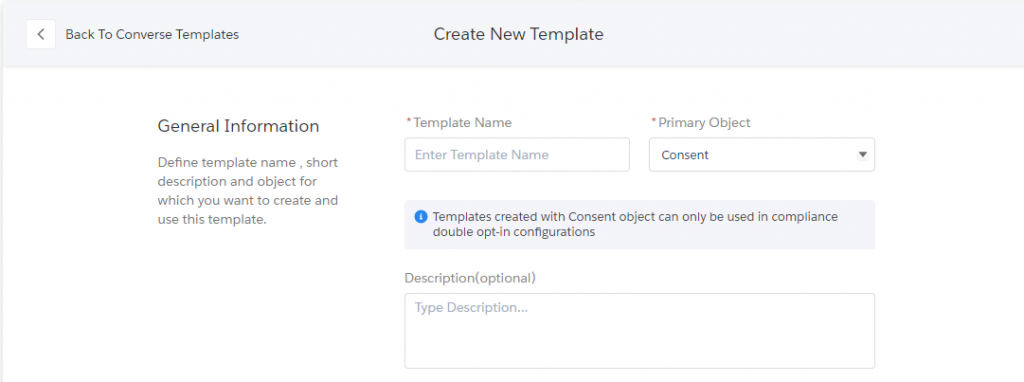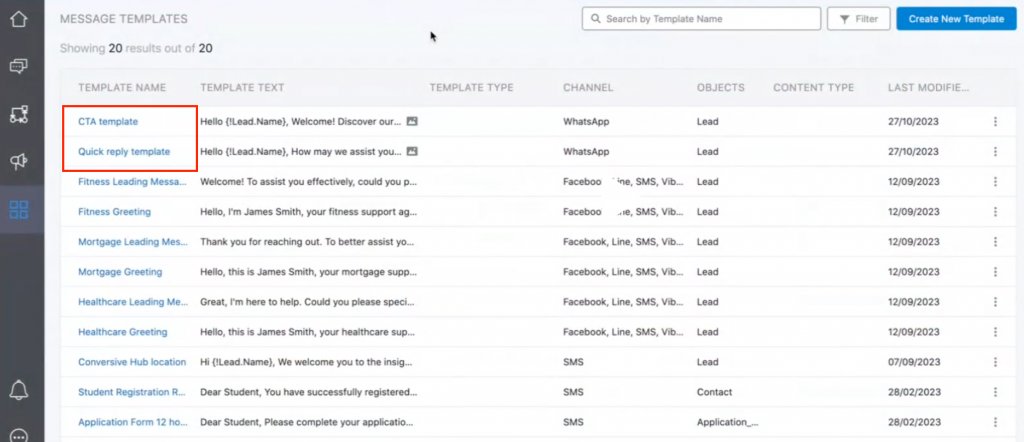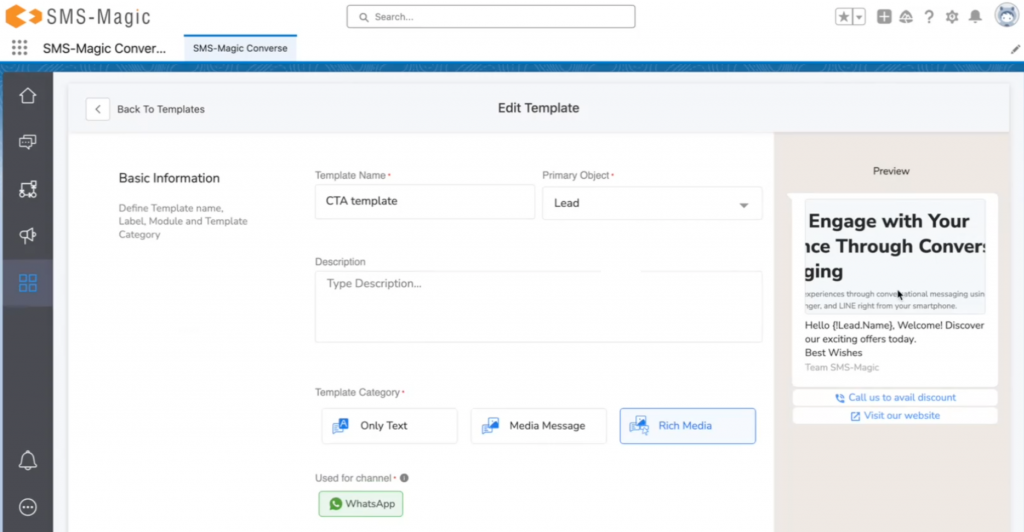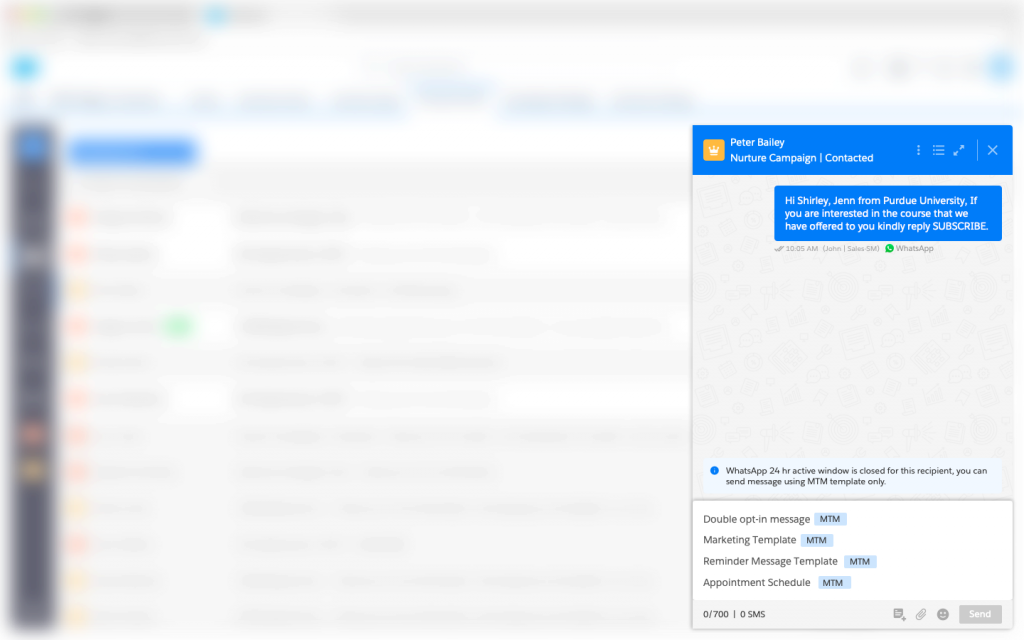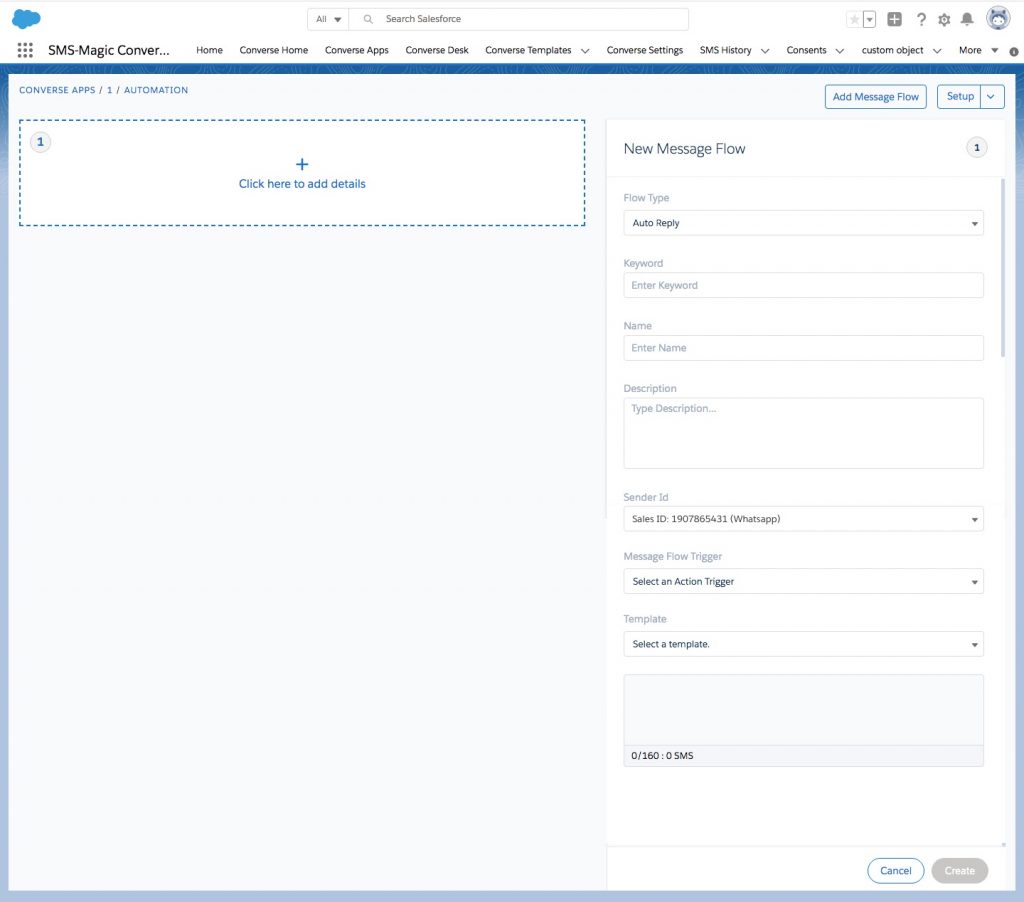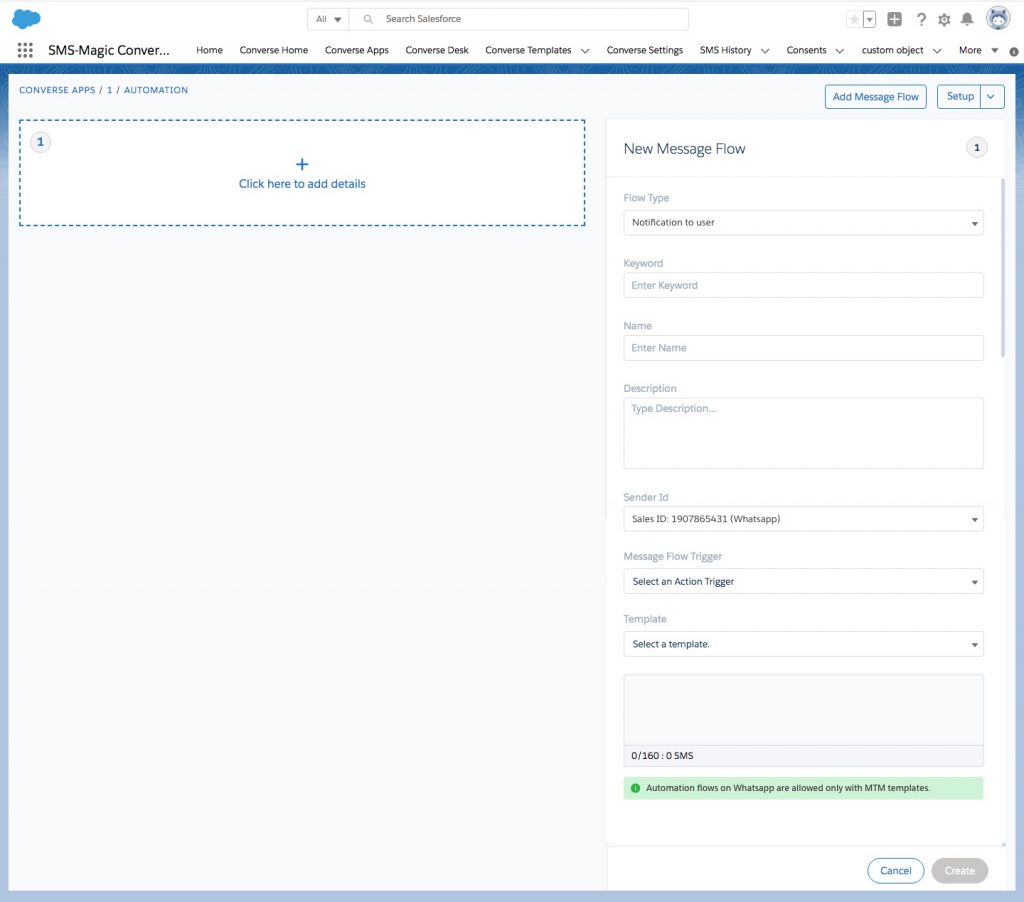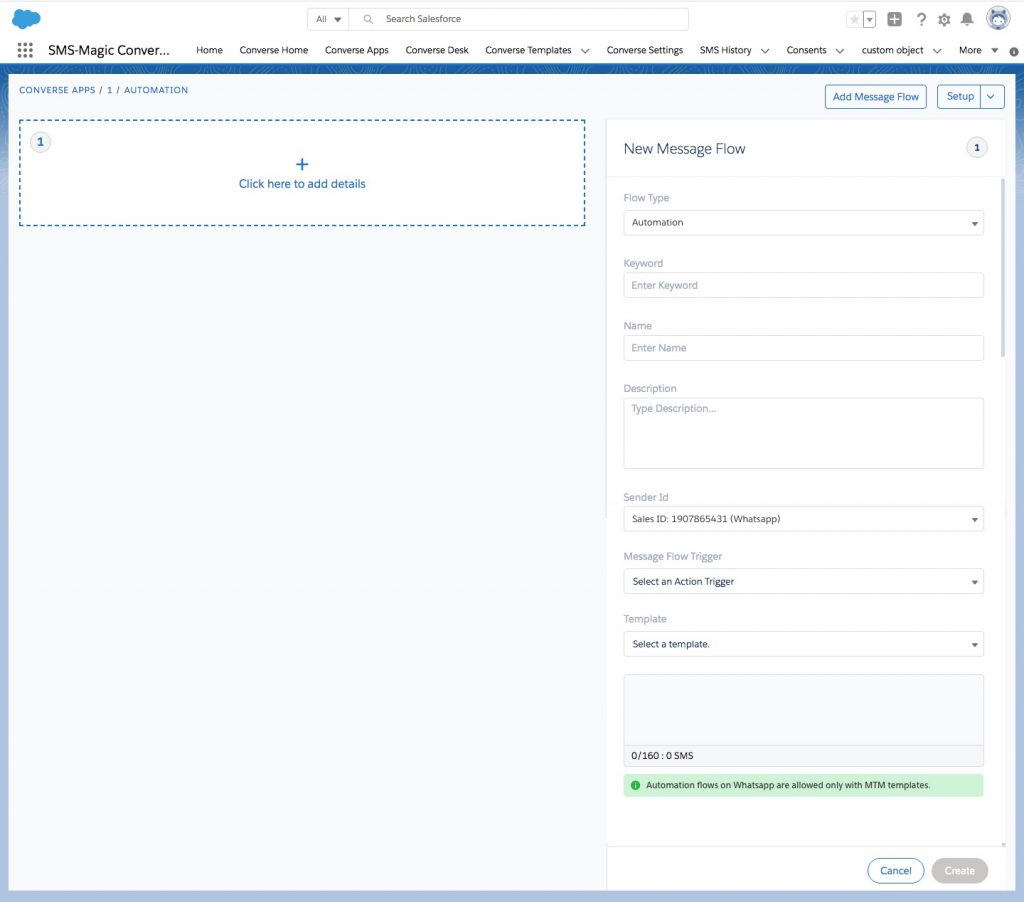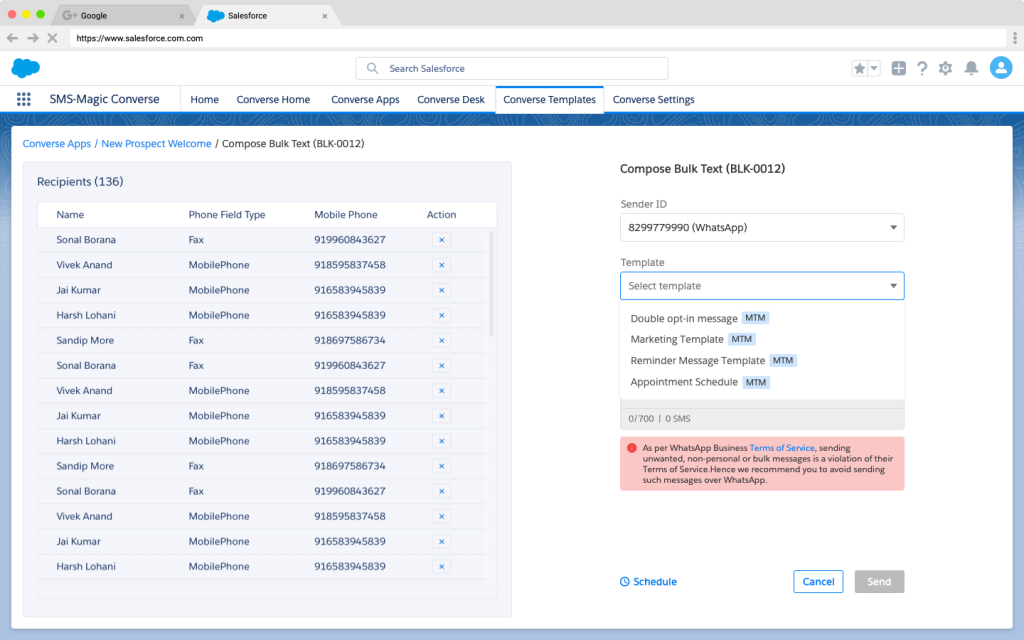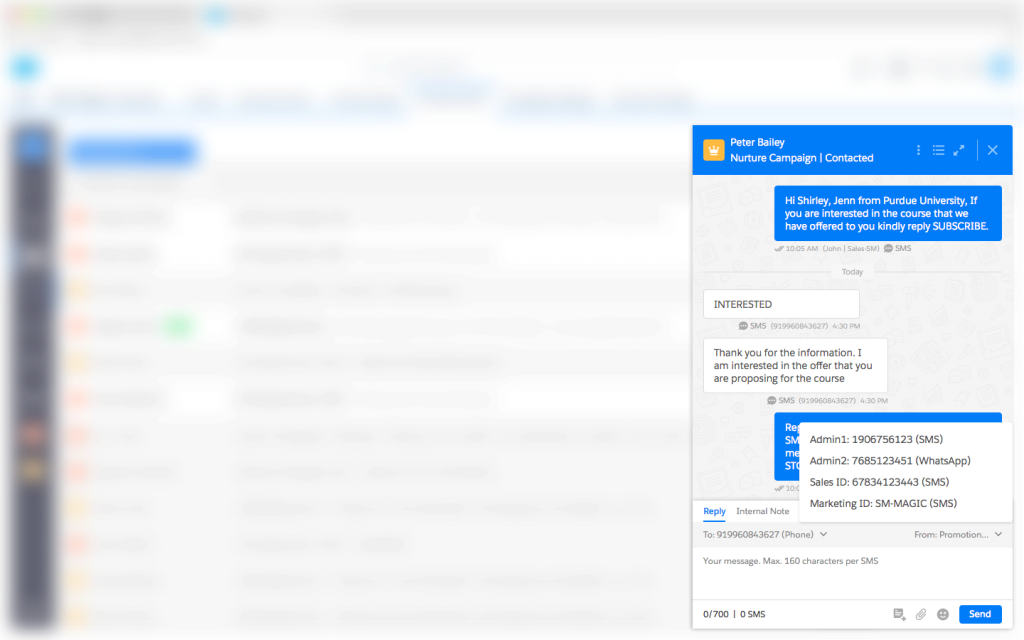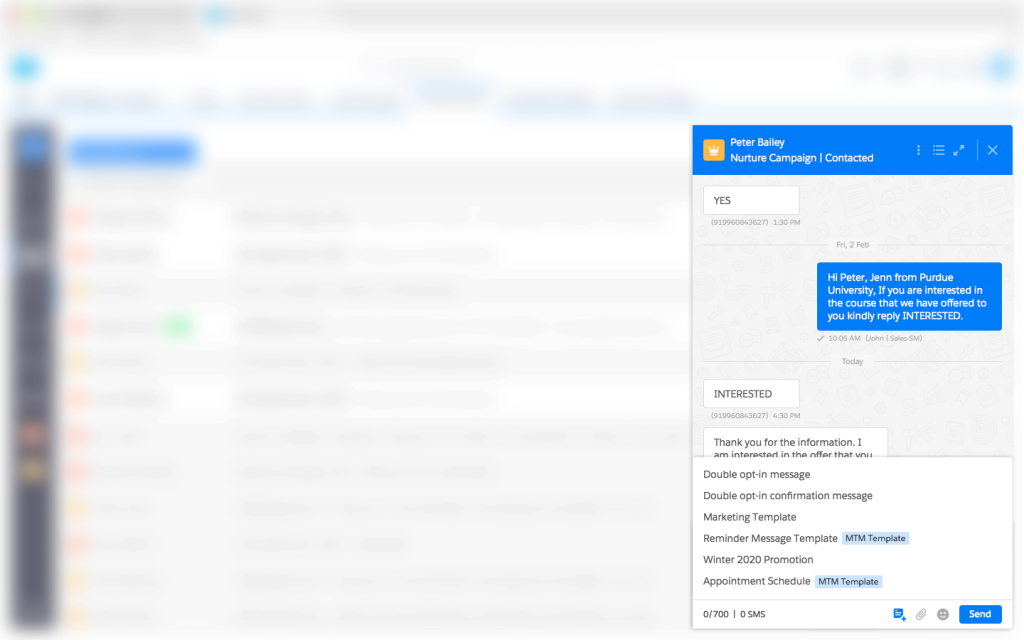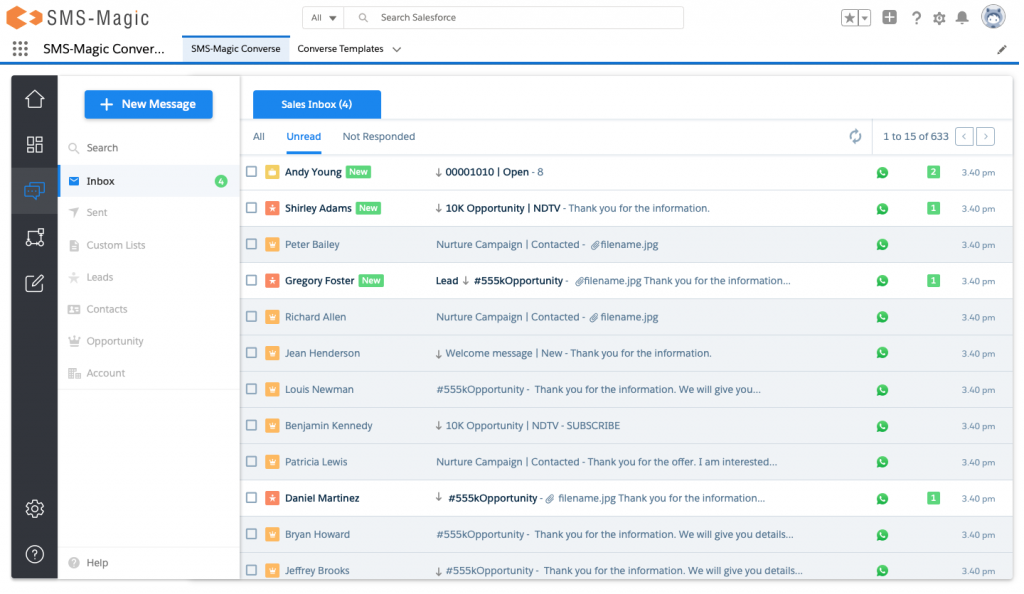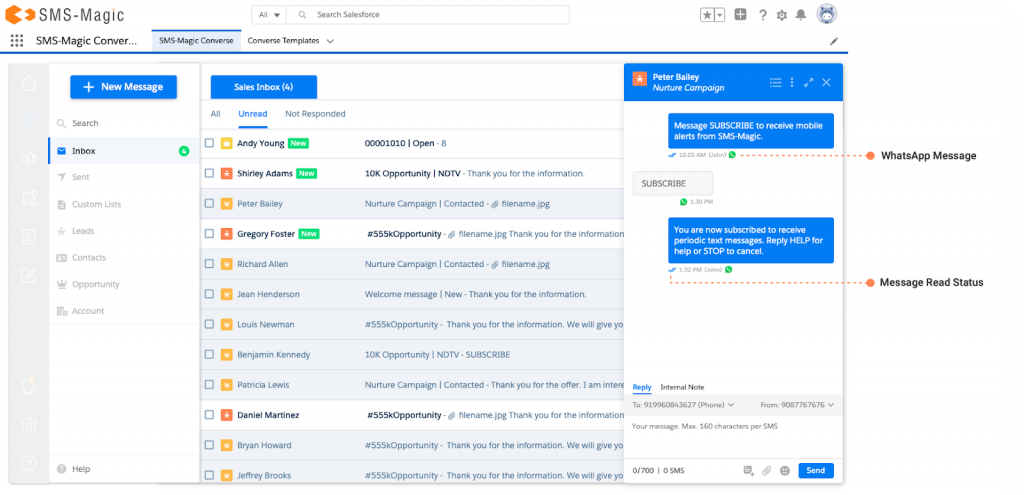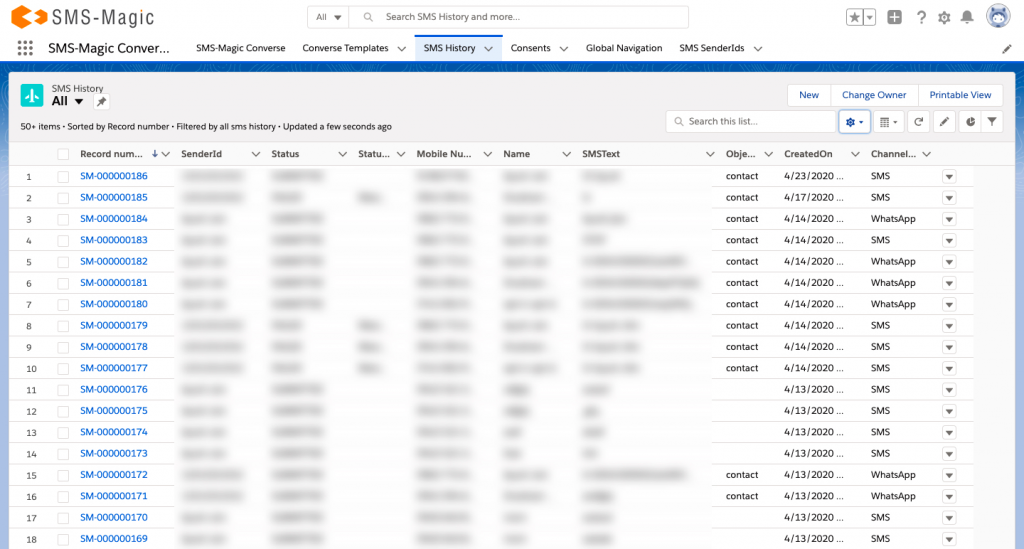Steps to get started and configure WhatsApp-enabled business number
In order to get started with WhatsApp messaging using SMS-Magic, the following are the steps you would need to complete:
- You can first reach out to our sales team on sales@screen-magic.com to know the prerequisites of enabling WhatsApp messaging capabilities with SMS-Magic. You would need to fill in the use case form and get it approved from WhatsApp.
- You can bring your own WhatsApp-enabled business number (BYOP) OR get one procured through SMS-Magic.
- You can bring your WhatsApp registered templates OR get in touch with our Support Team who can help you get your Message Templates approved and registered with WhatsApp. You can check detailed information on creating WhatsApp templates in further sections.
- For existing SMS-Magic customers, we will be tagging your existing templates with all channels so that you need not have to perform an additional step to use them for WhatsApp Messaging.
- Please note that the entire process of registering your WhatsApp-enabled business number and templates takes around 4 weeks time.
- You can get your WhatsApp enabled business number and registered message templates configured with your account with the help of our support team (care@screeen-magic.com).
- You are now ready to send your first WhatsApp Message.