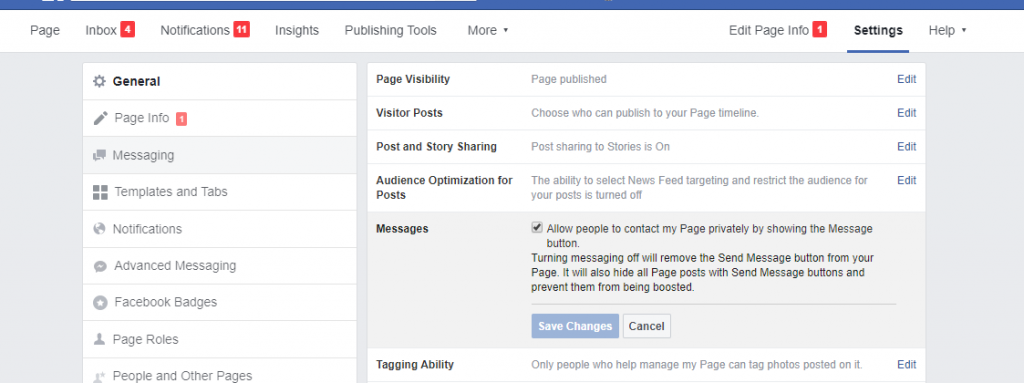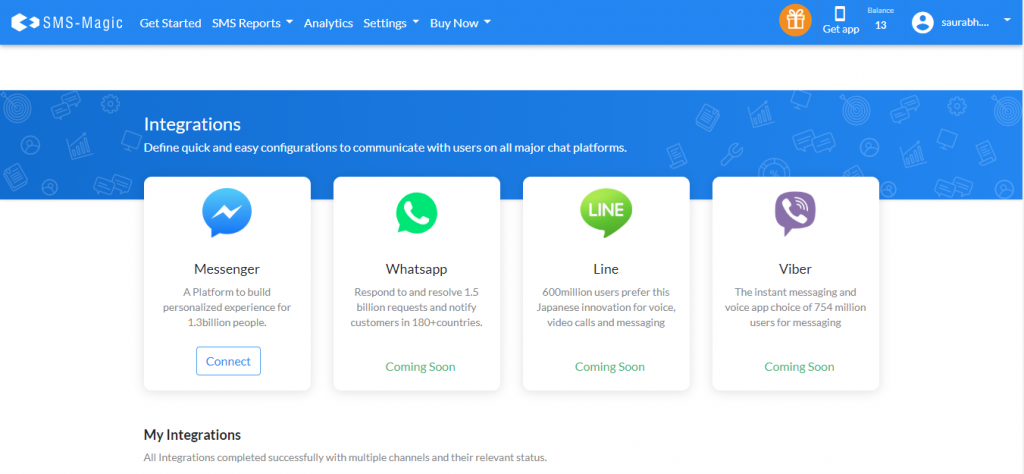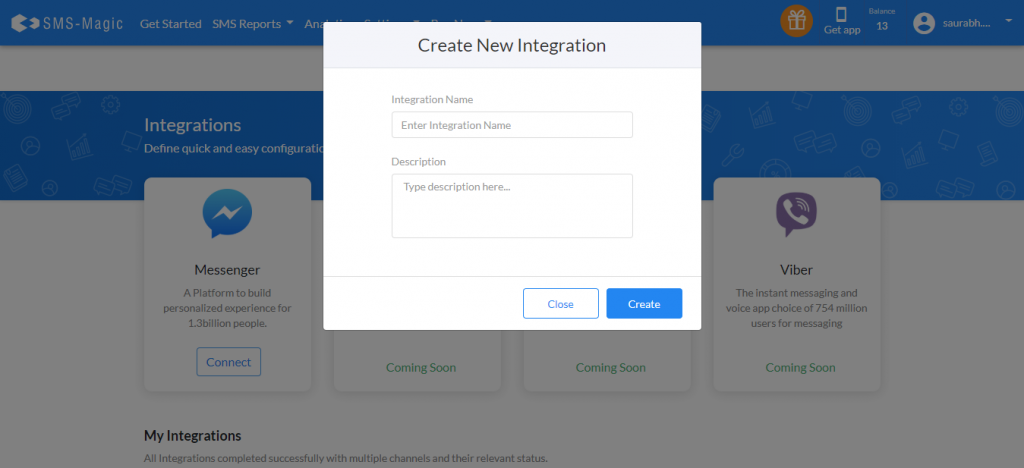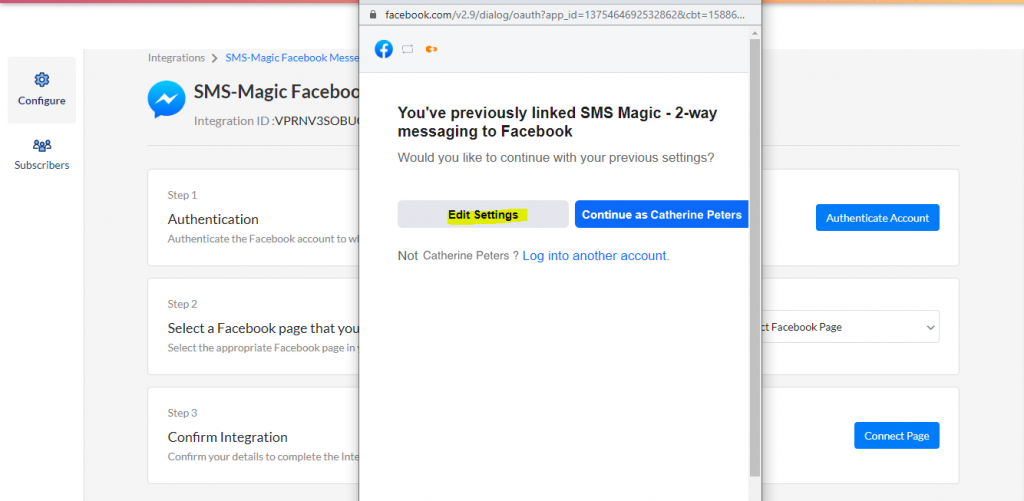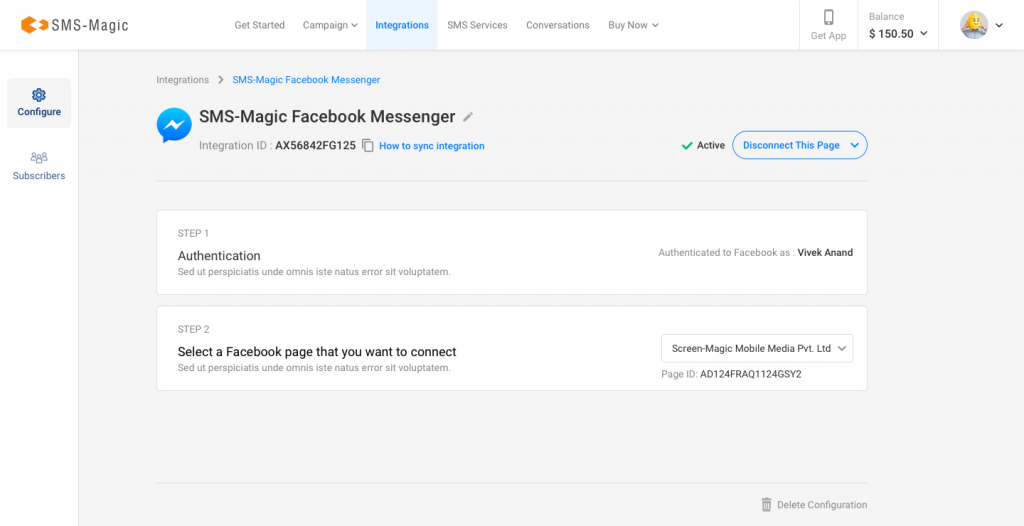Enable Facebook Messenger for Your Business Page
At first, make sure the Messenger is enabled for your business page. Here’s how to double-check:
1. Go to your page’s General Settings
2. Next to Messages, make sure that ‘People can contact my Page privately’ is checked