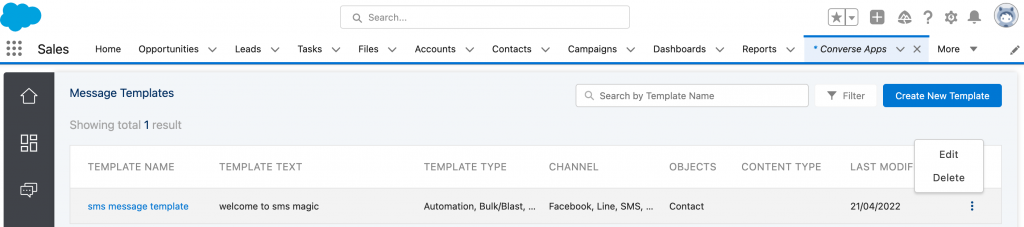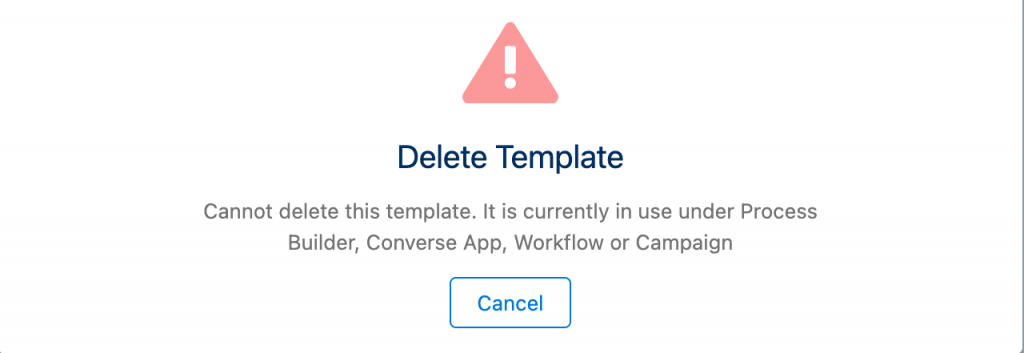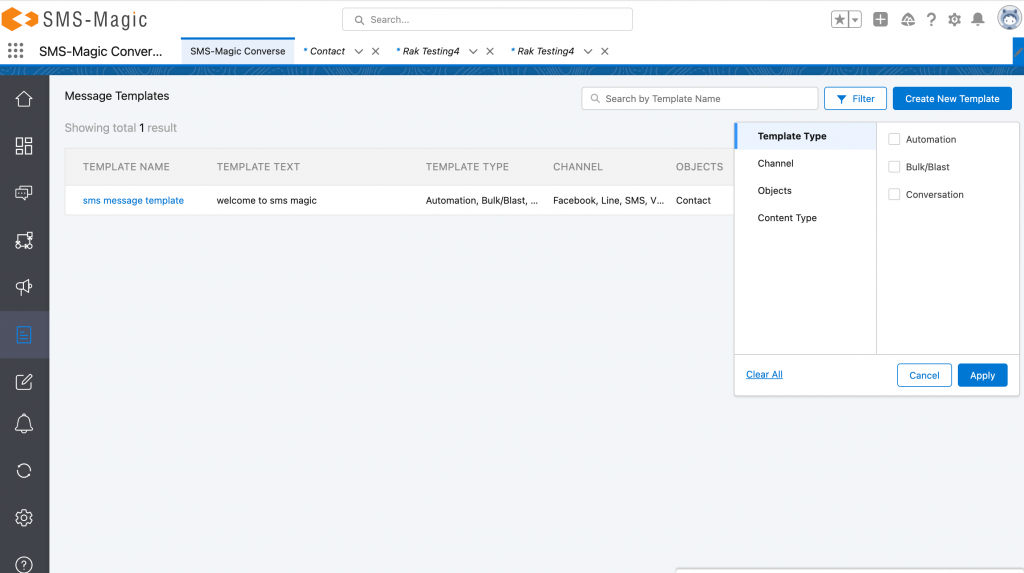Overview
The Converse Template is a library of all the SMS templates created for different purposes. It helps you to easily manage and organize all templates that are necessary to conduct messaging campaigns.
You can create new templates, edit existing templates, change a template owner, and attach a template to an object. Also, it is easy to add merge fields to the templates in order to personalize each of the outgoing messages.
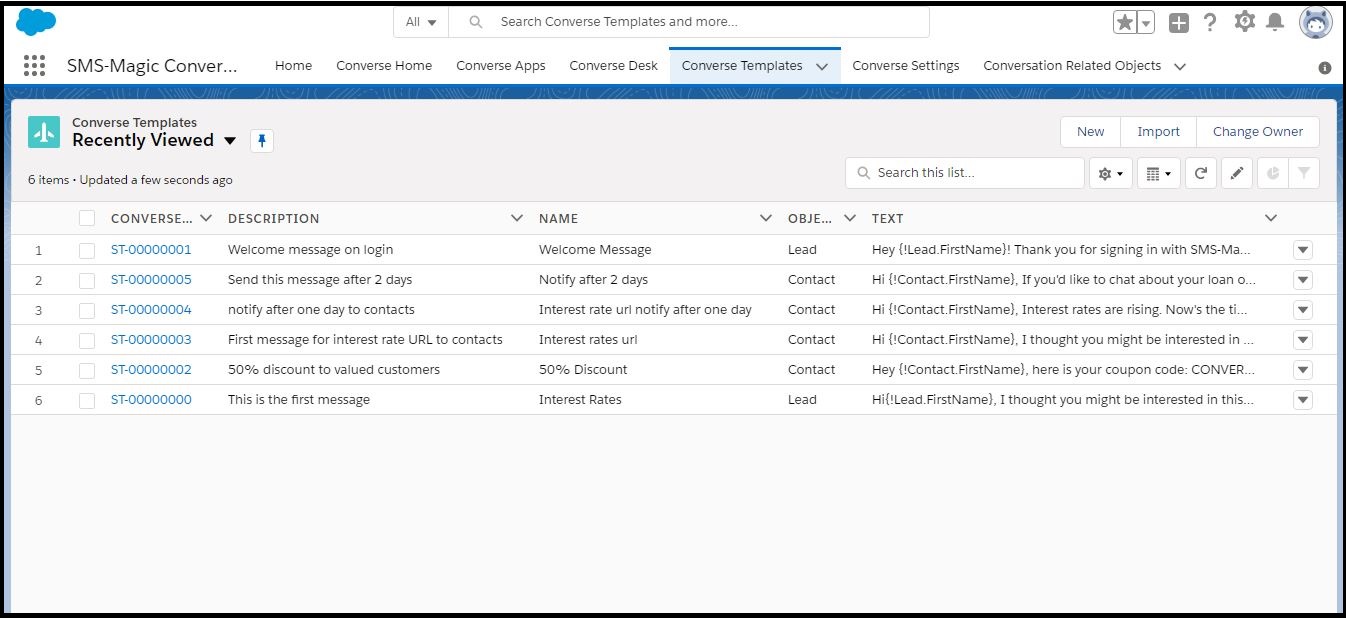
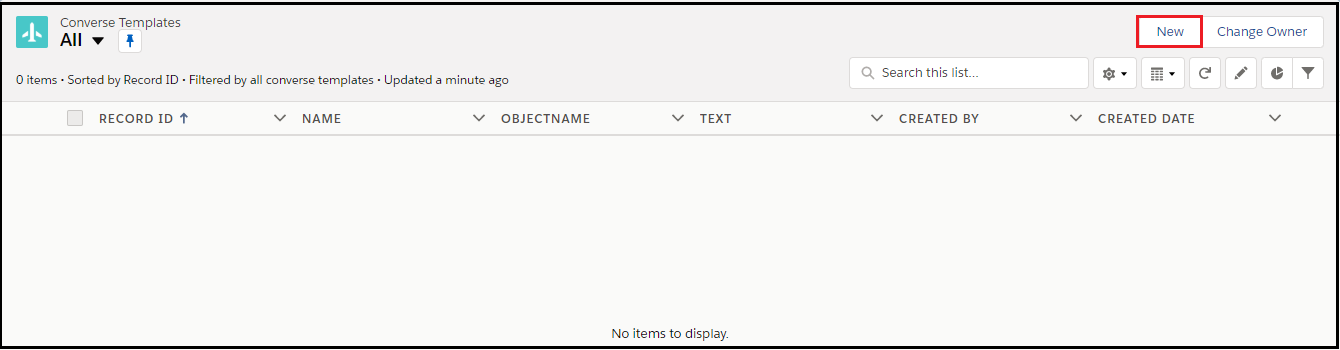
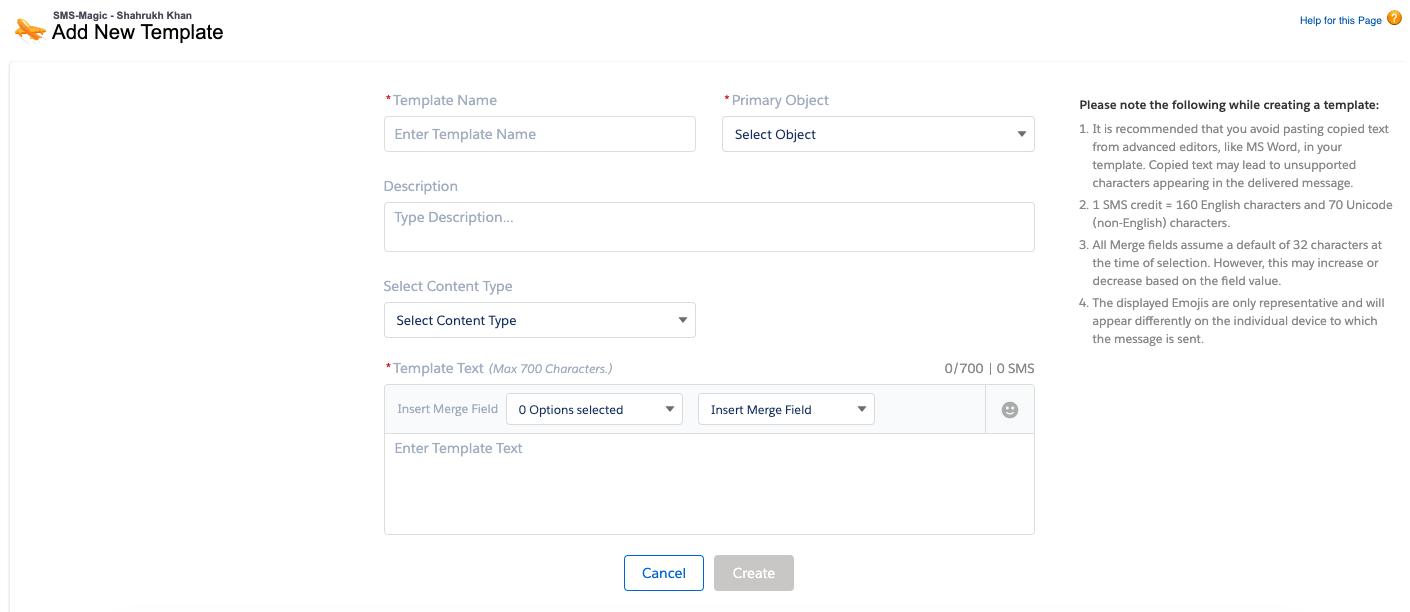
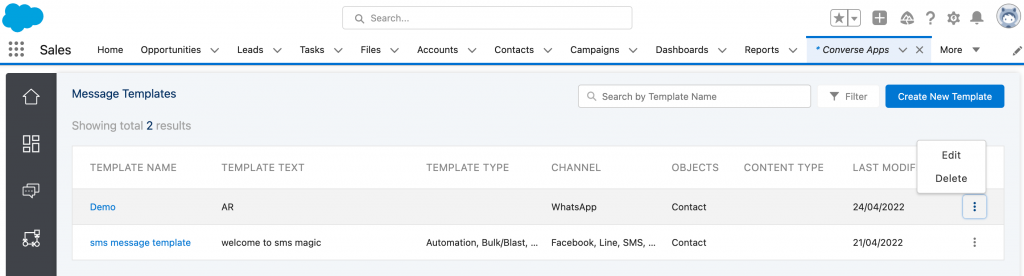
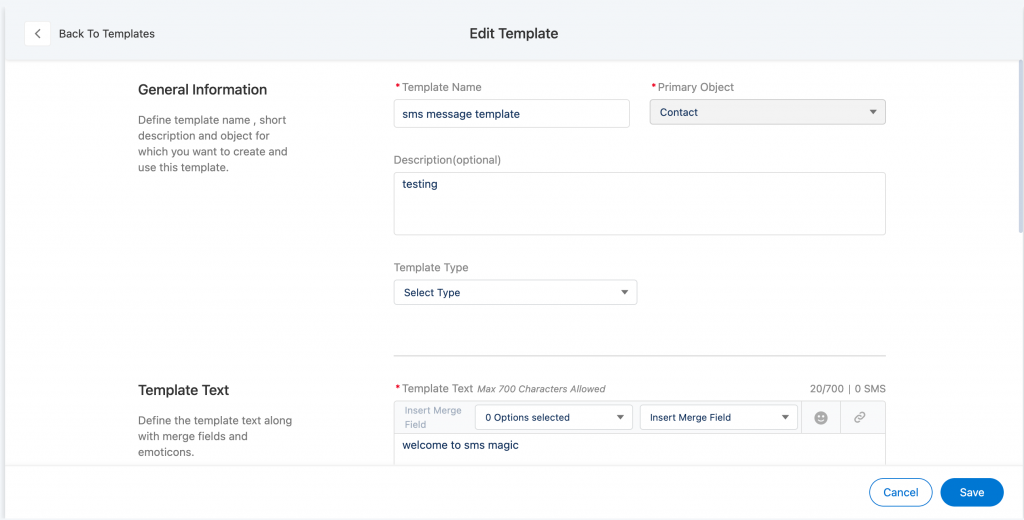
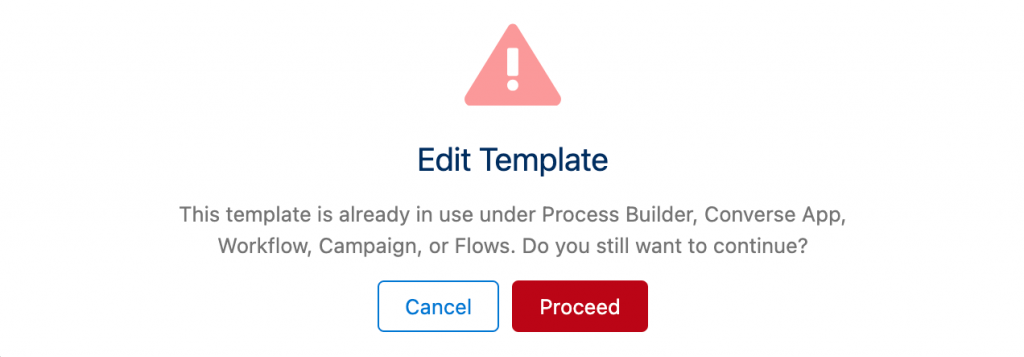
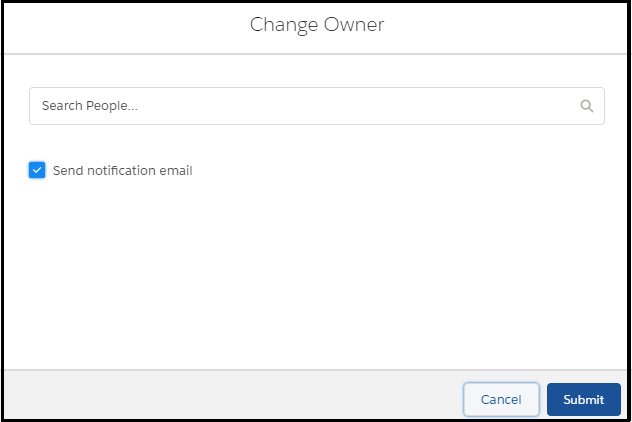
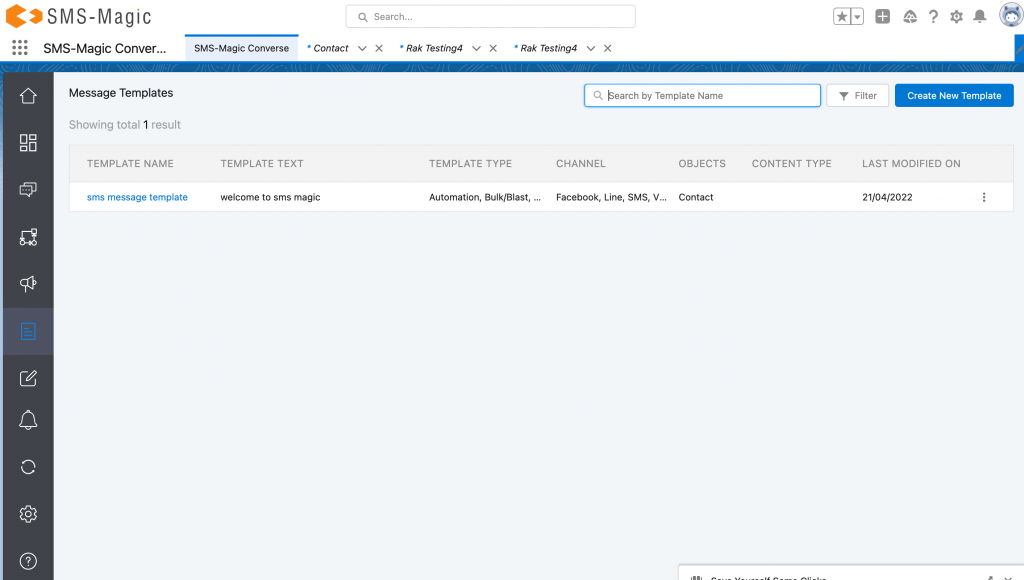
 and then select Delete from the drop-down menu that appears. The Delete Template Confirmation page appears
and then select Delete from the drop-down menu that appears. The Delete Template Confirmation page appears