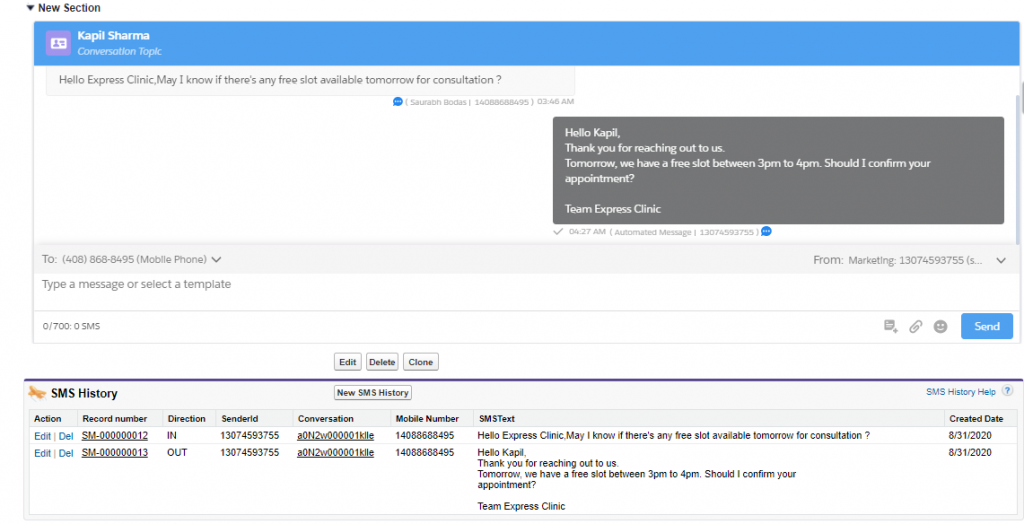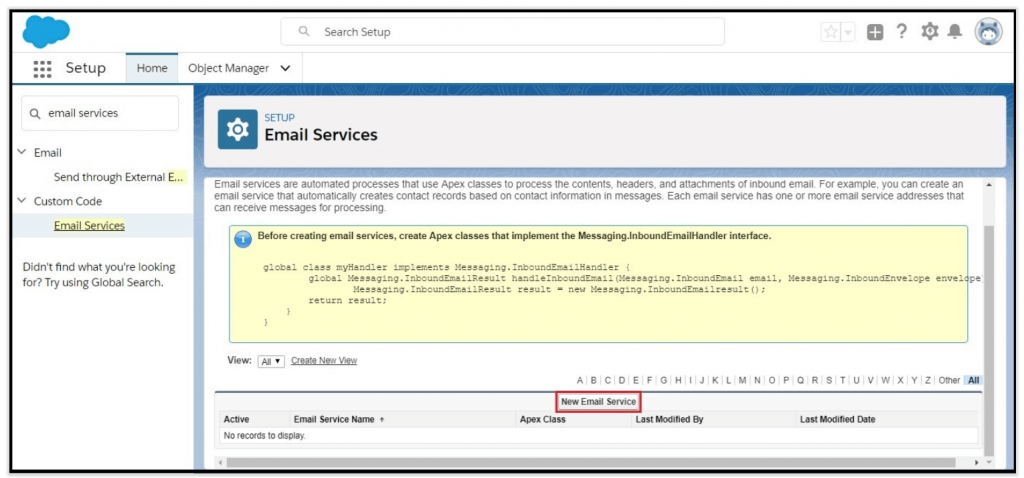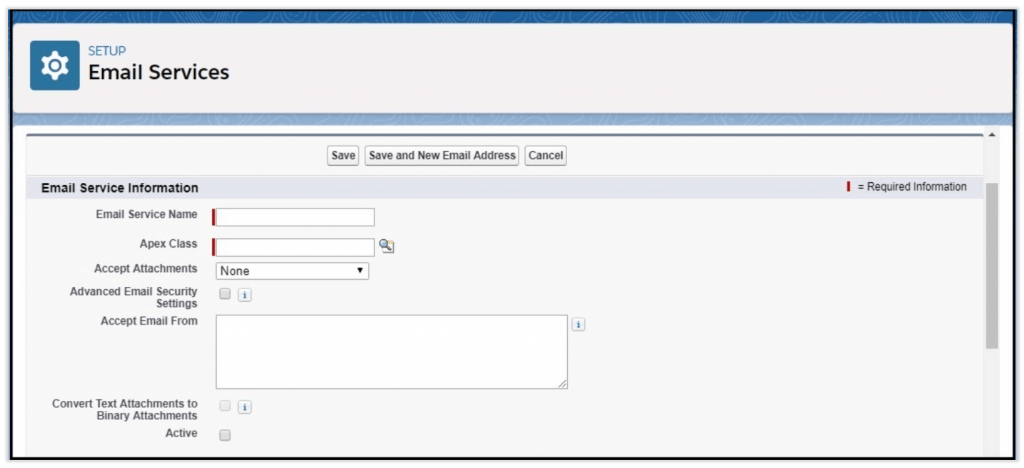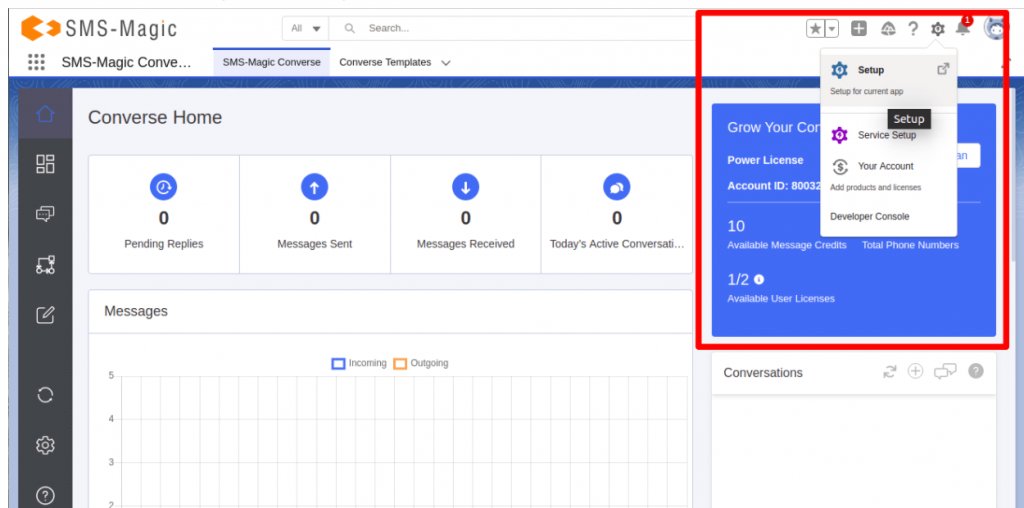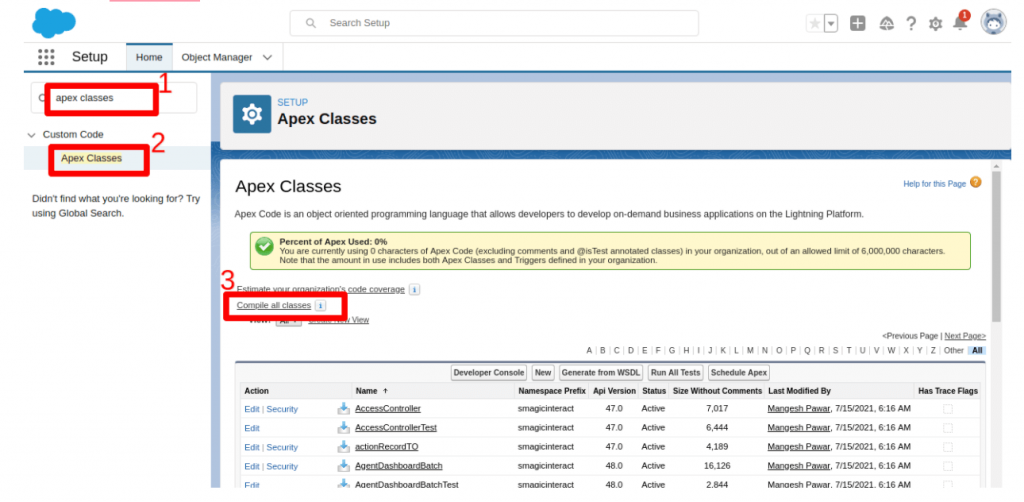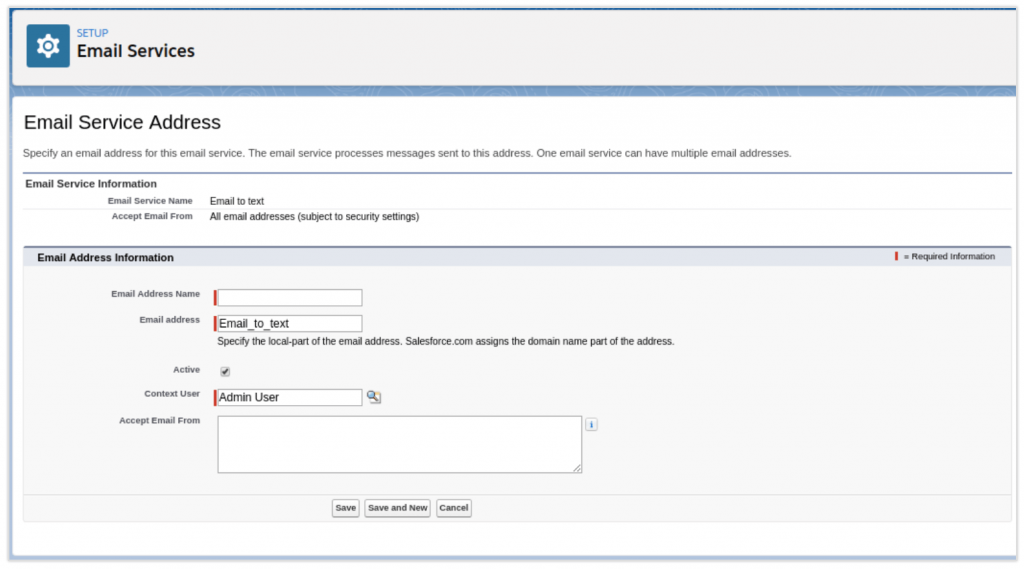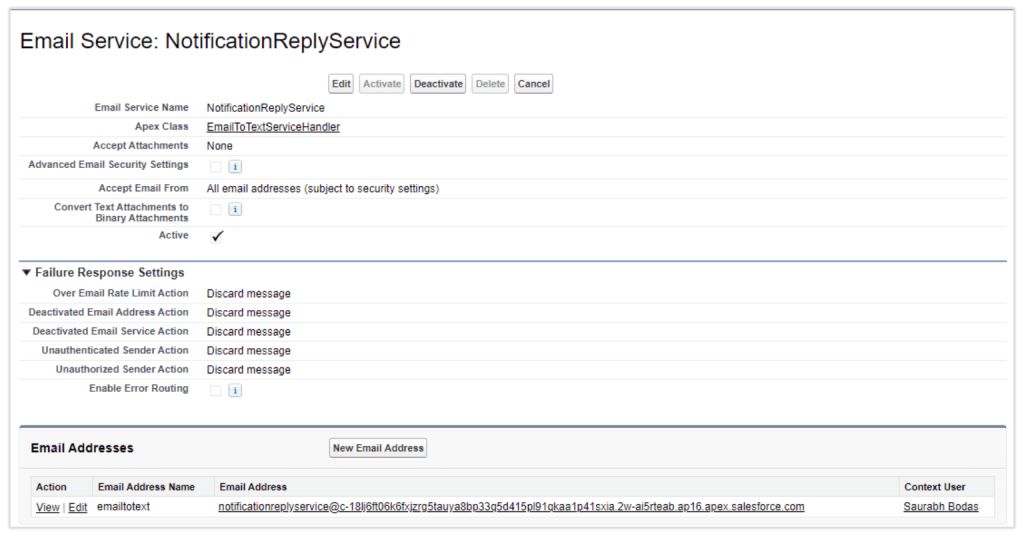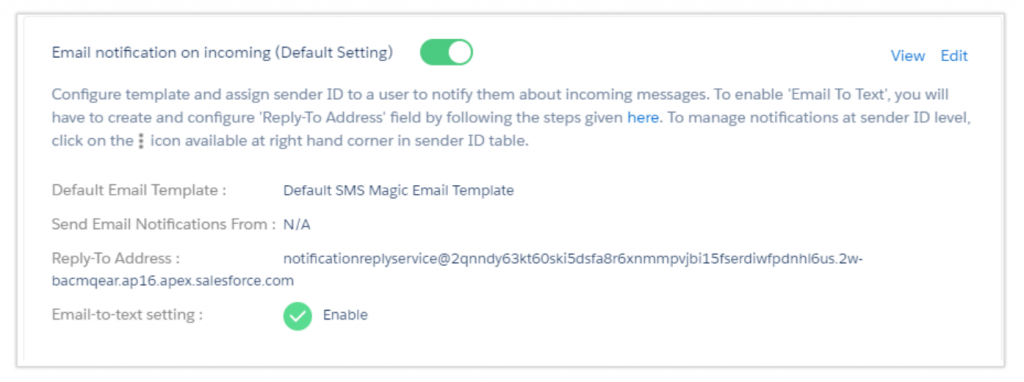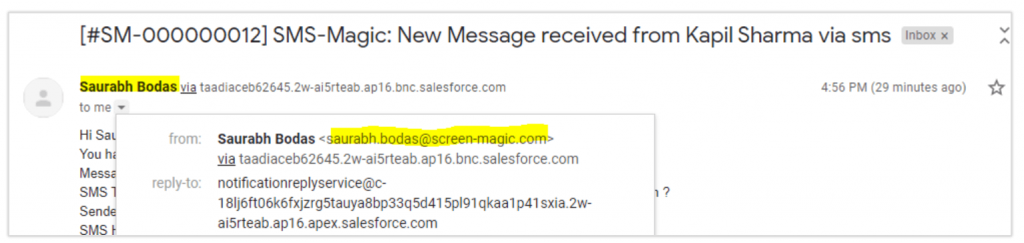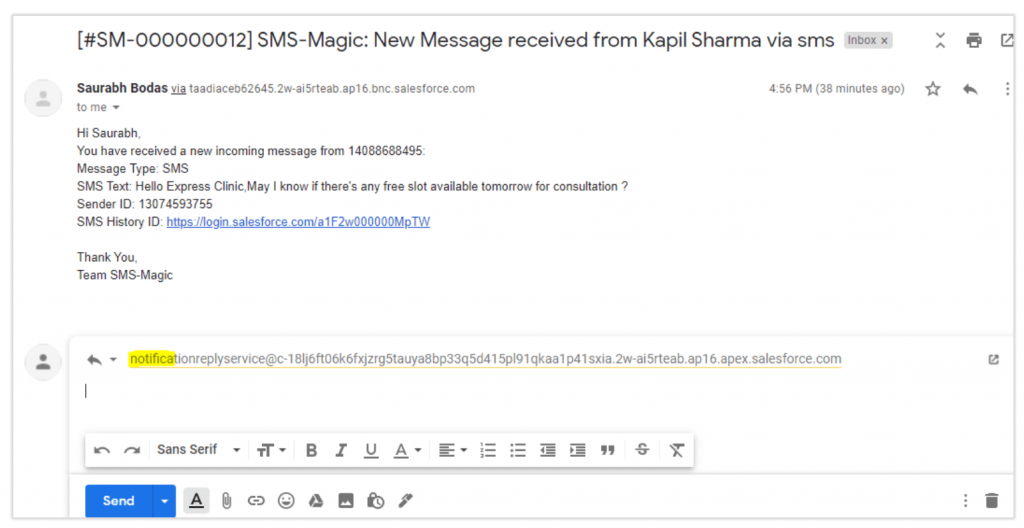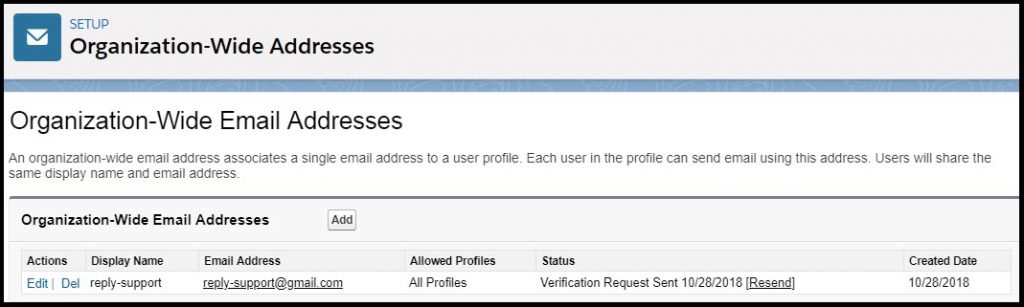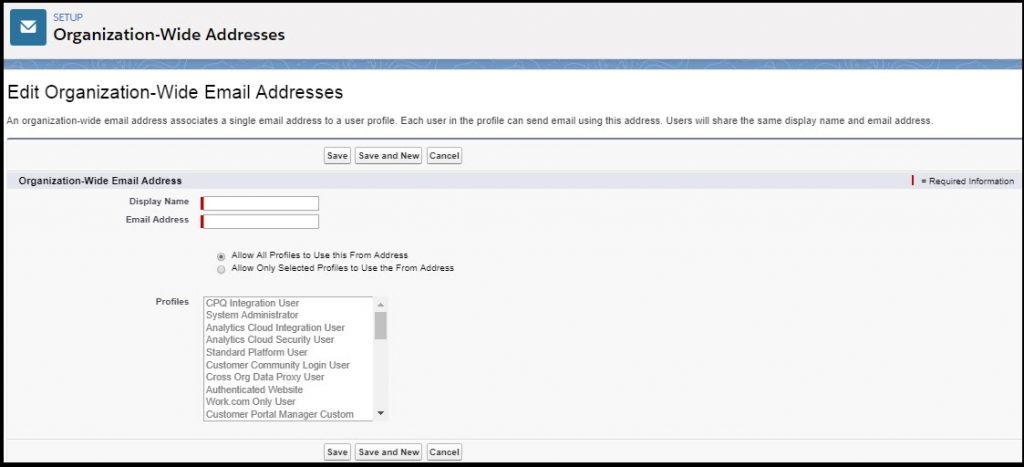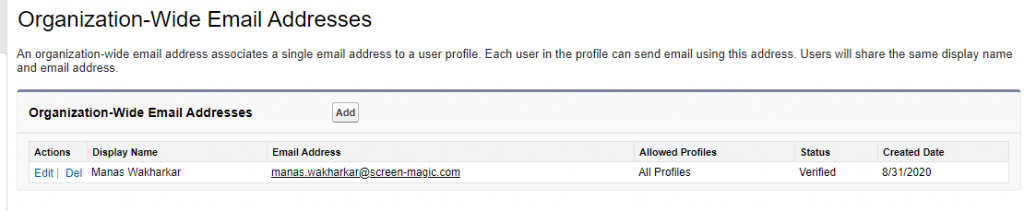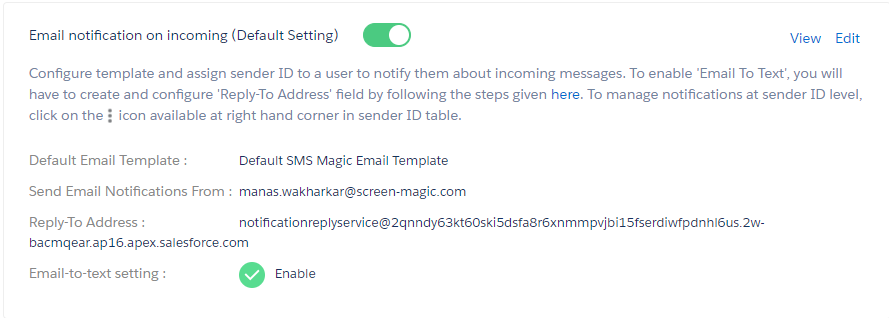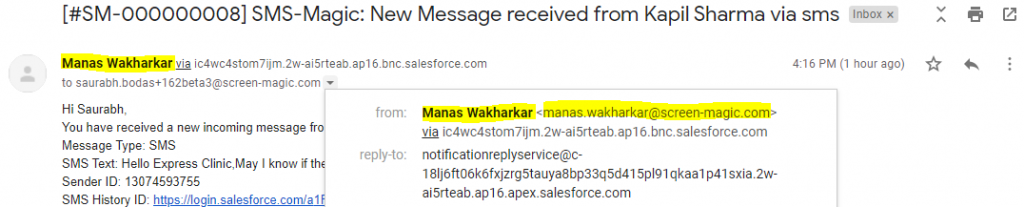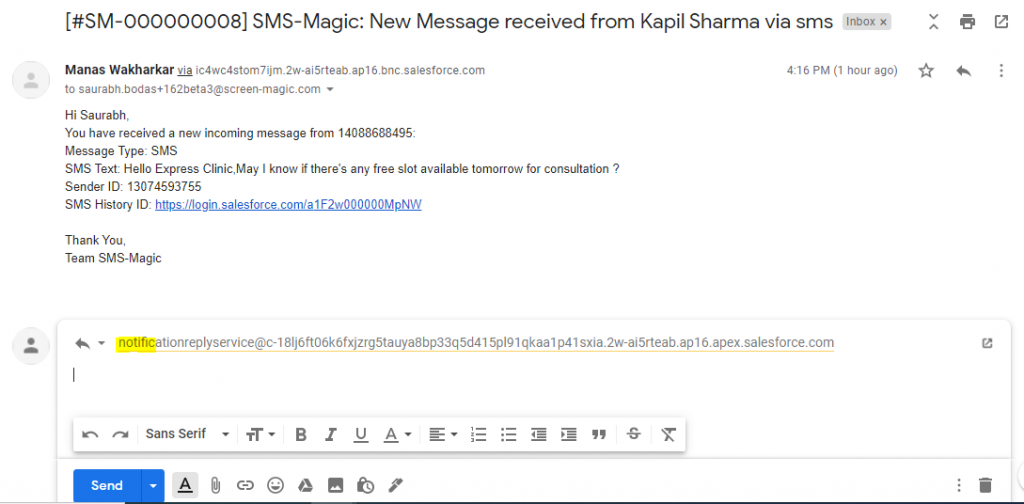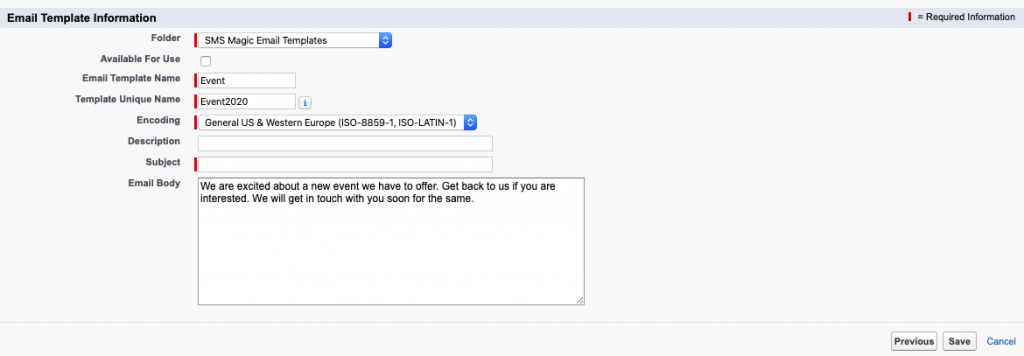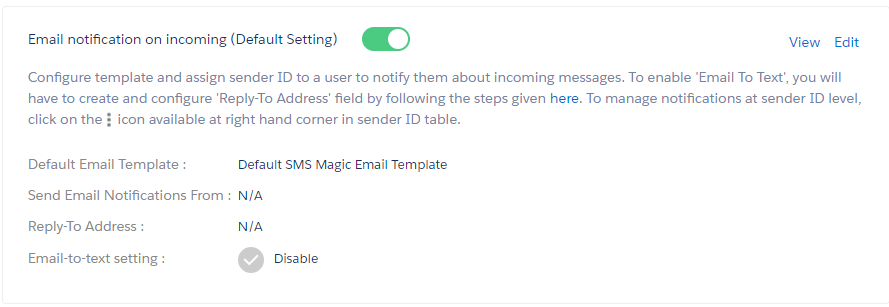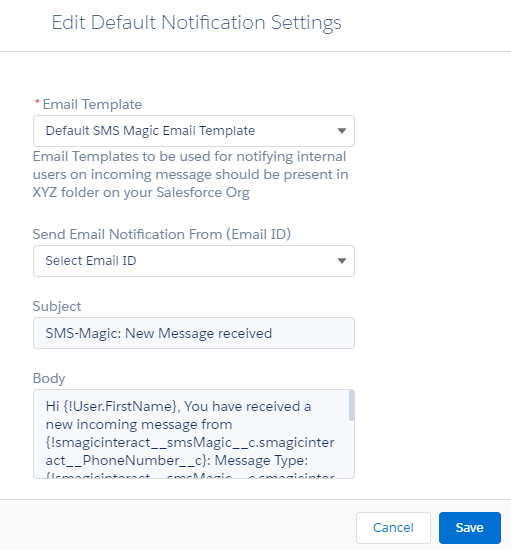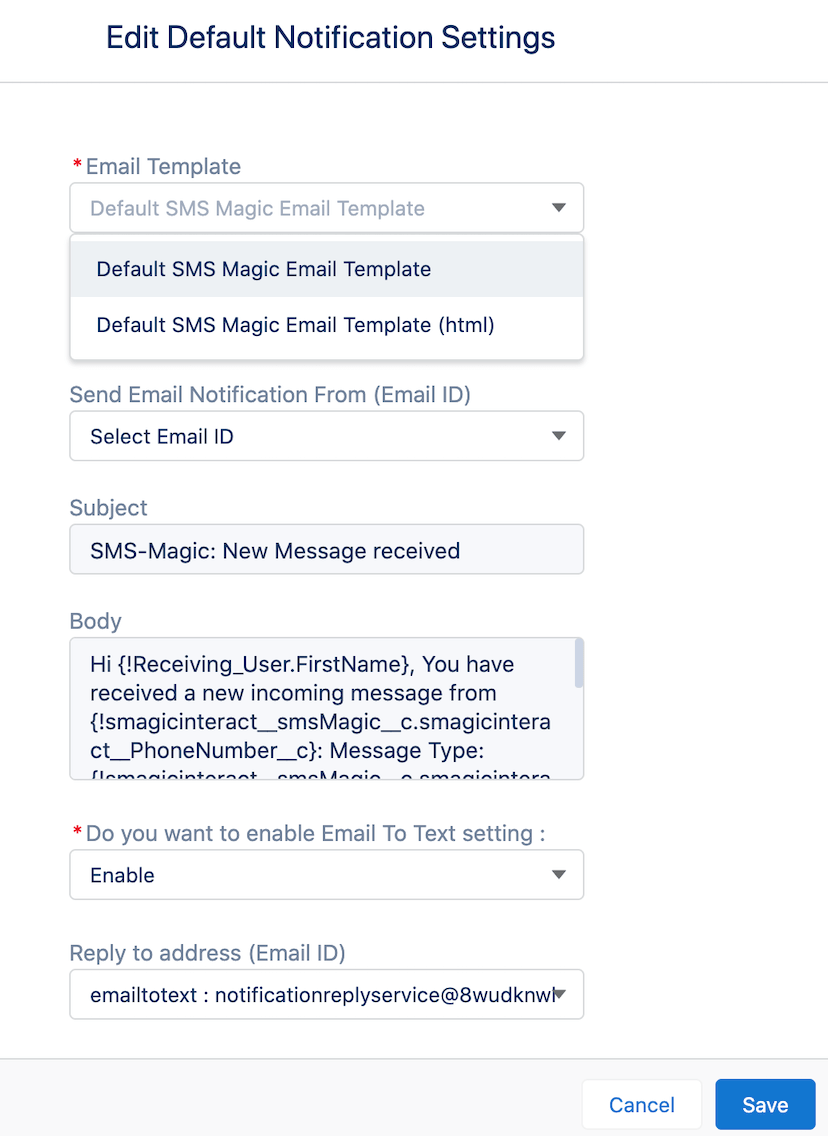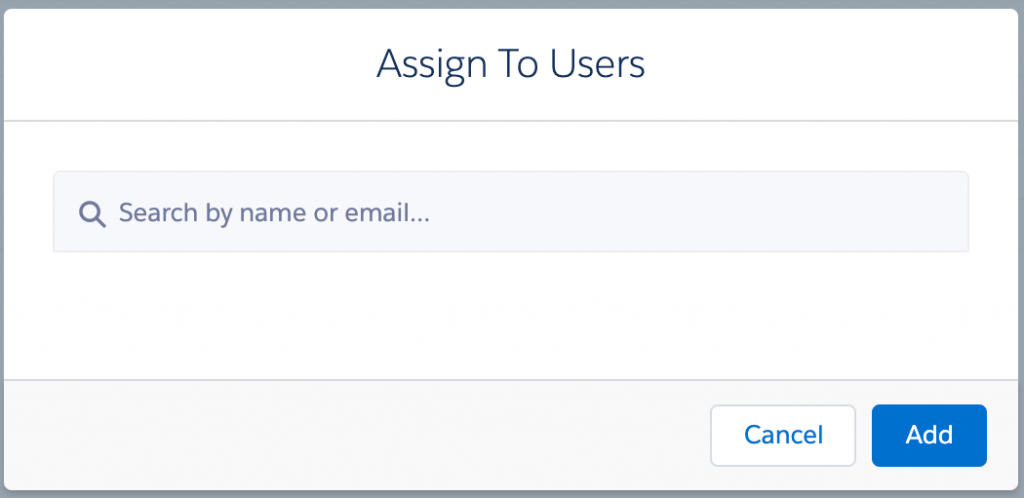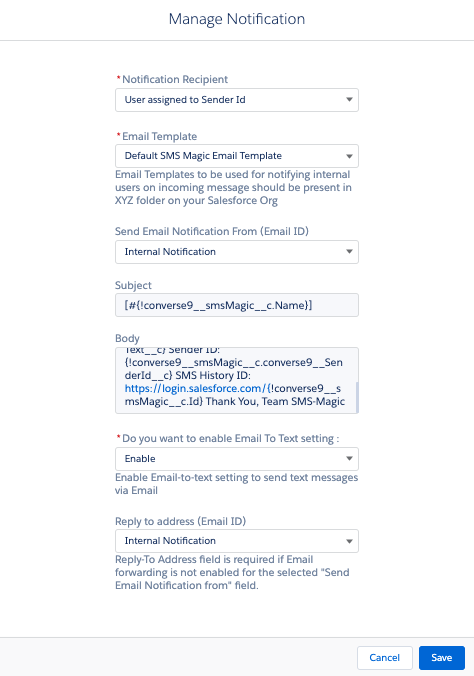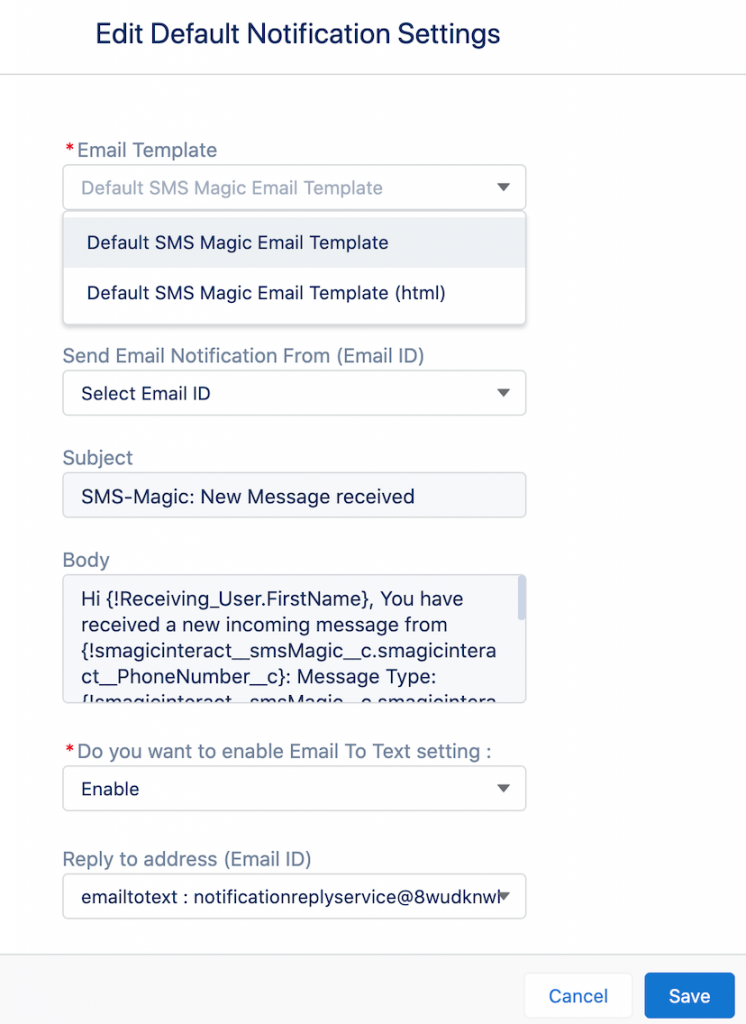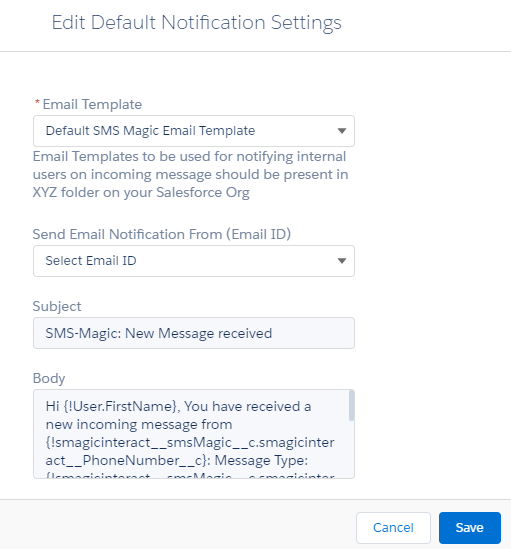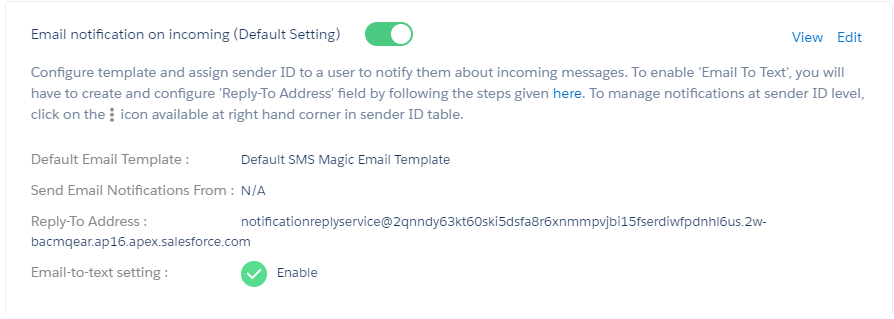Email To Text Overview
Email to text service is an extension to inbound message notification via email feature. It is provided for customers to easily reply to inbound messages without having to log in to Salesforce.
A sales or service rep would get alerted via an email whenever a new incoming message is received from a customer. Until now, they had to go to Salesforce to reply to these inbound messages. With an Email to Text feature, your sales/service rep can reply to inbound messages via an email. These SMSs will get logged under appropriate objects such as a lead, contact as per your org setup. These SMS replies will also get attached to an ongoing conversation.
It would save significant time for your reps from switching between email & the Salesforce app and also increase their productivity. It would also increase customer satisfaction as they will get quick responses from your reps.
We have given the option to configure this feature globally, or specific to Sender ID.
Users can reply to the notification received over an email using their email software such as Gmail & Outlook clients. SMS-Magic will further send the same message as a text via the same channel, using the Sender ID on which the notification was received.
This functionality will work with SMS, WhatsApp as well as the Facebook channel.
Prerequisites
Some of the prerequisites for a manual setup for reply notification are as follows:
- Gmail or Microsoft Outlook client
- The SMS-Magic application should be version 1.62 or higher
- The user has permission to configure Apex email services and email service addresses. Admin users will have this permission by default.
- The user has permission to create Apex classes. Admin users will have this permission by default.
Email to Text sample screenshot
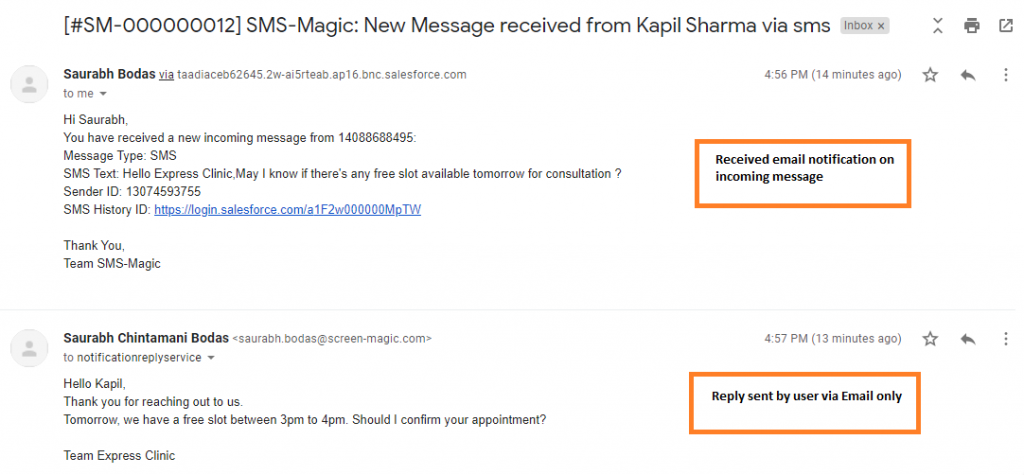
Contact record details page view –