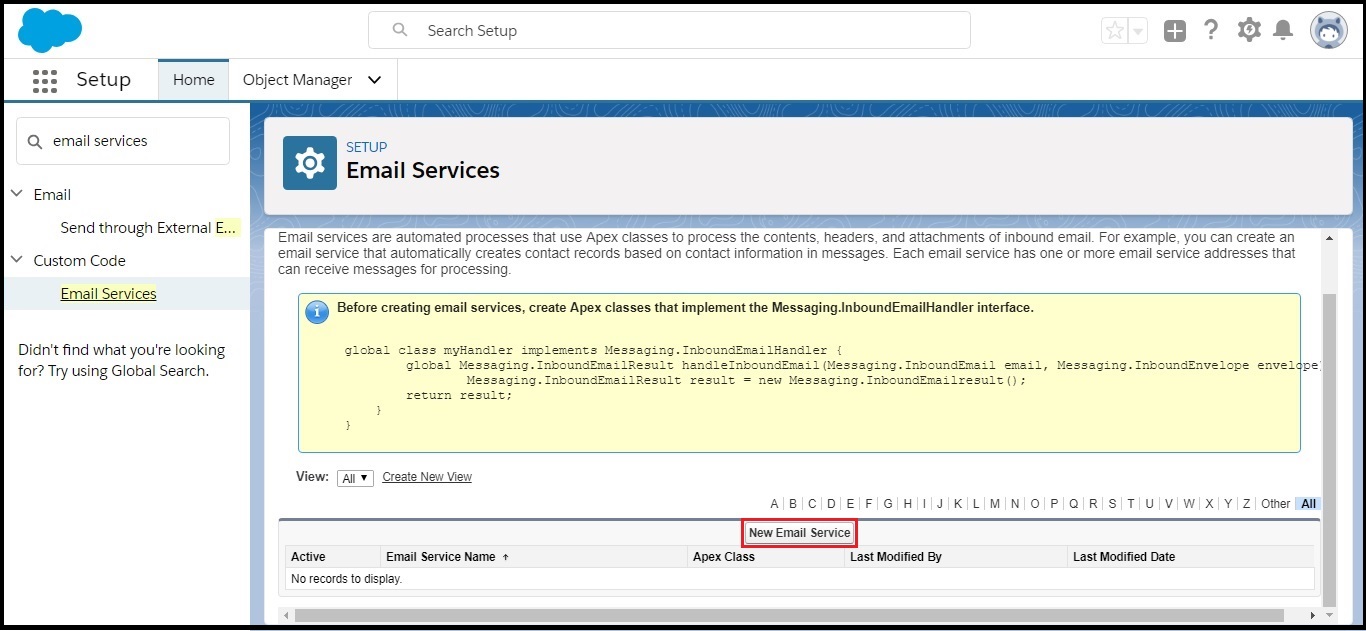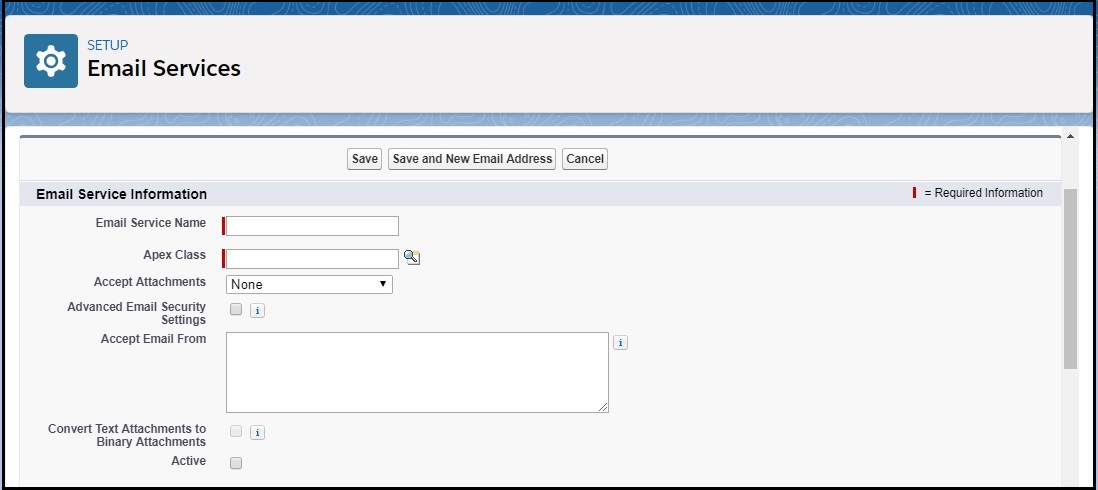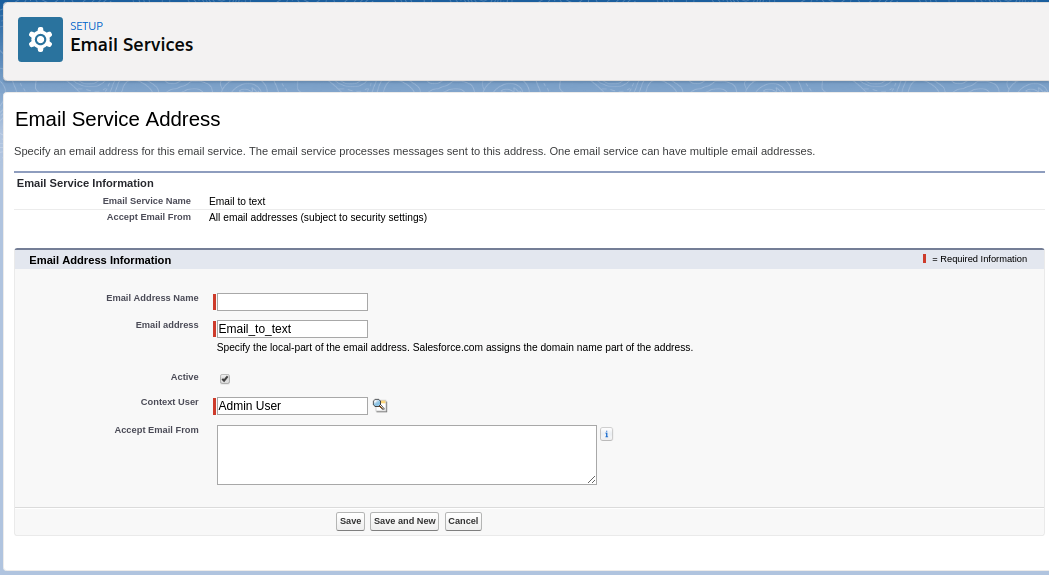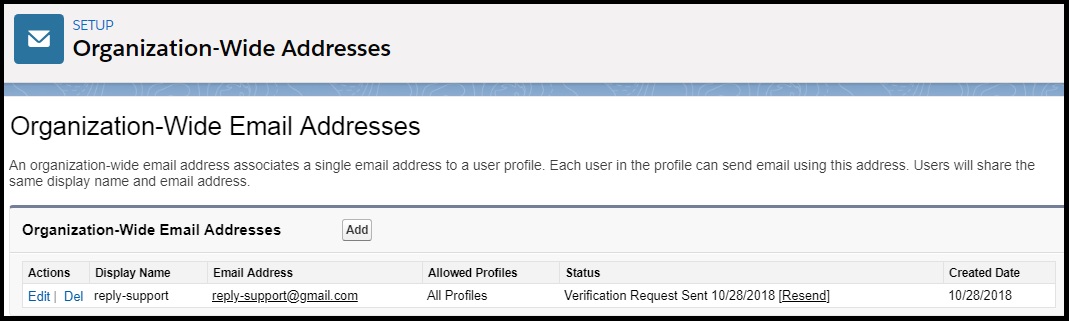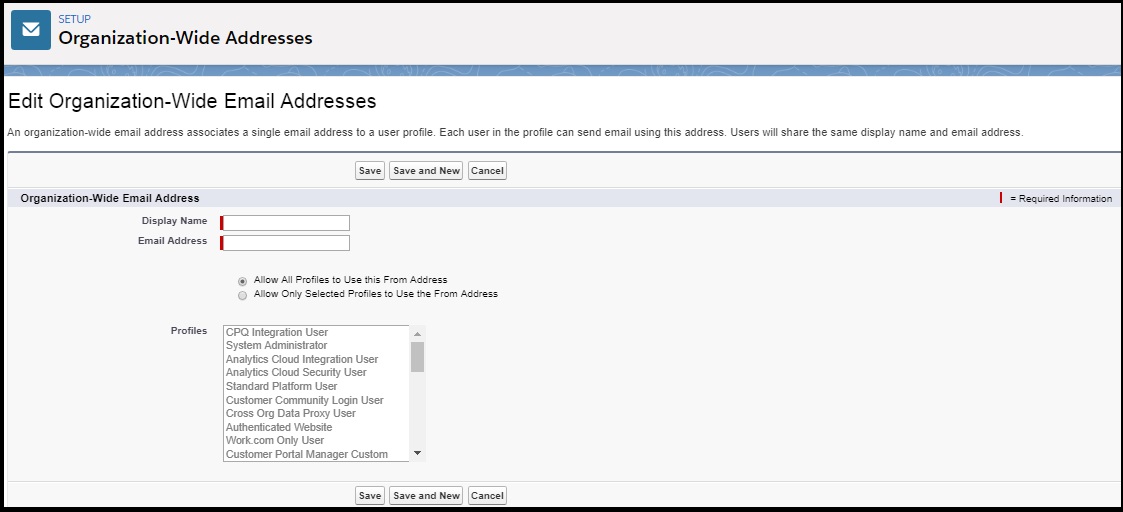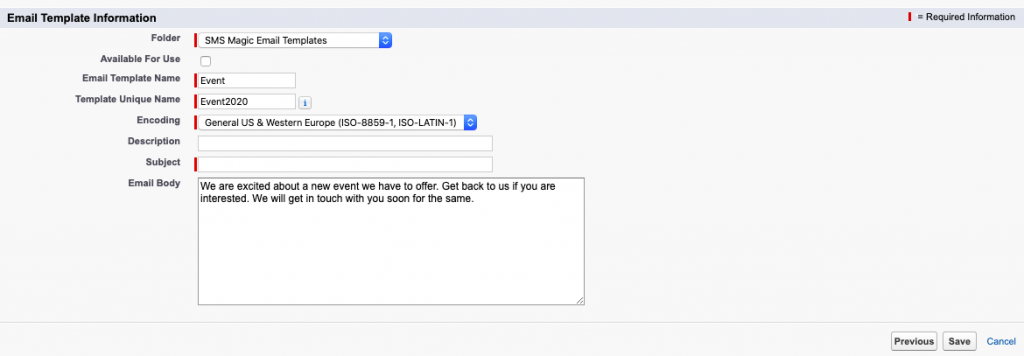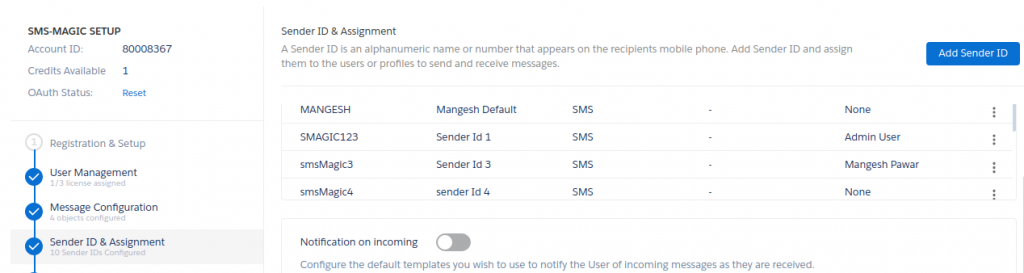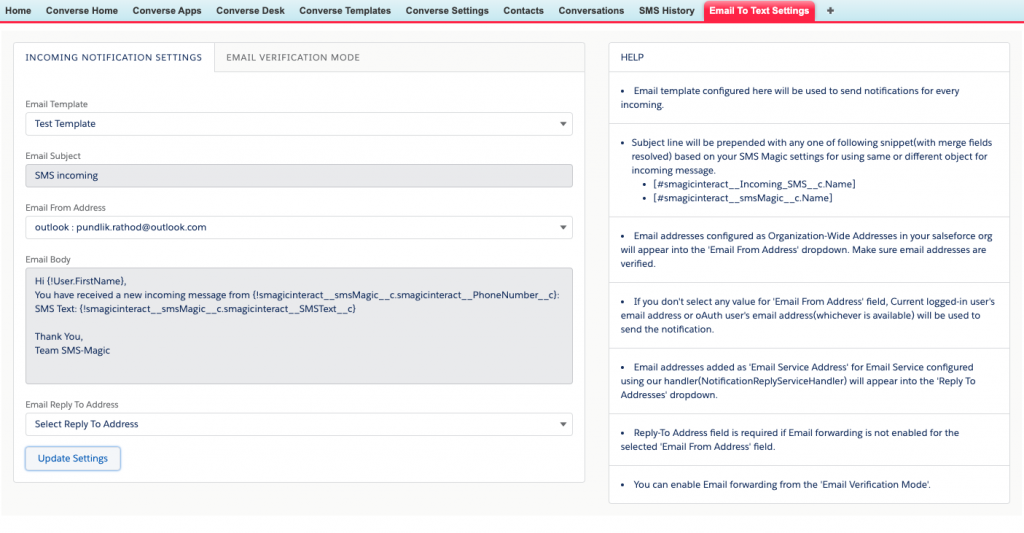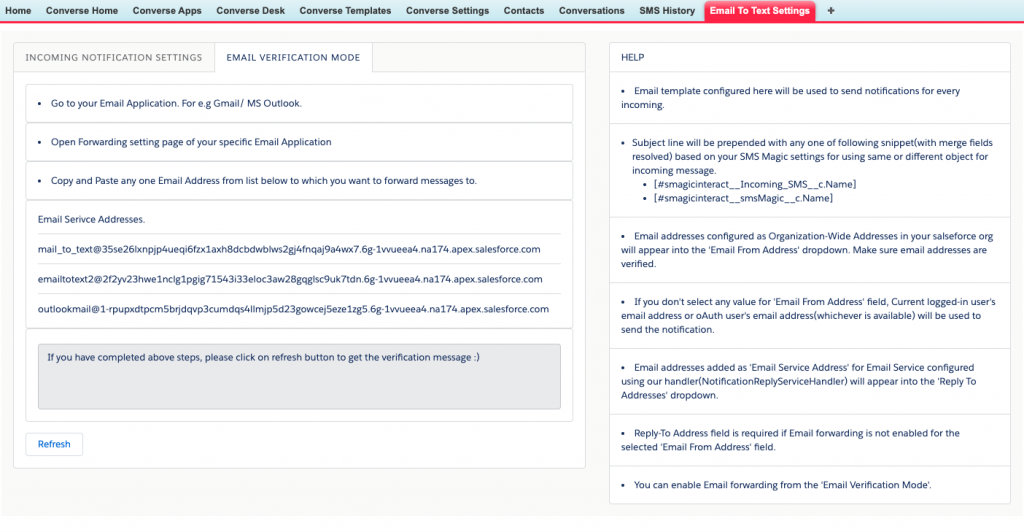Email To Text Overview
You can setup an organization-wide email service that routes the replies to notifications received from Salesforce email service without logging in to the Salesforce platform. The application allows you to do the following:
- Reply to email notification without logging in to the Salesforce platform.
- To set up an organization-wide email address to route reply for notifications to the Salesforce email services address.
Prerequisites
Some of the prerequisites for a manual setup for reply notification are as follows:
- Install the email-to-text package in the Salesforce platform.
- The SMS-Magic application is version 1.64 or higher.
- The user has permission to configure Apex email services and email service addresses.
- The user has permission to create Apex classes.