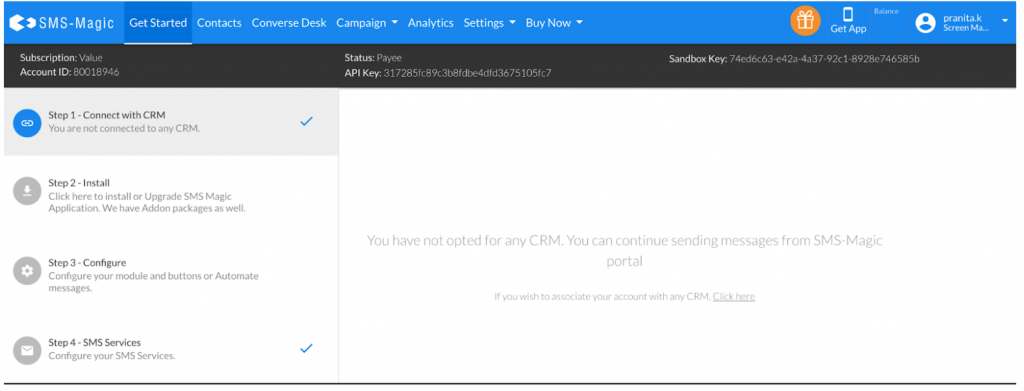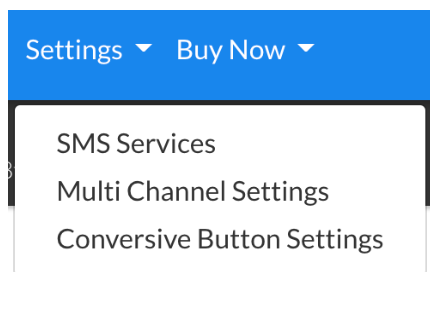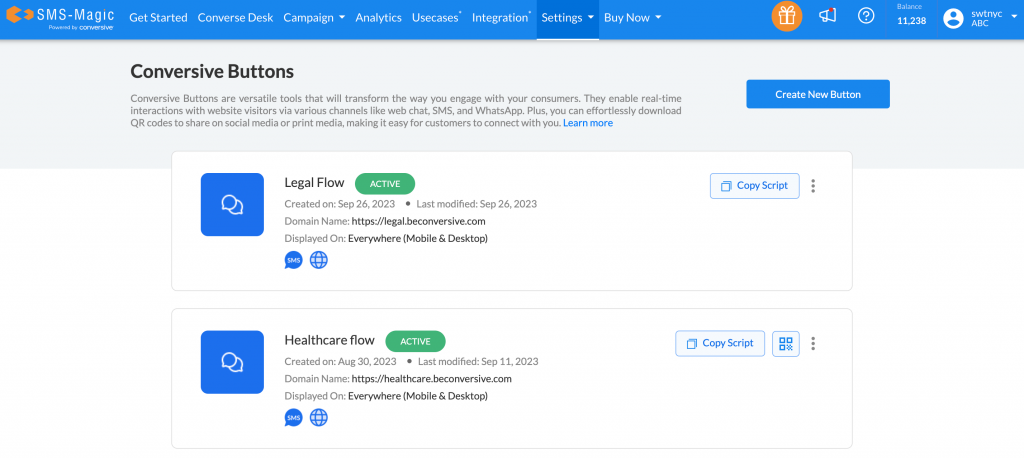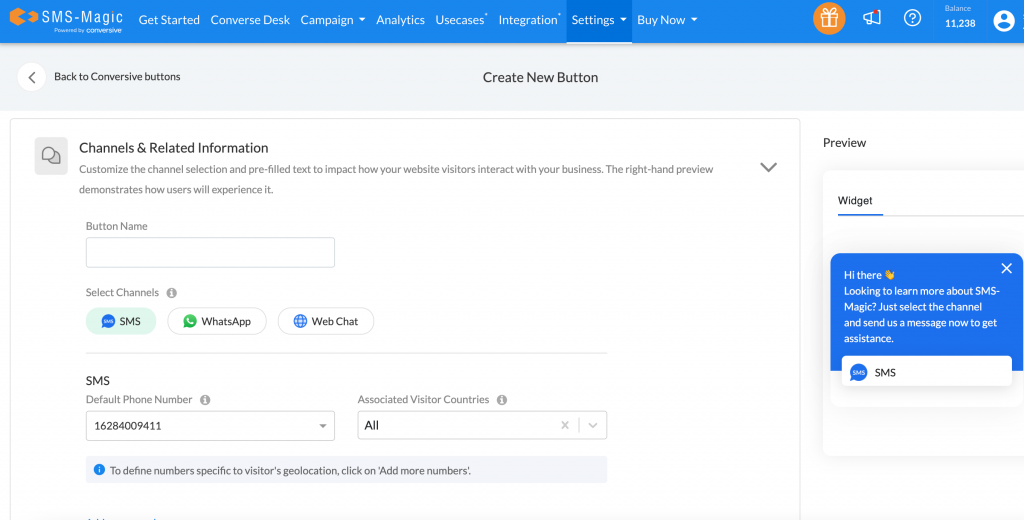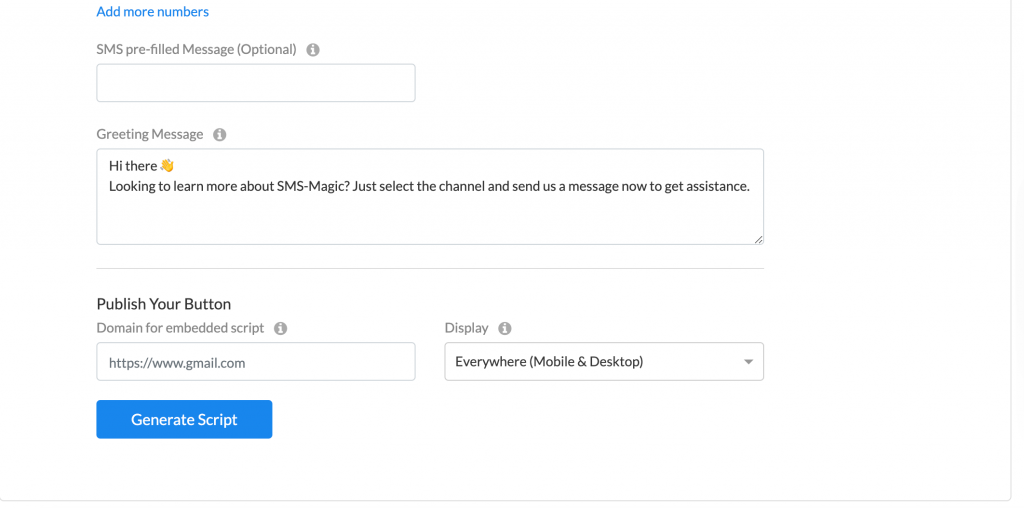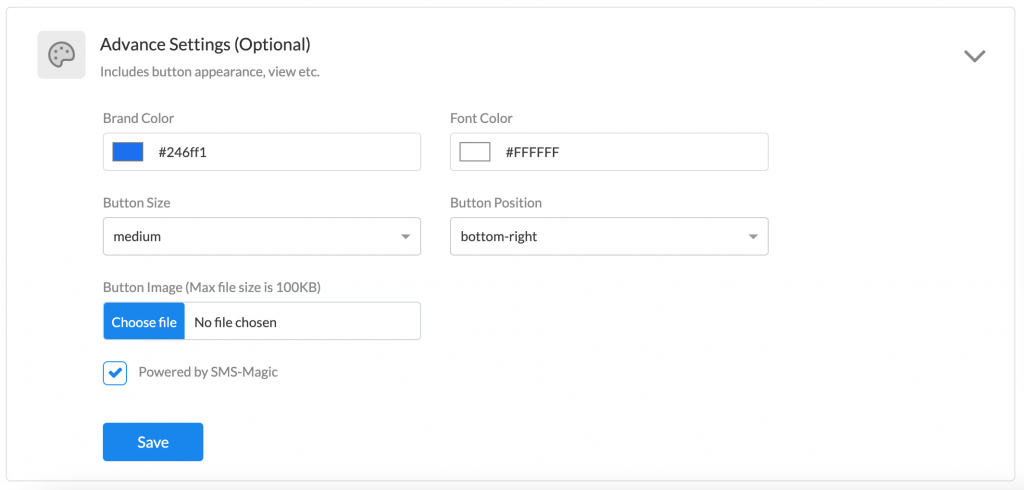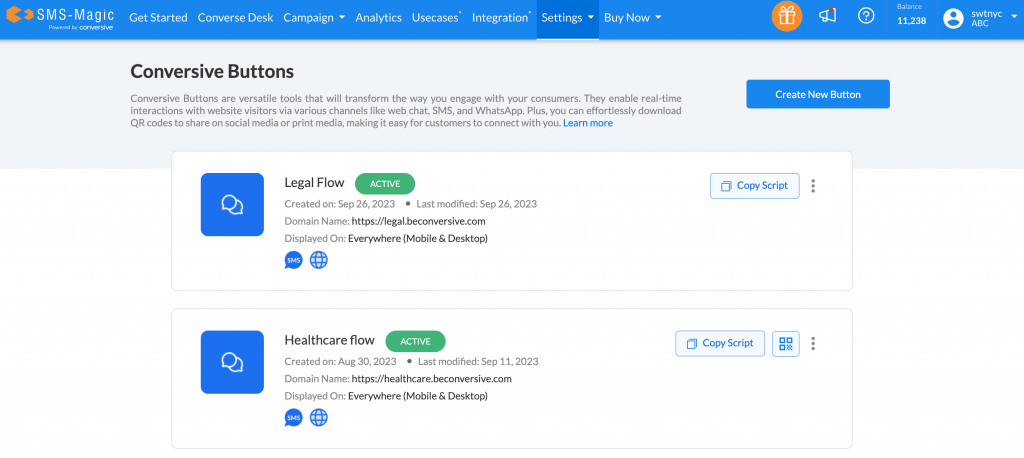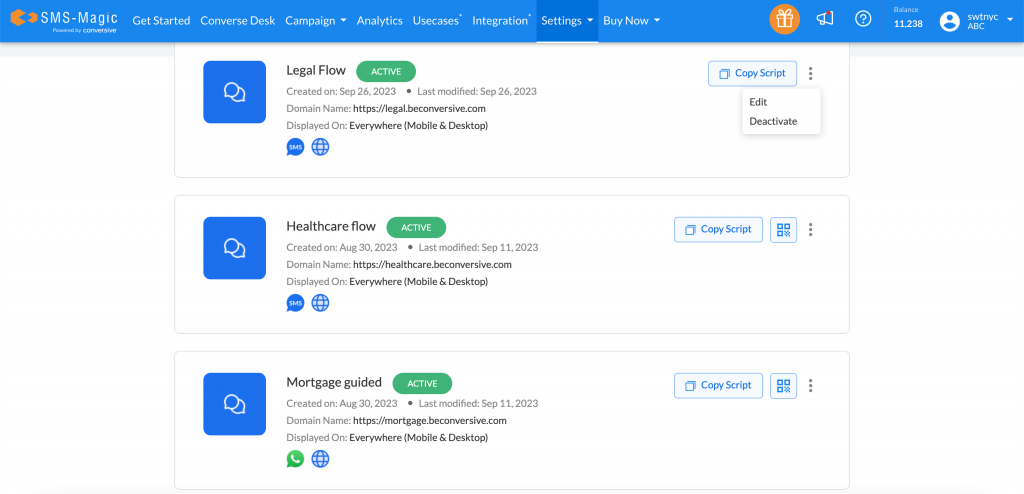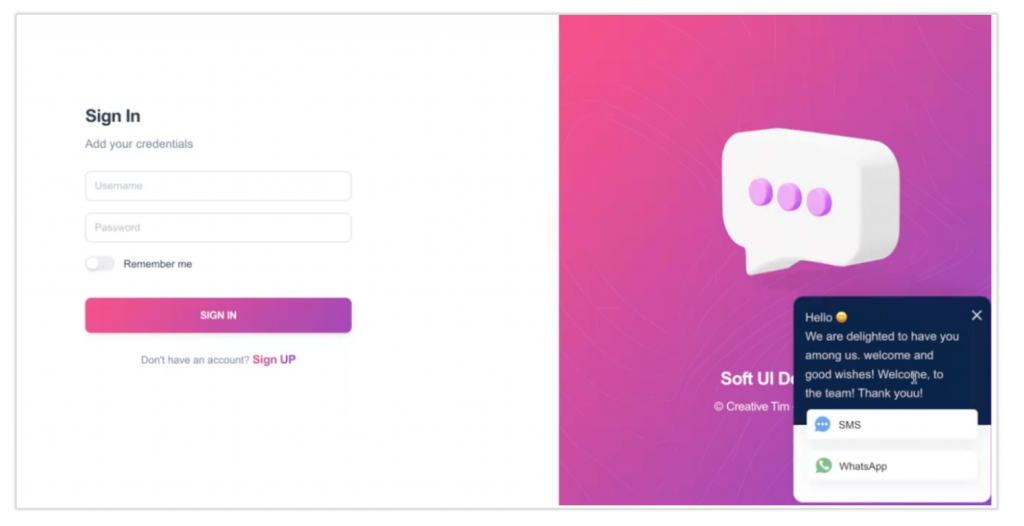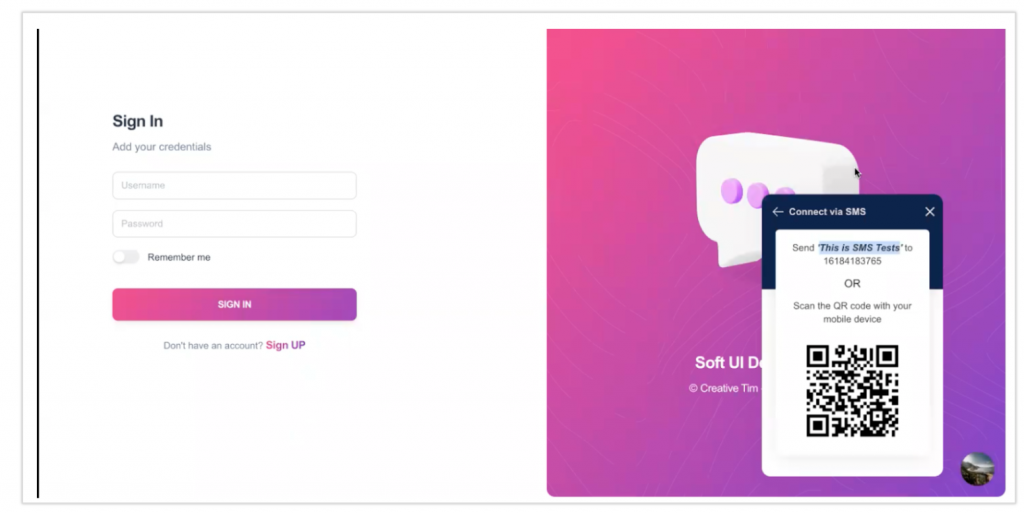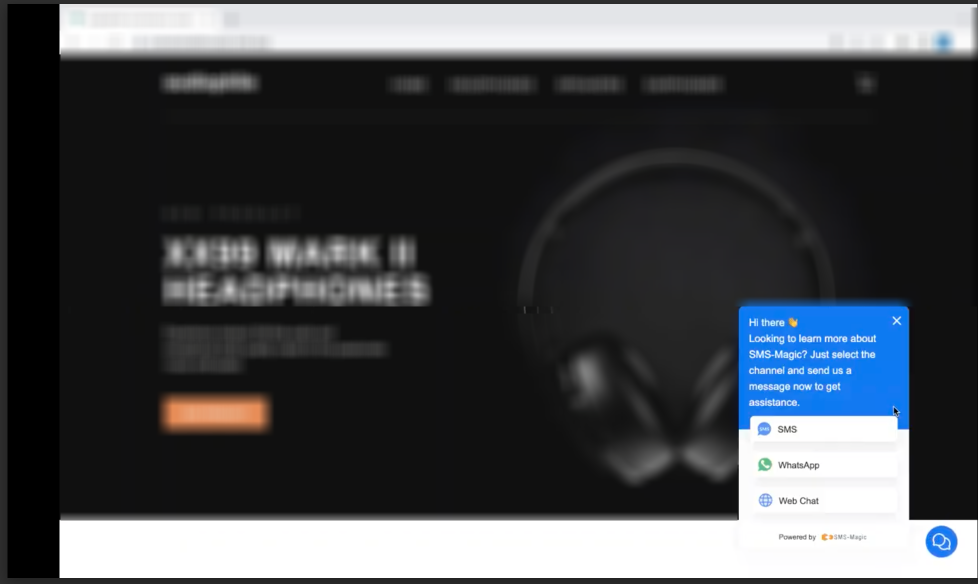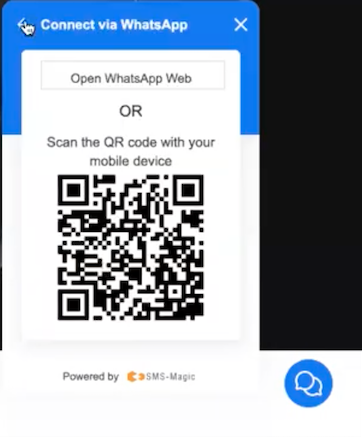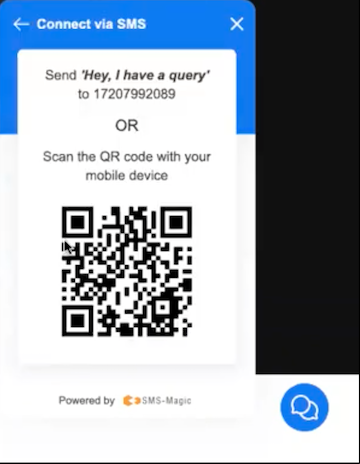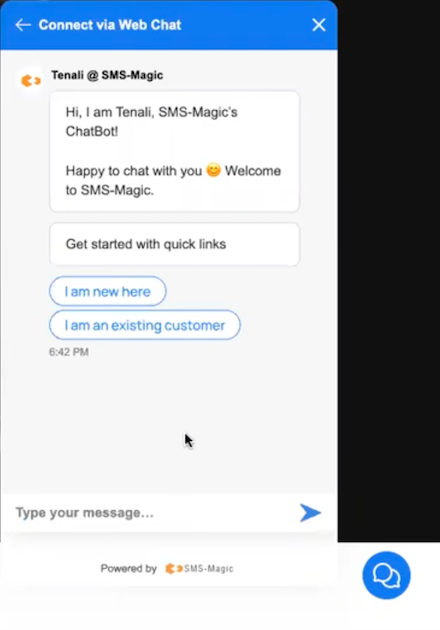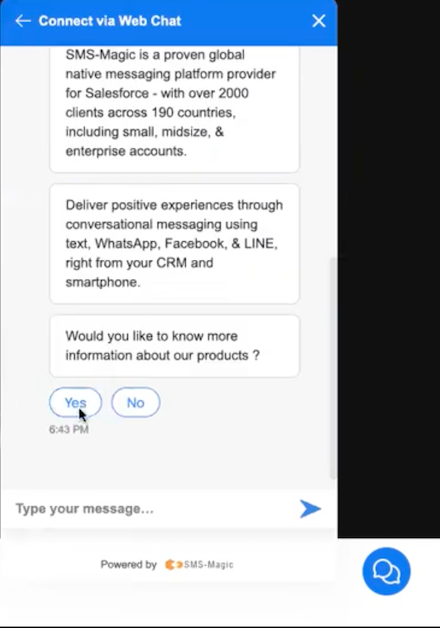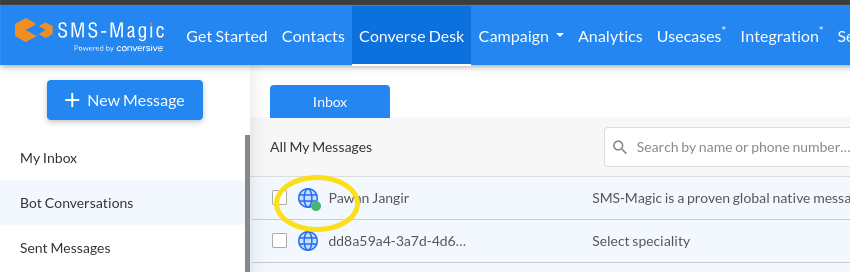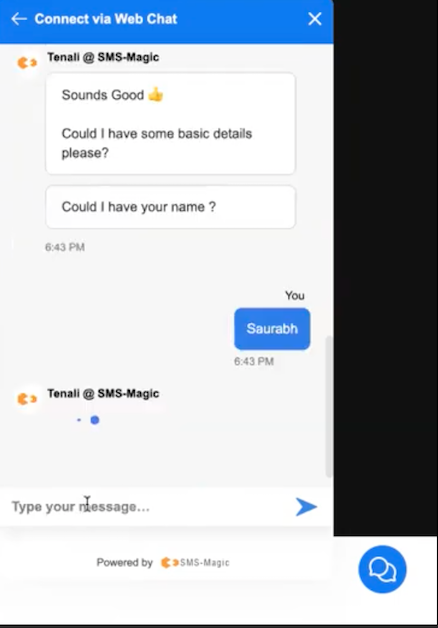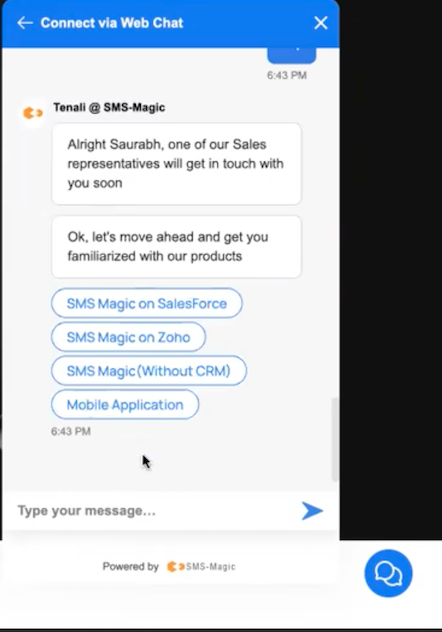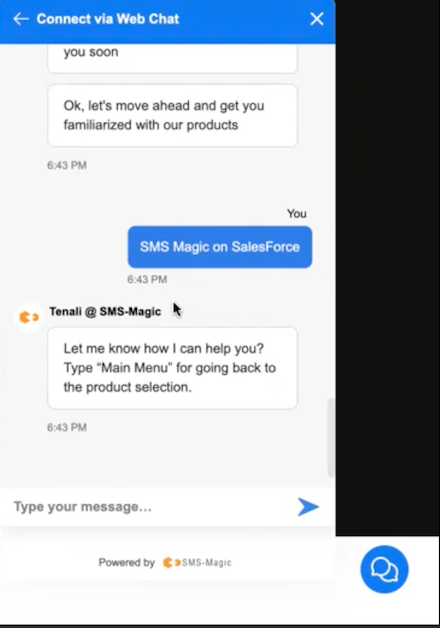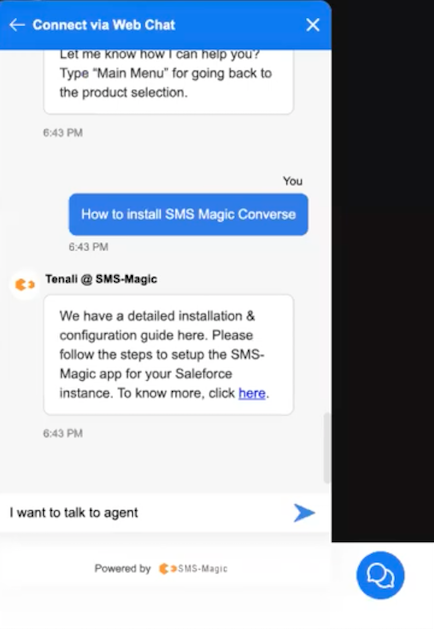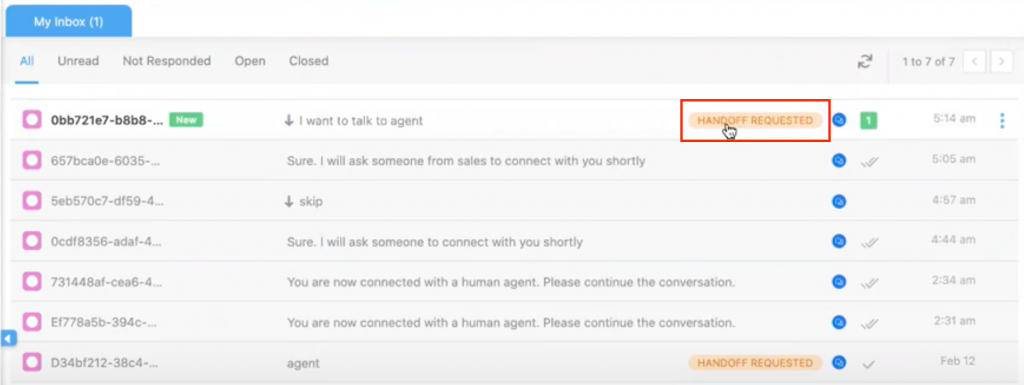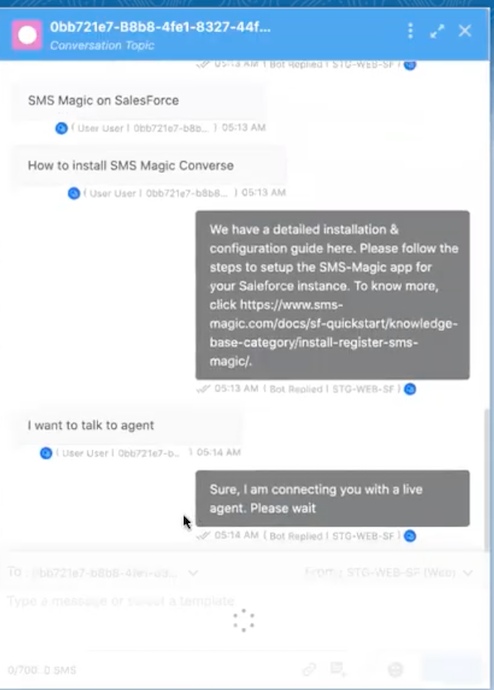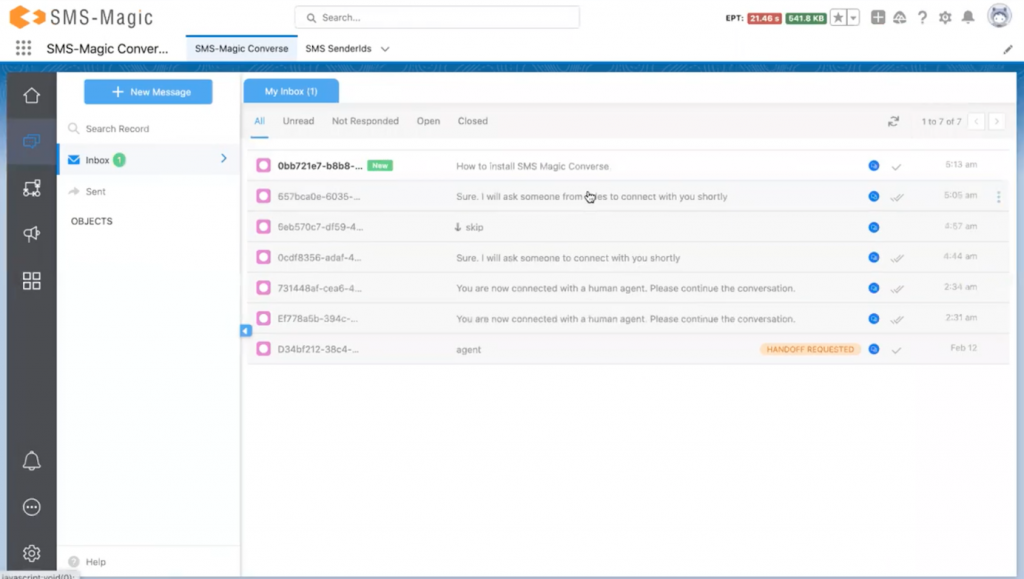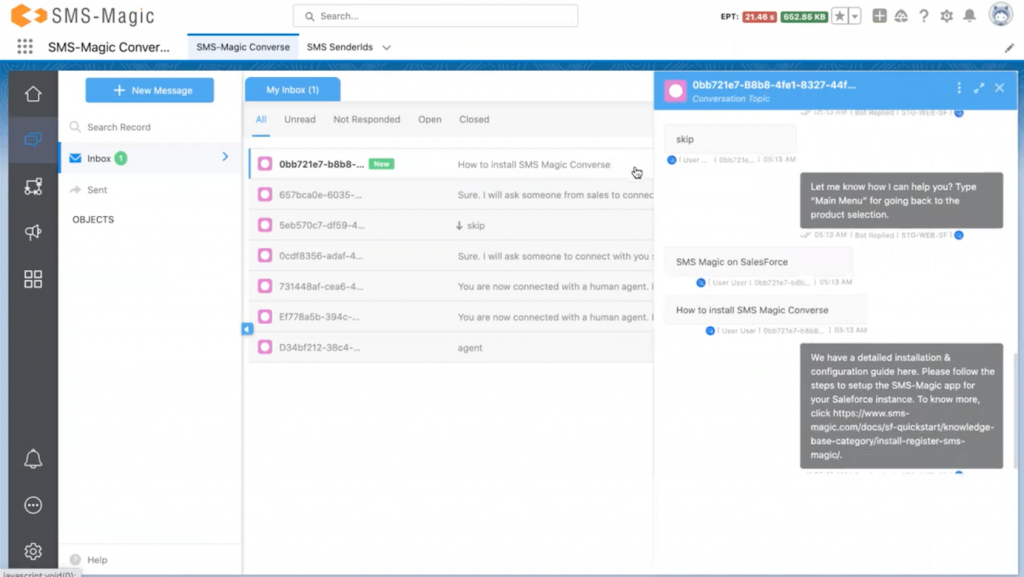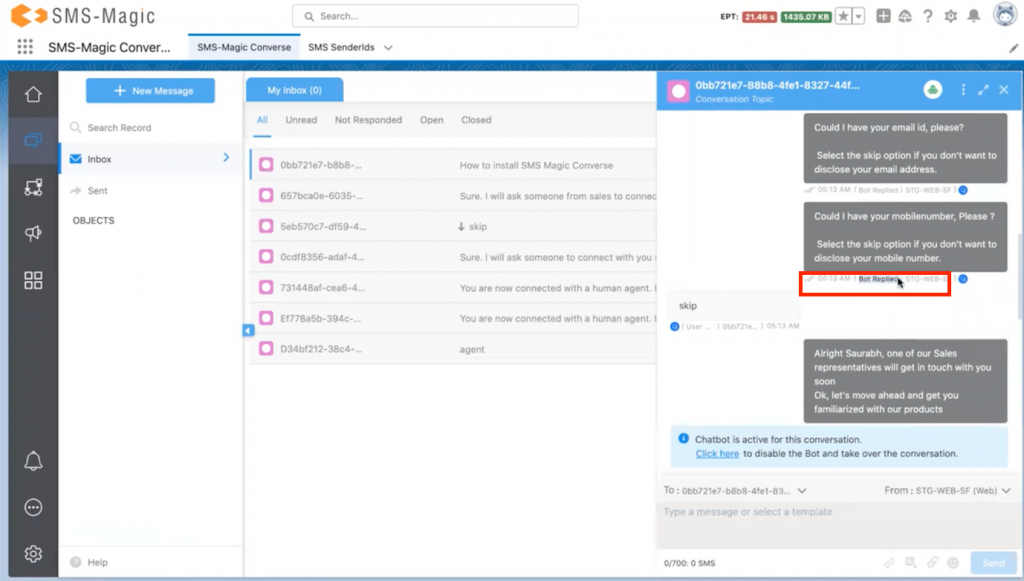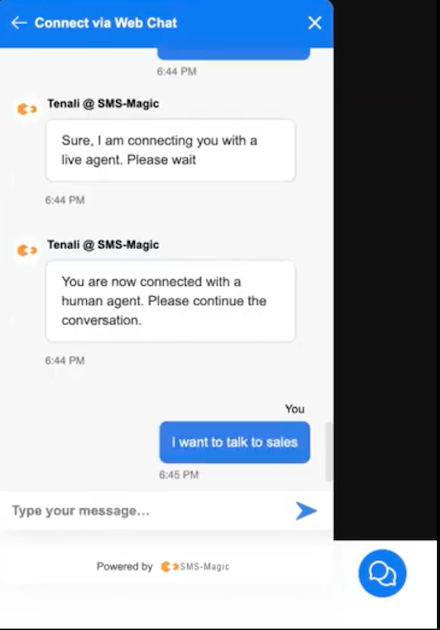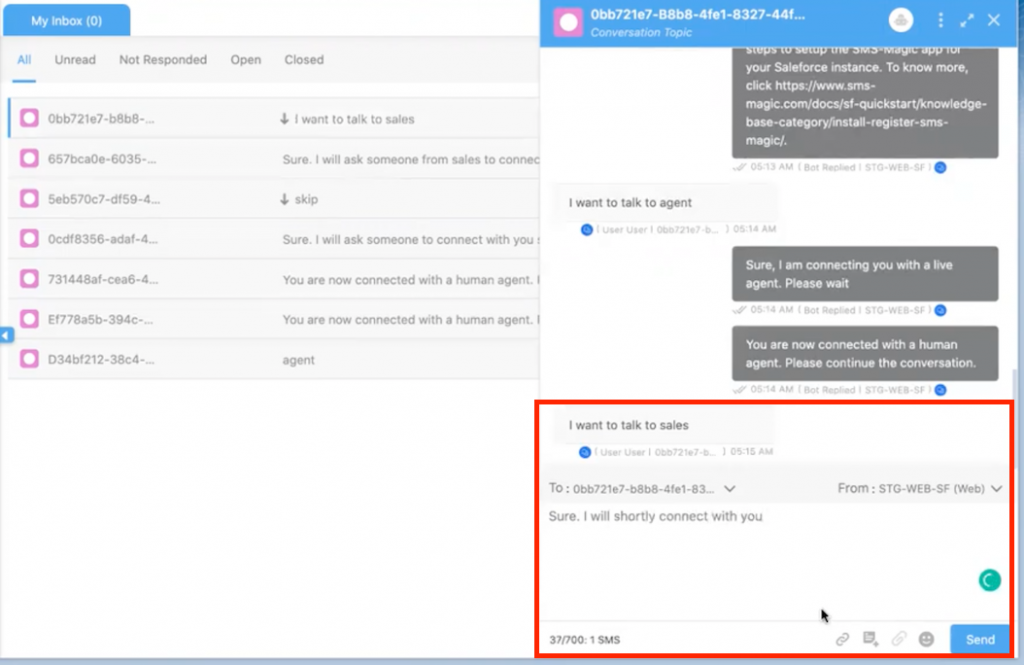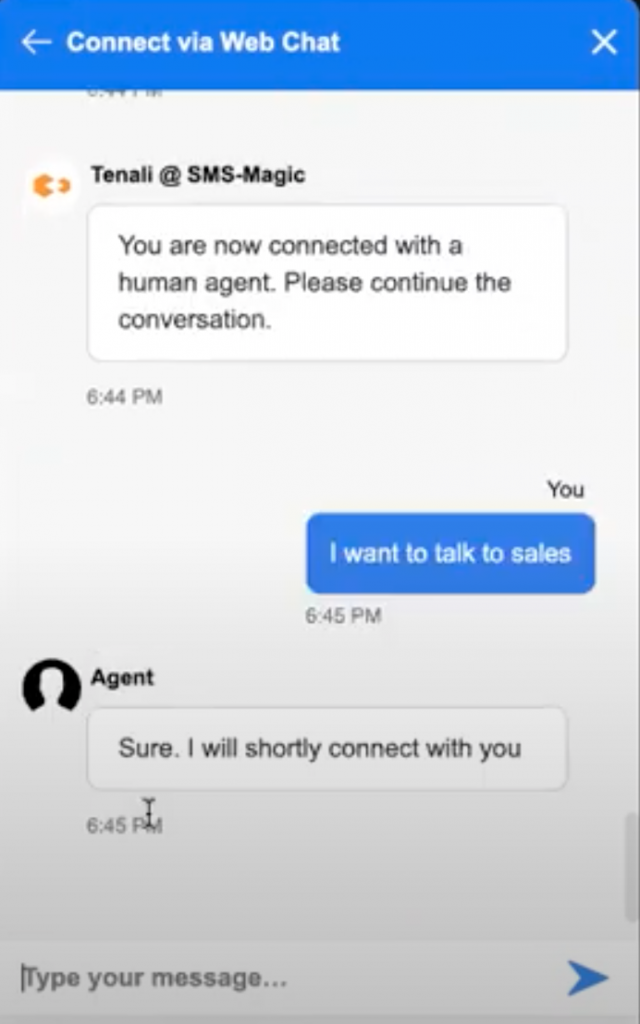Embedded messaging is a conversational interface or messaging entry point for your business and conversion buttons is the first step in receiving and responding to enquiries.
While creating the conversive buttons, businesses can select the channels that they want their visitors to see on their business website and tag numbers to these channels. Once the business embeds the script into their website pages, the conversive buttons appear the website, as shown in the image below:
Receiving Enquiries
Consumers/visitors scan the QR code to initiate an enquiry
When a visitor lands on the business website, they will be shown the channel buttons (SMS, Website, Web Chat in this case). Visitors then need to click on the specific channel button to scan the QR code. If the visitors are opening it from their mobile device, it would directly open the SMS or WhatsApp application and pre-populate a text that they will have to send to initiate the conversation.
- Click on the WhatsApp button to receive the QR code which needs to be scanned from the mobile device, as shown in the image below:
- Click on the SMS button to receive the QR code which needs to be scanned from the mobile device, as shown in the image below:
- To initiate a conversation over a Web Chat, click on the Web Chat button and they will receive a welcome message, as shown below:
Note: The conversational flow is designed in the SMS Magic context and can be customised as per the business requirements.
- A green dot, indicating a visitor’s activity status, appears in real-time on Converse Desk during bot-enabled conversations initiated by the visitor.
- Once the visitor selects the appropriate option and answers a few questions, the Bot captures some basic information about the lead, as shown in the image below:
- Businesses can capture this information and also add it to the nurture campaigns. The user has to then select a product to proceed:
- Once a product is selected, the FAQ Bot will come into picture. This is the point where the visitor can initiate their conversation / ask queries.
Consumers/visitors request to ‘talk to a human agent’
Consumers/visitors can also request to talk to a human agent to better clarify their doubts.
Here, as you can see, you can simply send a message ‘I want to talk to agent’ to initiate a conversation with a live agent.
As you can see, you will get a ‘Handoff Requested’ notification in the inbox
Responding to Enquiries
Business users view the messages received and identify agent responses VS bot responses
Once the visitor initiates a conversation by selecting a product and asking a query, the Bot will respond with the pre-configured answers, as shown in the image below:
While the conversation continues on the Web Chat, the business users can see the messages that are synced in the business CRM, as shown in the image below:
If you open a particular chat thread, you will be able to see the messages received and the responses sent, as shown in the image below:
With this, the business users can always remain in sync with the communication history of each contact. They can also identify the responses that are sent by the human agent and those sent by the Bot.
Upon receiving a new message, the system searches for matching email IDs or phone numbers within the CRM. It then associates the conversation with the correct customer record. In cases of multiple record matches, the conversation is linked with the most recently updated record.
Business users take over conversations from a Bot when needed
Business users can take over the conversation from a Bot when needed by disabling the Bot and directly connect with the agents to respond to the queries. When the agent turns off the Bot, the visitor can directly interact with a human agent and ask their query.
Business agents respond to enquiries
The message will be received in the Converse Desk Inbox. The agents can simply respond as shown below:
As you can see above, the business user will get the response given by the human agent