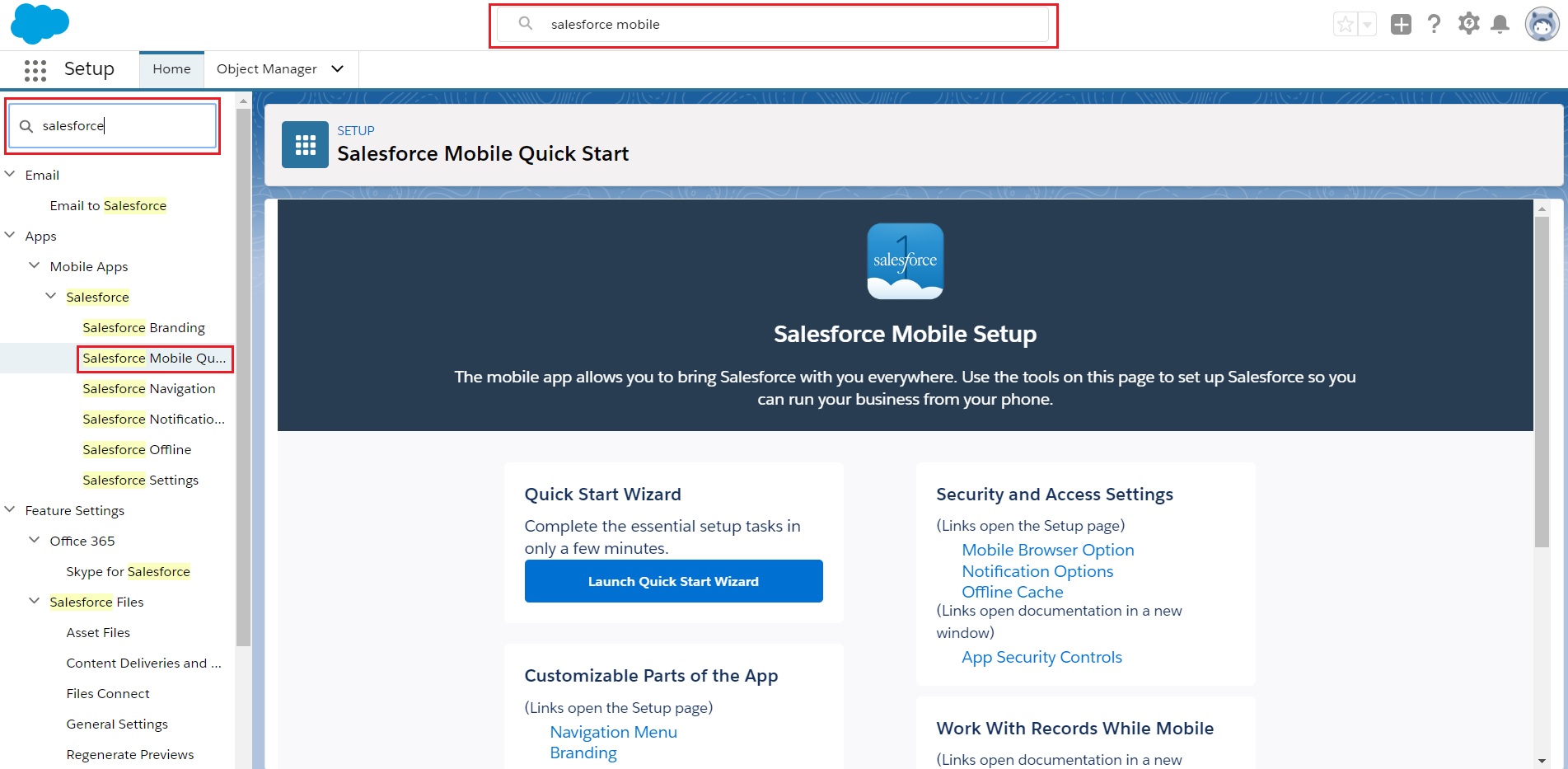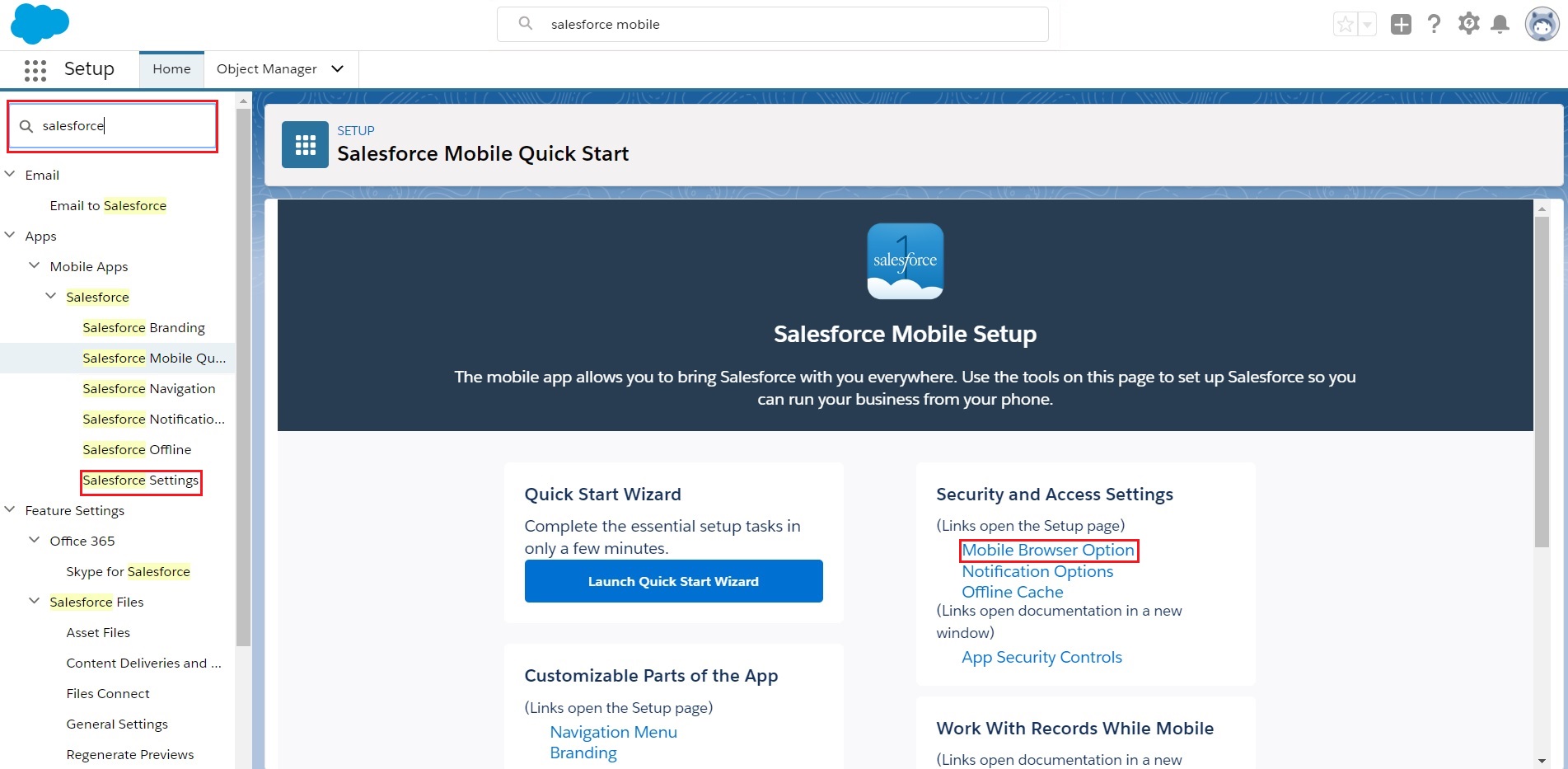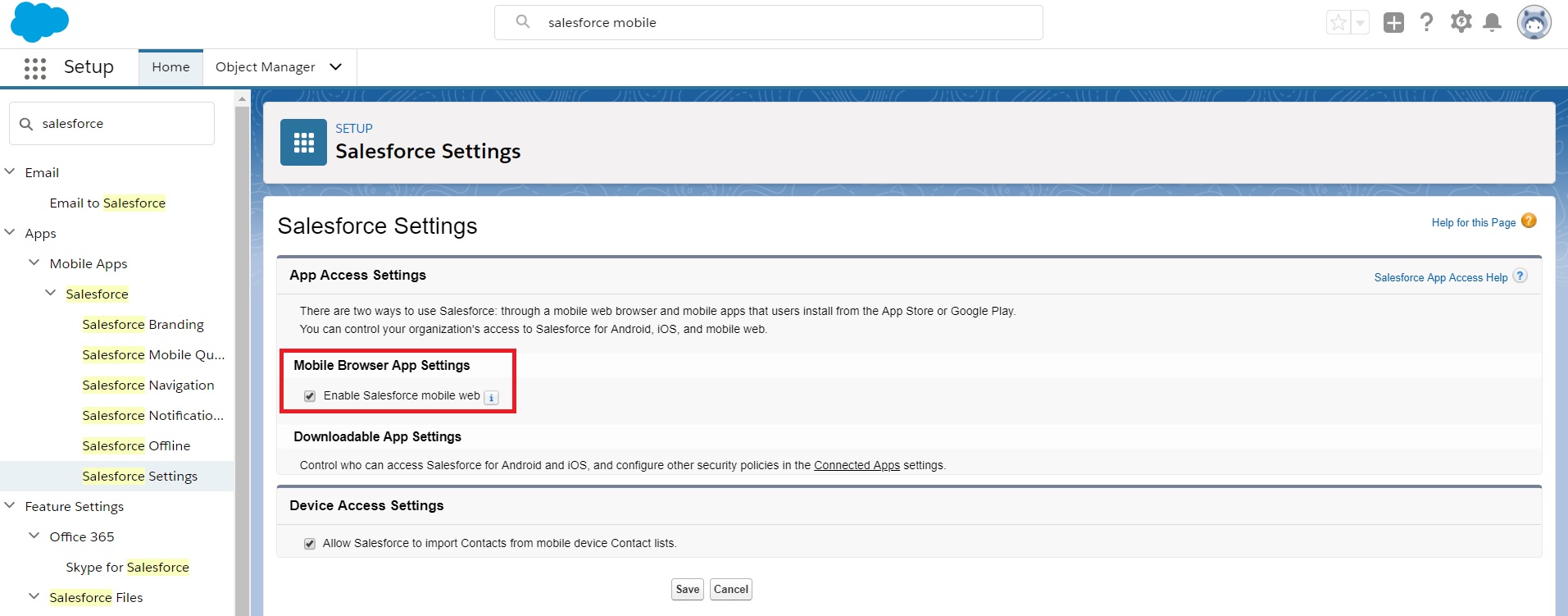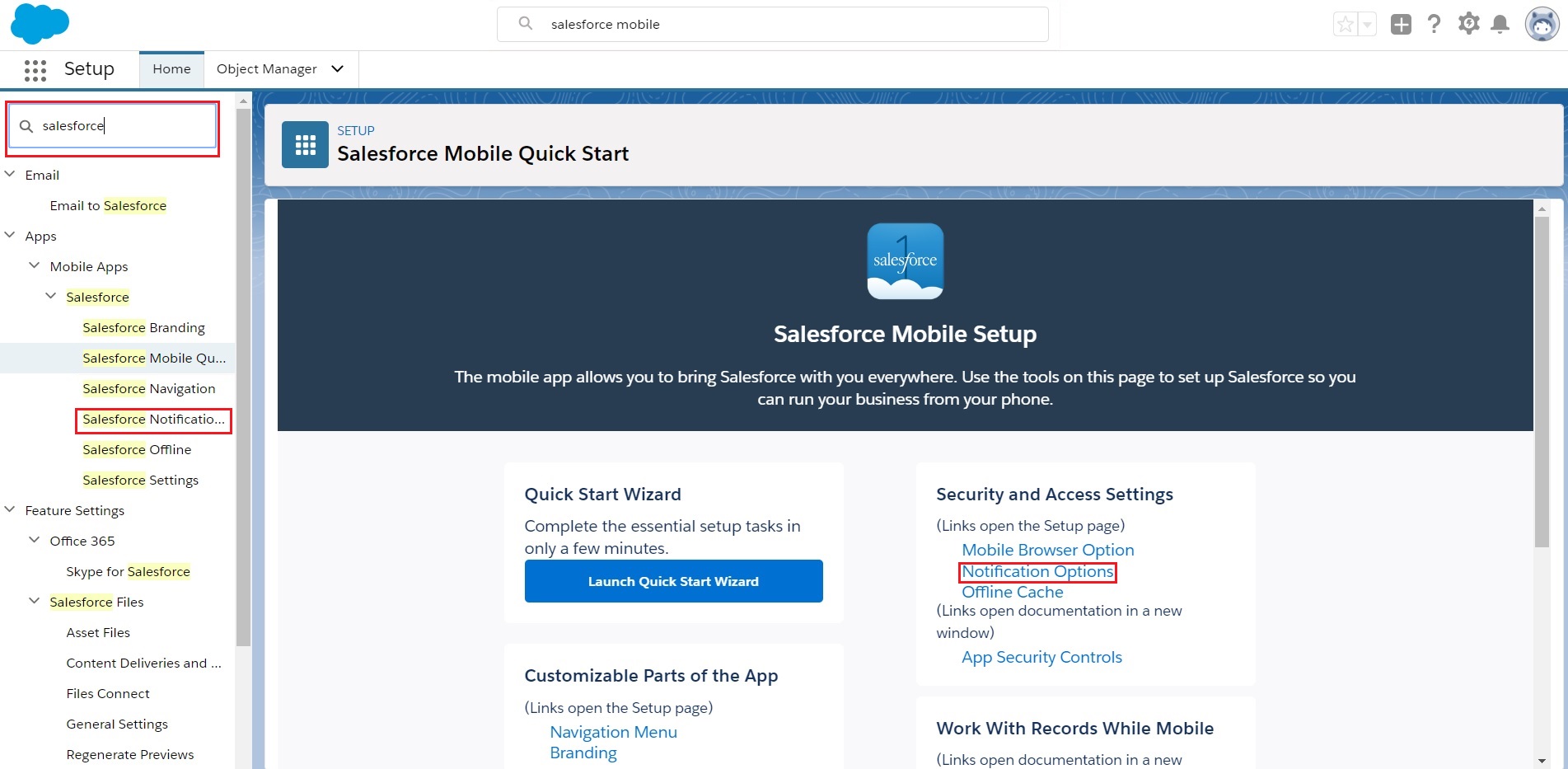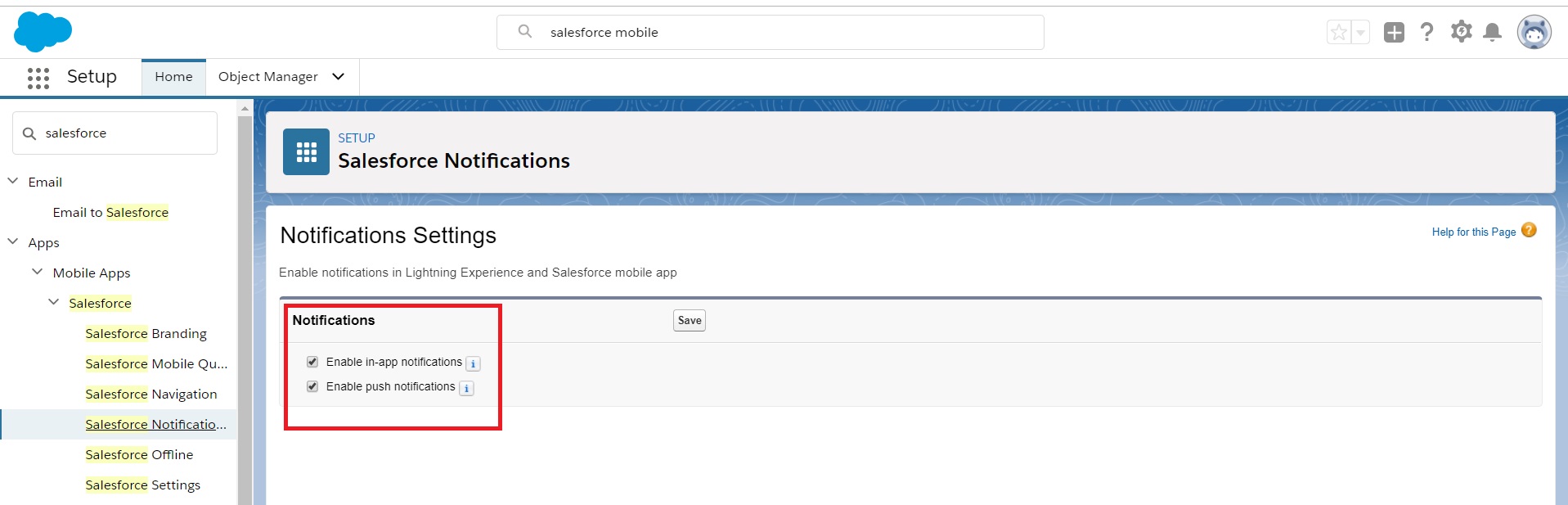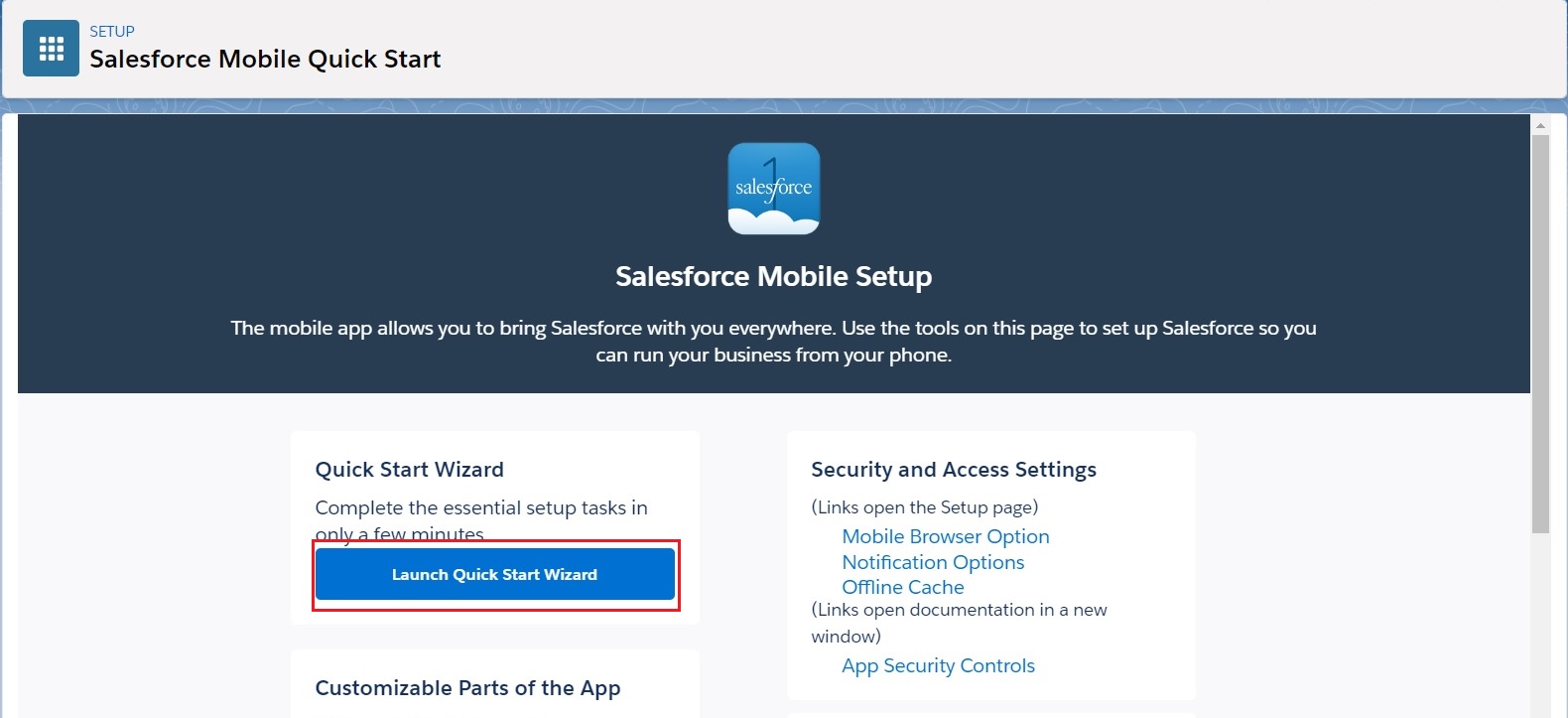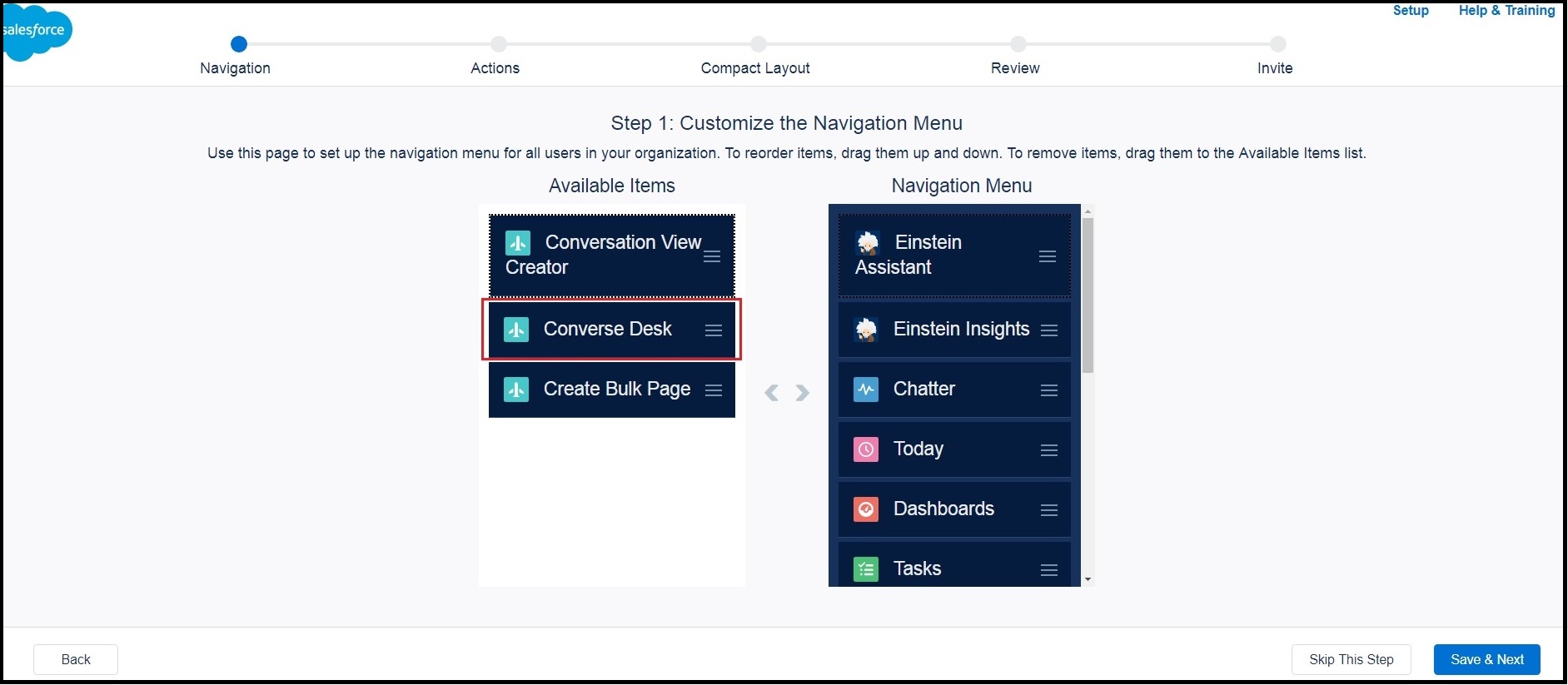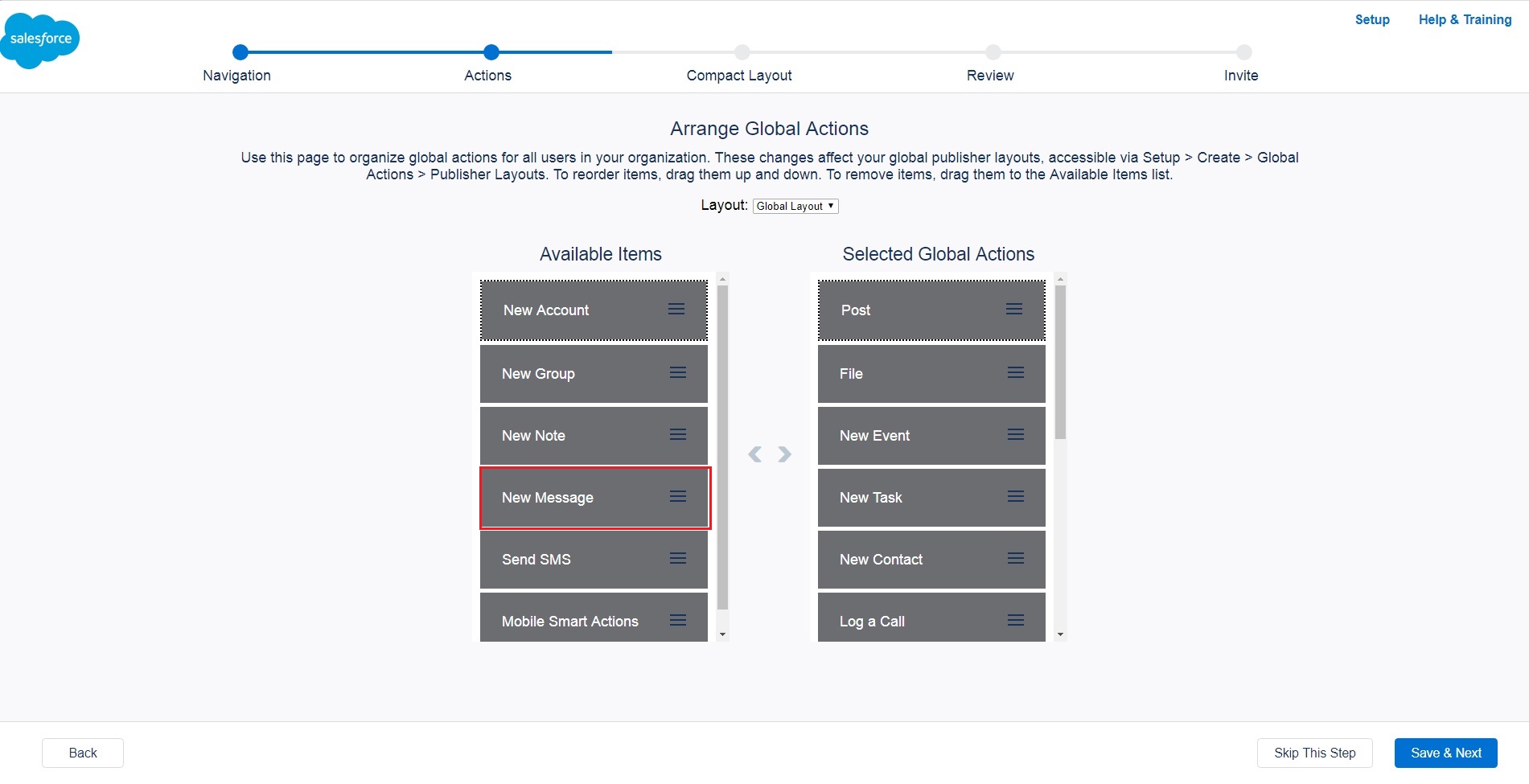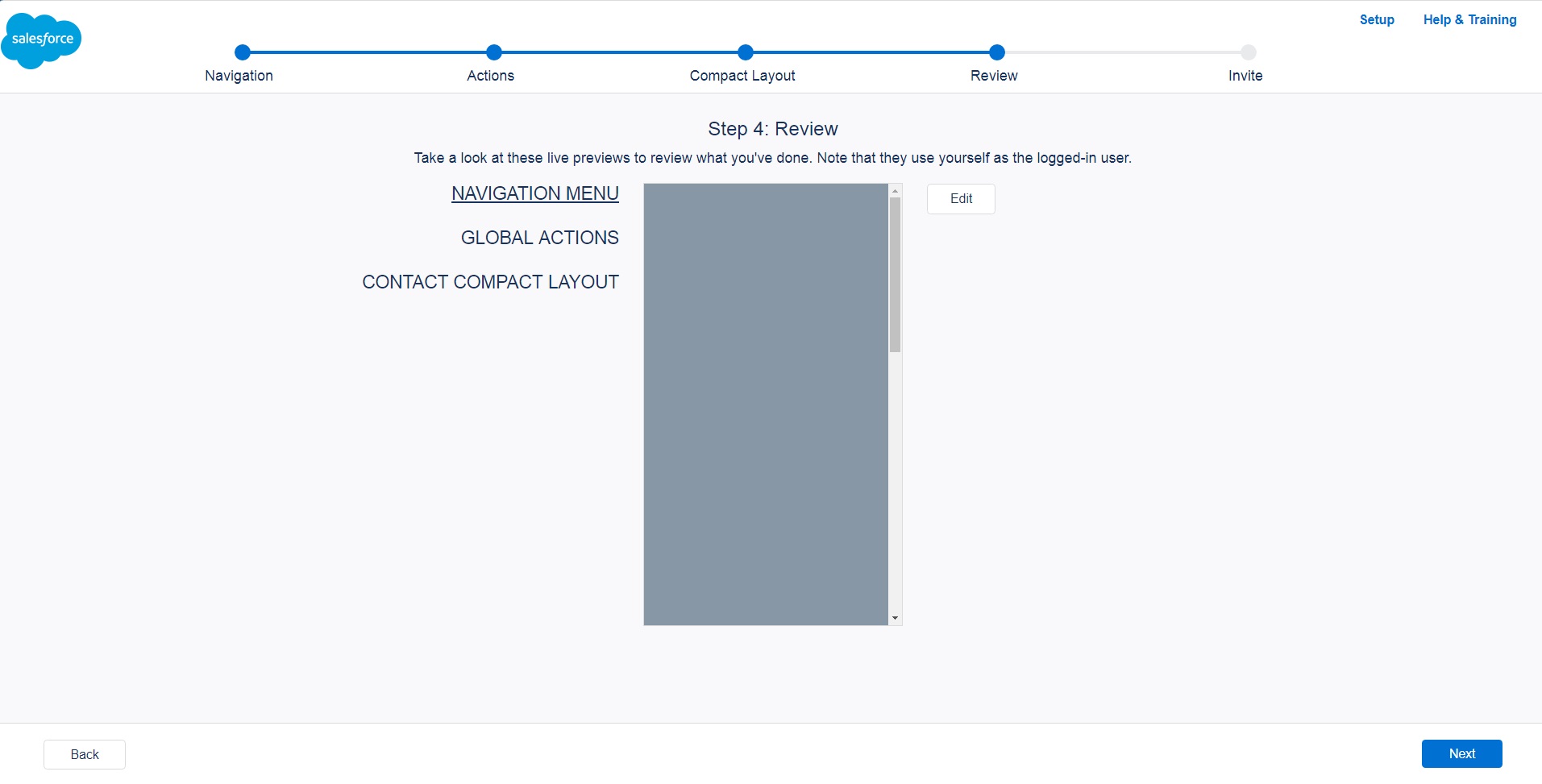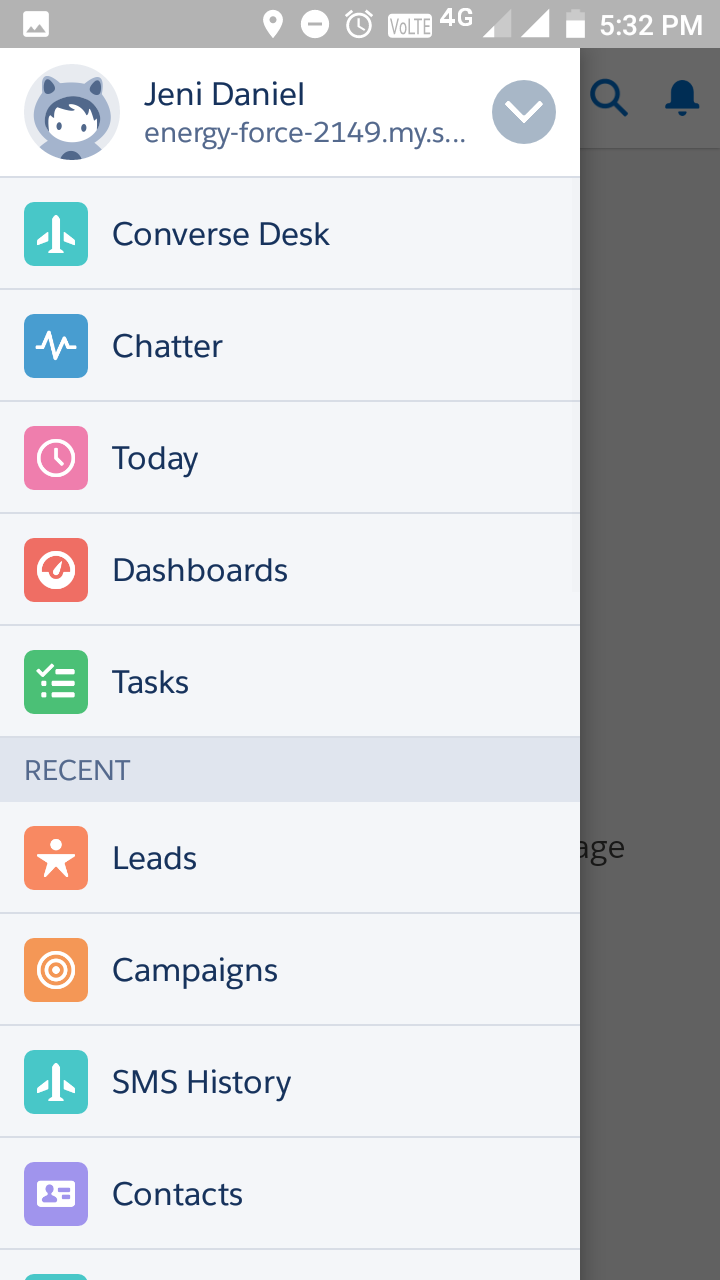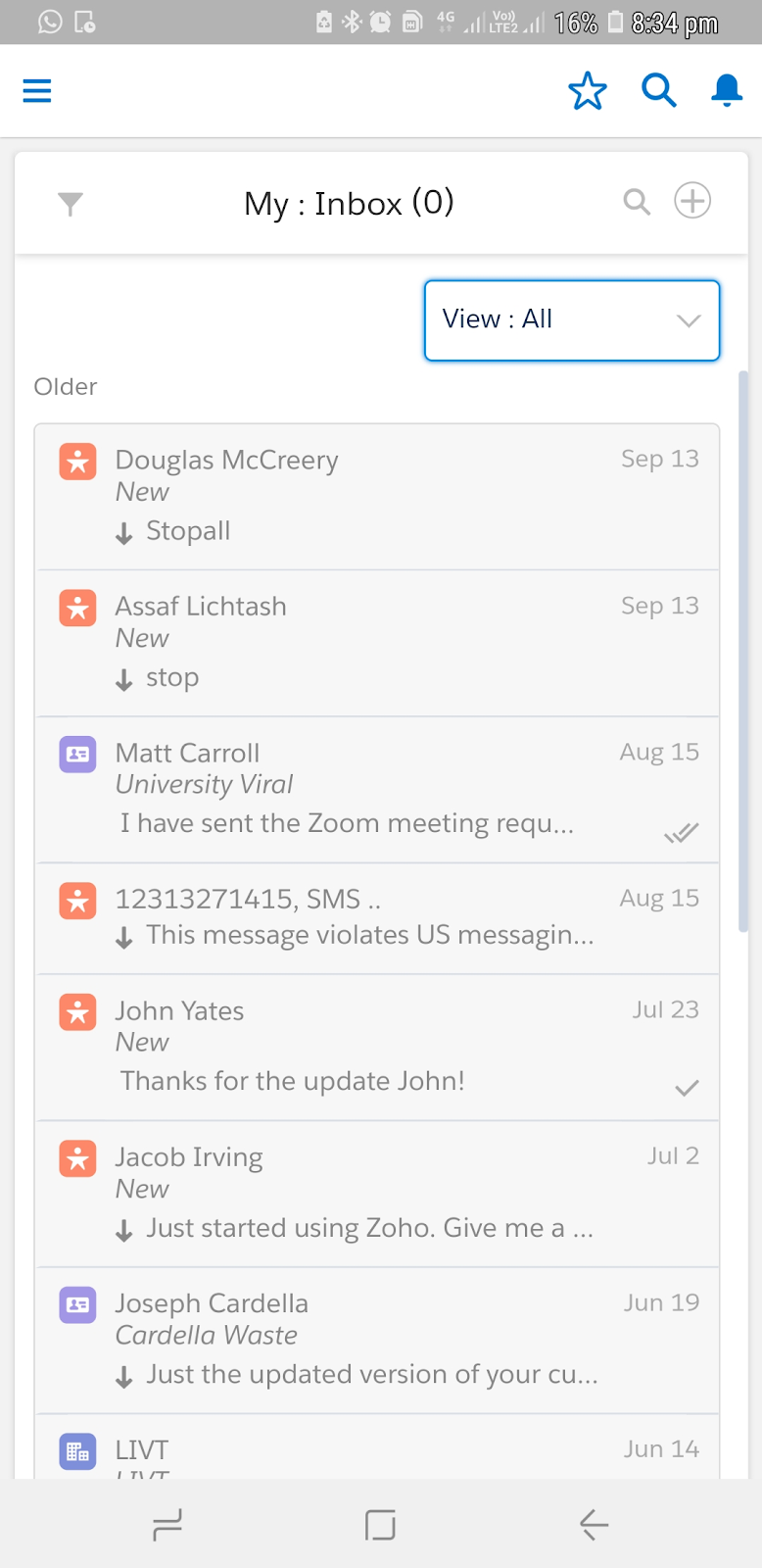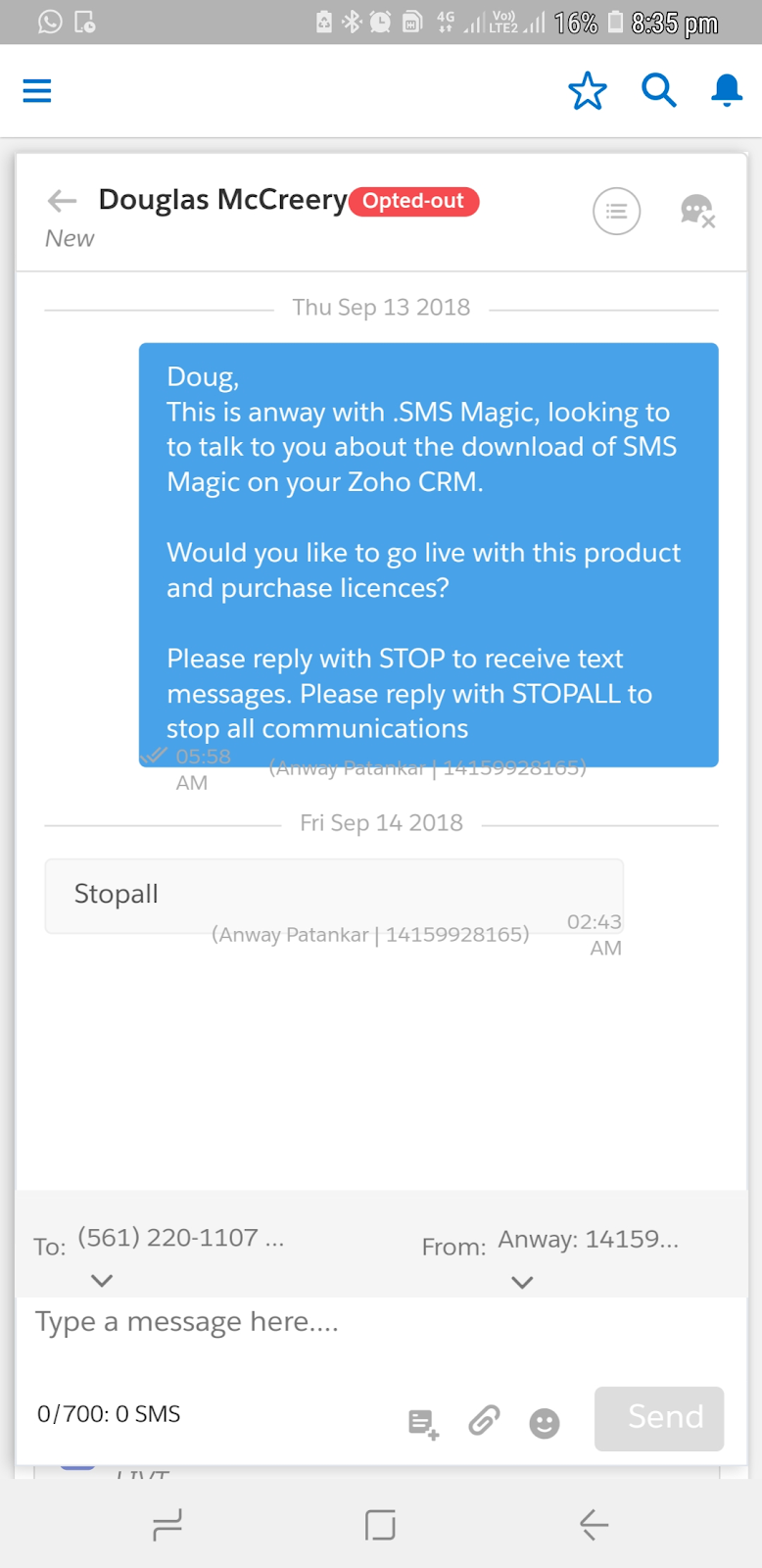Overview
By configuring the basic settings of the Salesforce Mobile App, you can use SMS-Magic Converse on Salesforce1 (SF1). You can use the Quick Start Wizard to enable the Converse Desk component in the SF1 navigation menu.
Prerequisite
Some of the prerequisites to do before using SMS-Magic Converse on Salesforce1 (SF1) are as follows:
- The SMS-Magic application is version 1.52 or higher.
- Configure basic settings of Salesforce Mobile App on the Salesforce platform.
- Install the Salesforce1 (SF1) mobile application on the mobile.
Configure Basic Settings Of Salesforce Mobile AppThe user configures the basic settings of the Salesforce Mobile App so that:
- All users can access Salesforce from supported mobile browsers.
- Users can access the mobile version on the web browser.
- User can receive incoming notifications on mobile devices.
| Label | API Name |
|---|---|
| Android | https://play.google.com/store/apps/details?id=com.salesforce.chatter&hl=en |
| Iphone | https://itunes.apple.com/us/app/salesforcea/id404249815?ls=1&mt=8 |