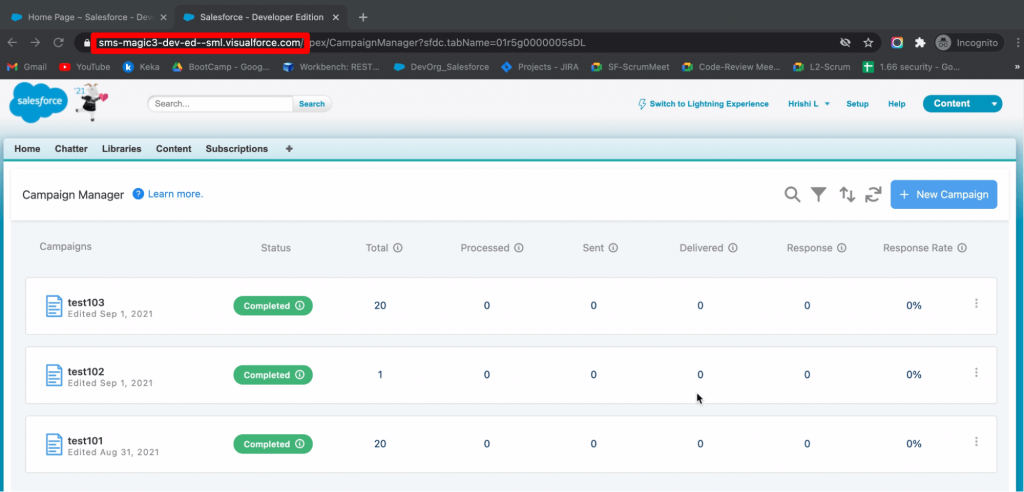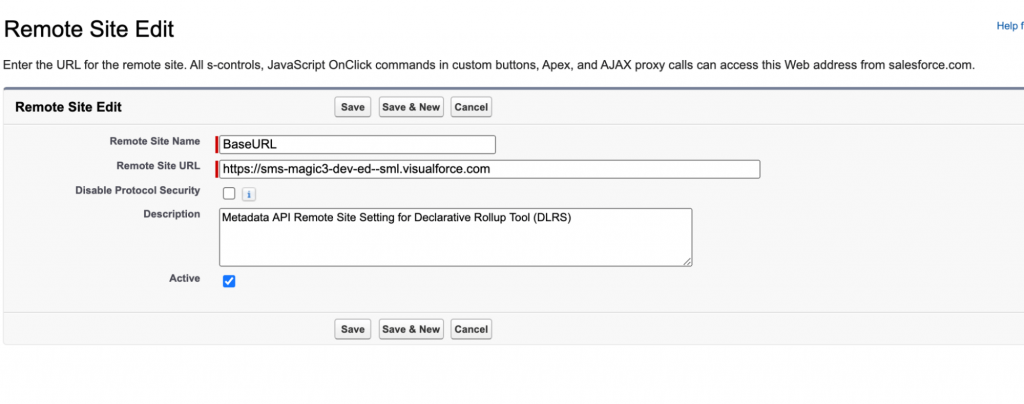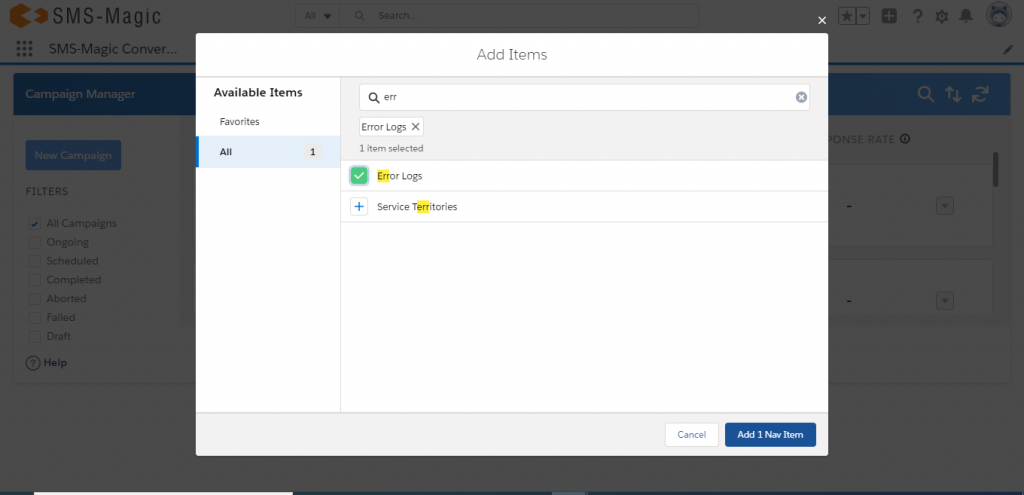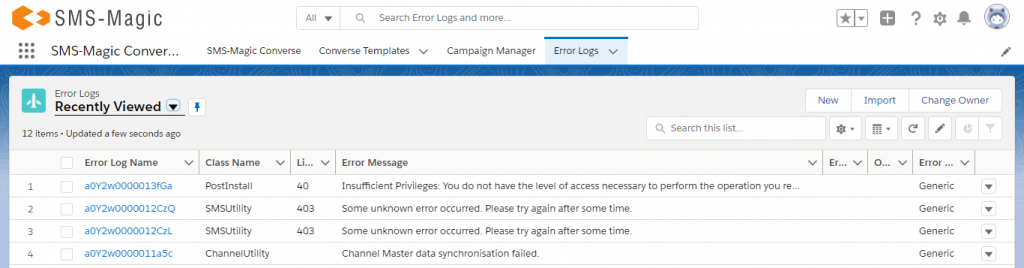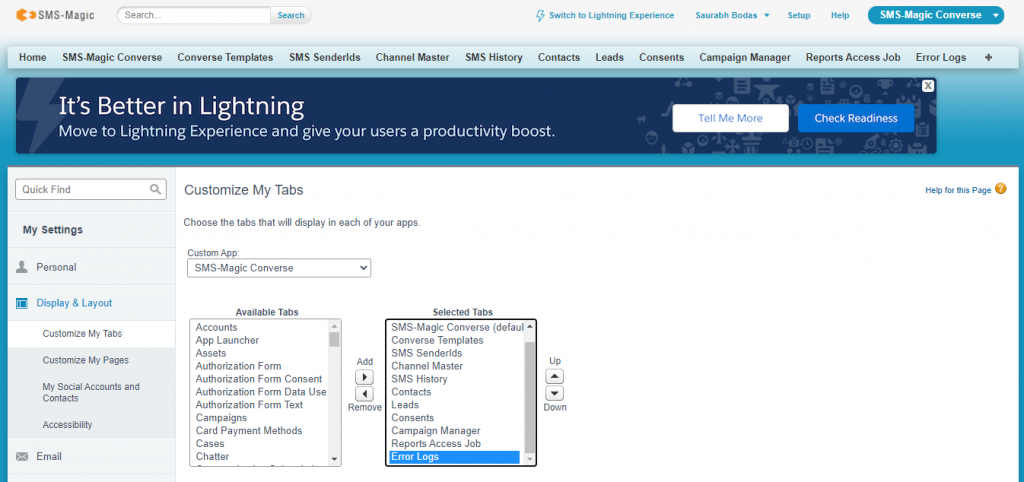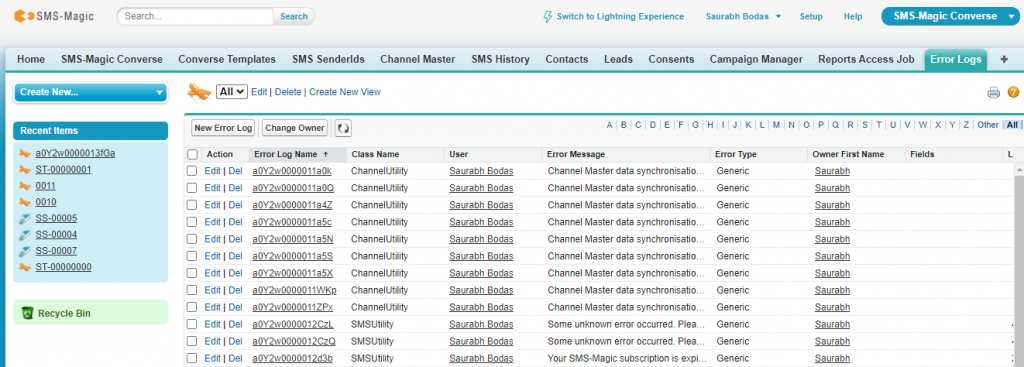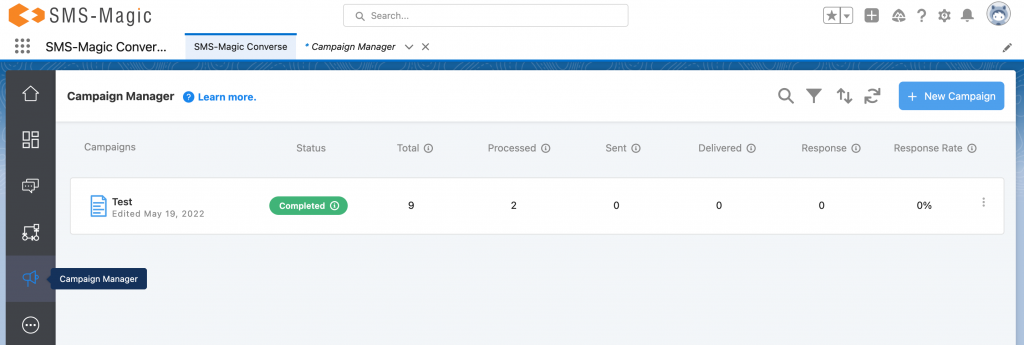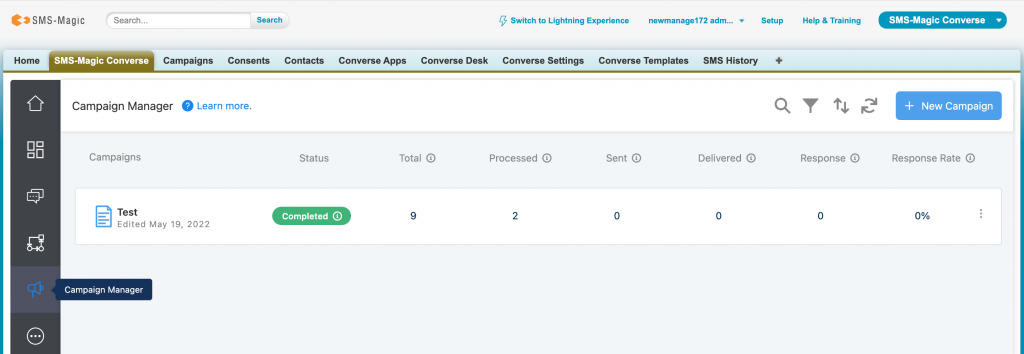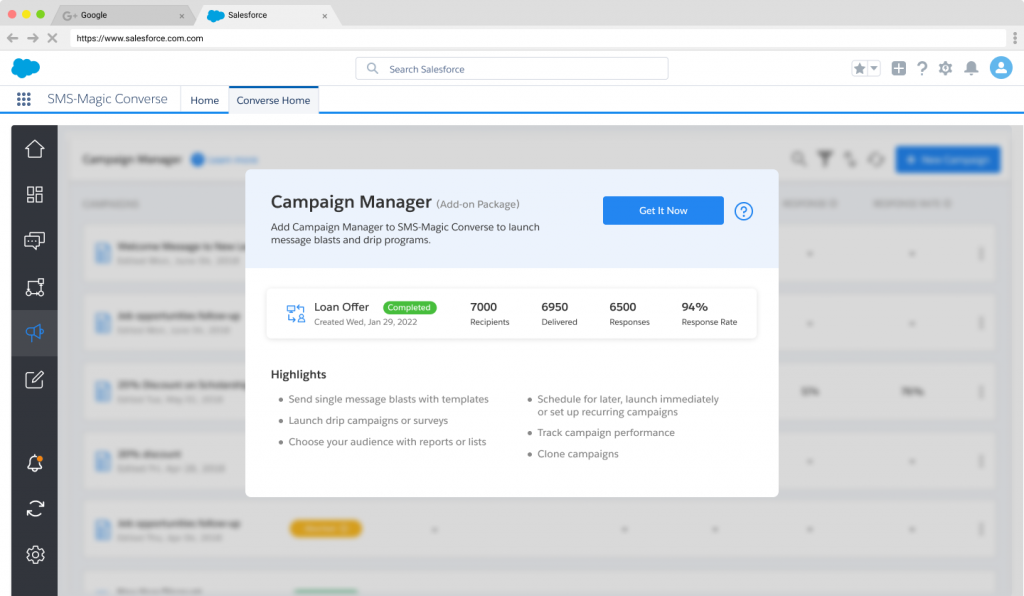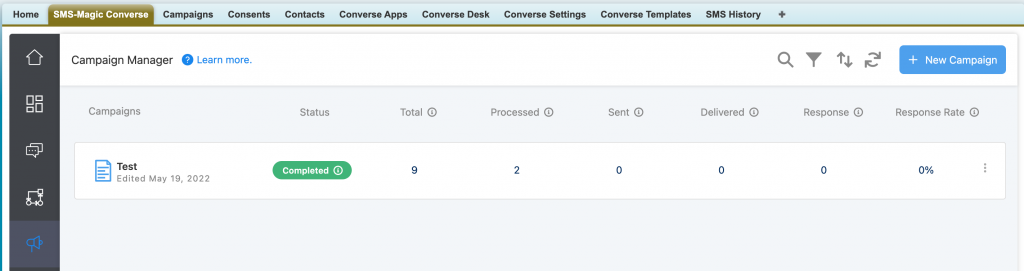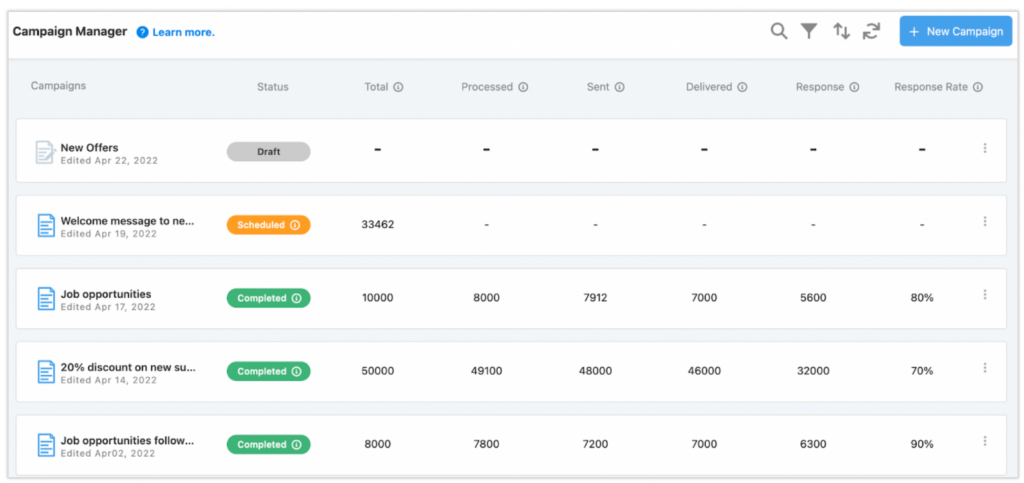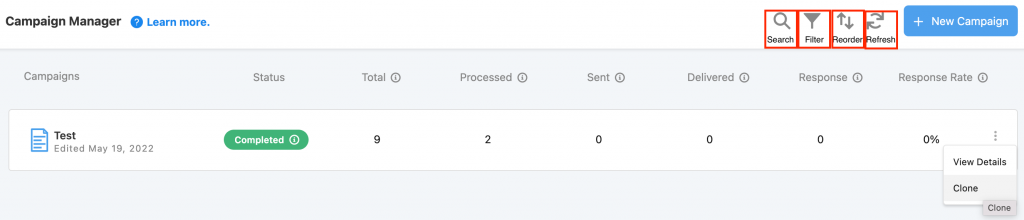Overview
A Campaign is a series of activities that you perform to promote or sell your products and services to your target audience.
Common Use Cases for Text Messaging Marketing Campaigns:-
- Sales and Promotions
- Product Announcements
- Surveys
- Alerts and Reminders
- Loyalty Programs
The Campaign Manager is an add-on package to the SMS-Magic Converse app on Salesforce that allows you to run campaigns with standard Salesforce List View and Reports using converse templates.
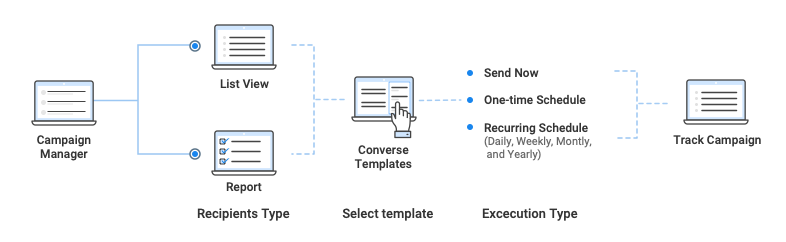
Features:-
- Run campaigns using standard Salesforce List View and Reports
- Track campaign success in terms of sent, delivered, response, and success rate
- Running campaign using a report [tabular format] having multiple standard objects or custom objects for predefined report types
- Running campaign using a report [tabular format] having multiple standard objects or custom objects for custom report types
- Running a campaign using a report having 2000+ records
- Compliance support with Campaign Manager
- Running campaign using list view supported for community users [Using report not supported for community users]
- Scheduling recurring campaigns of type daily, weekly, monthly & yearly
- Supports URL Shortening and Tracking