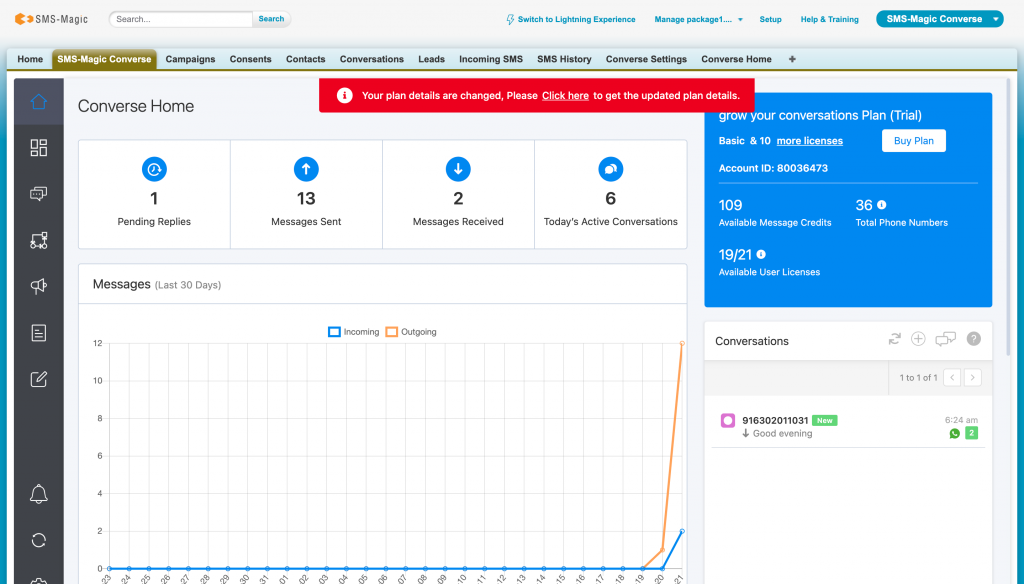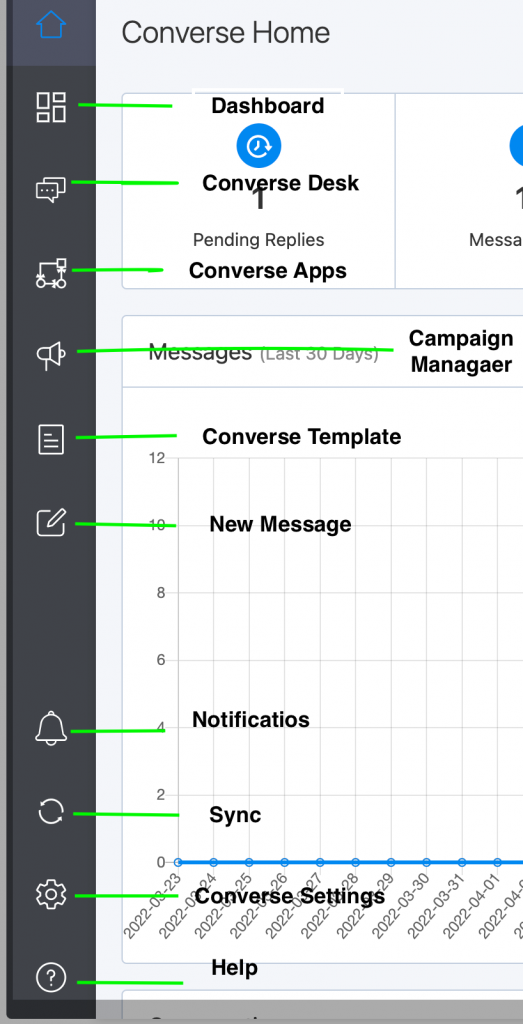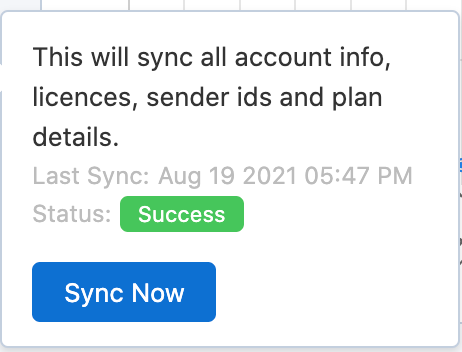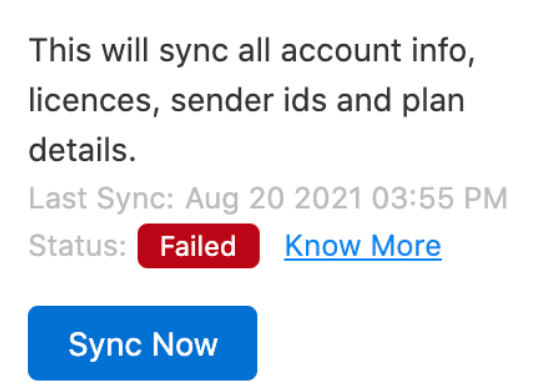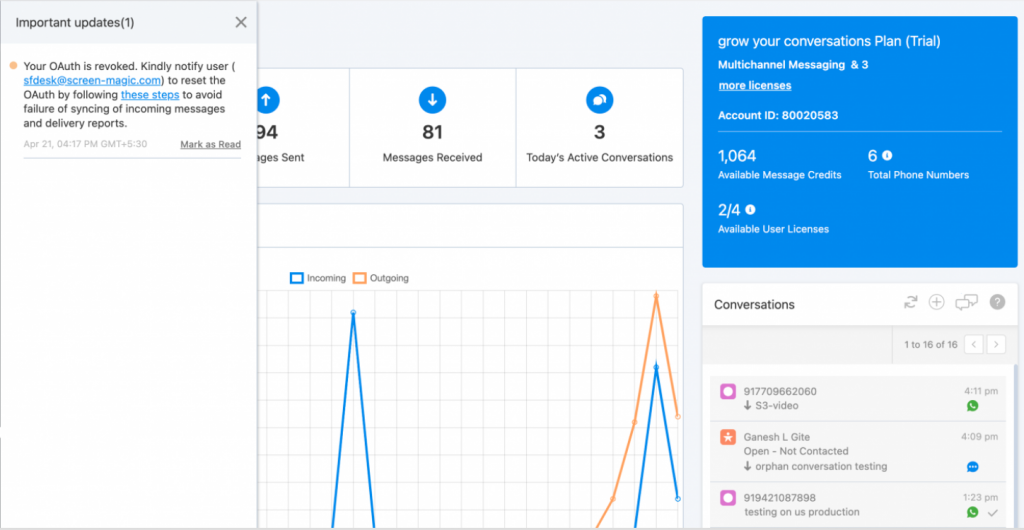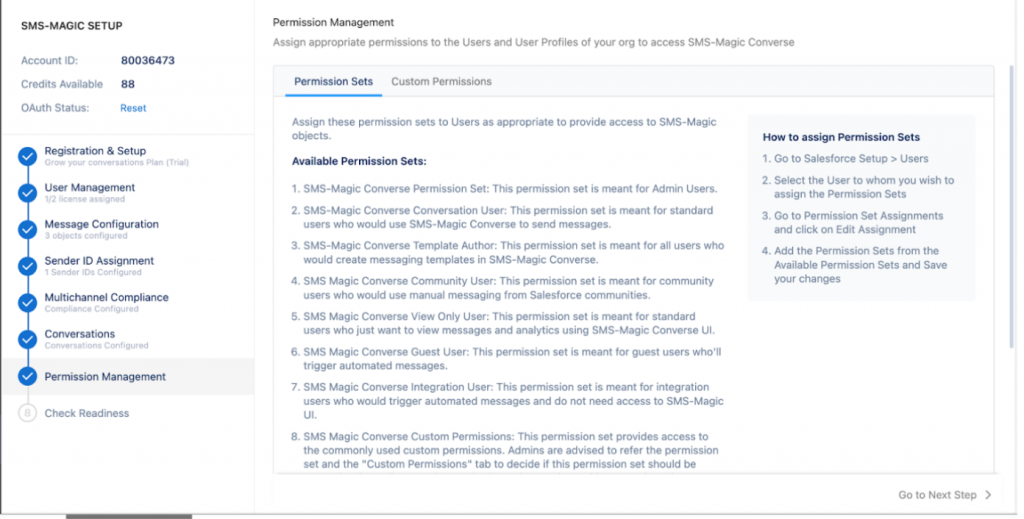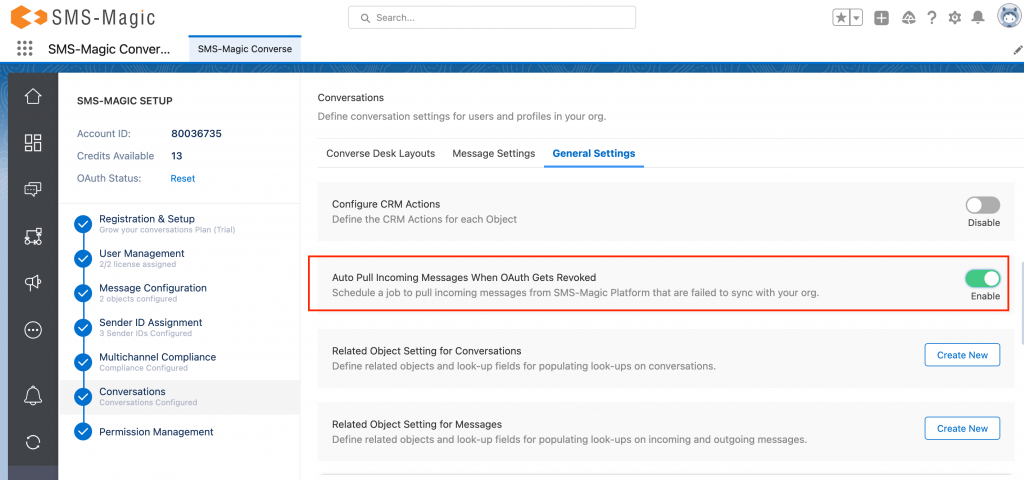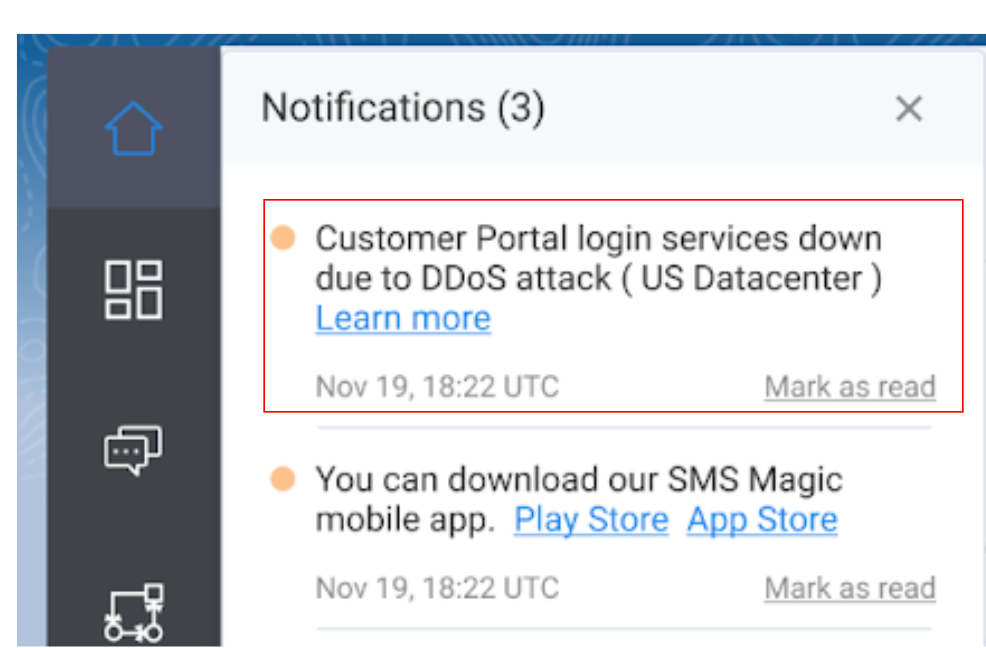Overview
App Navigation allows you to interact with all of your application modules from a single interface. All the horizontal navigation tabs are now available in a simplified, vertically arranged navigation. This menu will be available under a single navigation tab ‘SMS-Magic Converse’ inside the SMS-Magic Converse application in Salesforce. This feature will be available with the Salesforce Classic and Salesforce Lightning versions. Feature accessibility will remain as per plan and profile/user-level permissions assigned.
Accessing App Navigation from other Salesforce app tabs:
In Lightning experience, when the user is using the “Sales” app, the user can search for the “SMS-Magic Converse” tab in the app launcher and access the “SMS-Magic Converse” tab within the “Sales” app without switching the current application. Similarly in Classic experience, users can access the “SMS-Magic Converse” tab from the “All Tabs” list. All tabs can be accessed by clicking on the “All Tabs” button in the main navigation.
However, if you have installed the SMS-Magic Converse v1.62 for the first time, you will land on the “SMS-Magic setup” page. All the icons and their functionalities will be enabled with their expected functionalities once the setup is over.
Available Salesforce editions:
Professional, Enterprise, Performance, Unlimited, and Developer Editions.