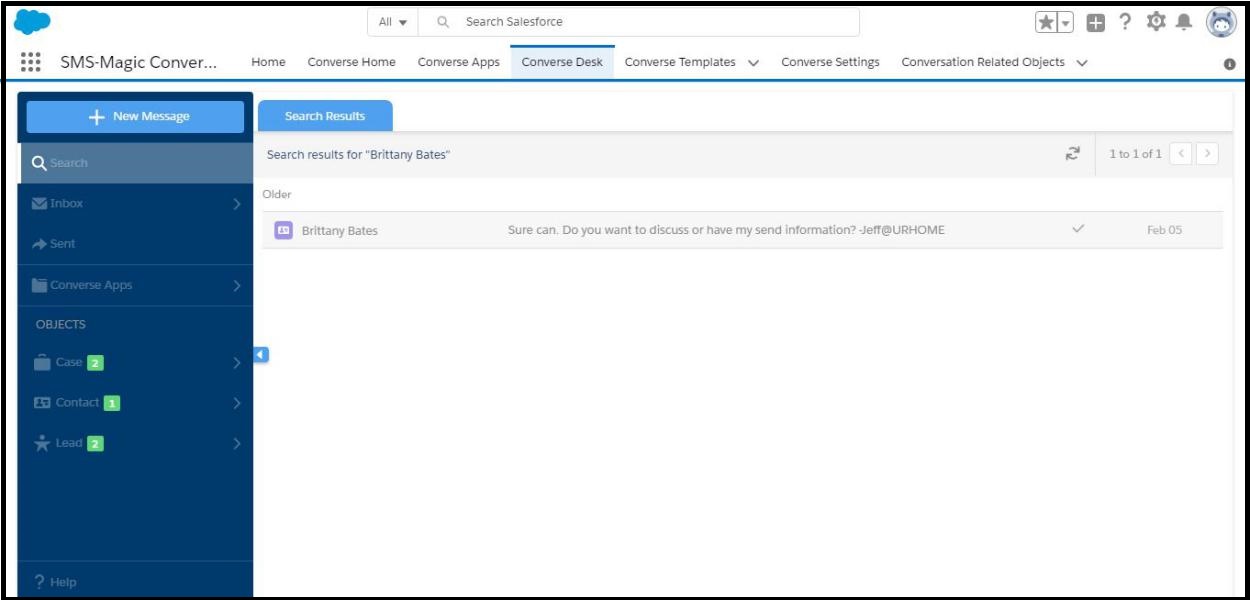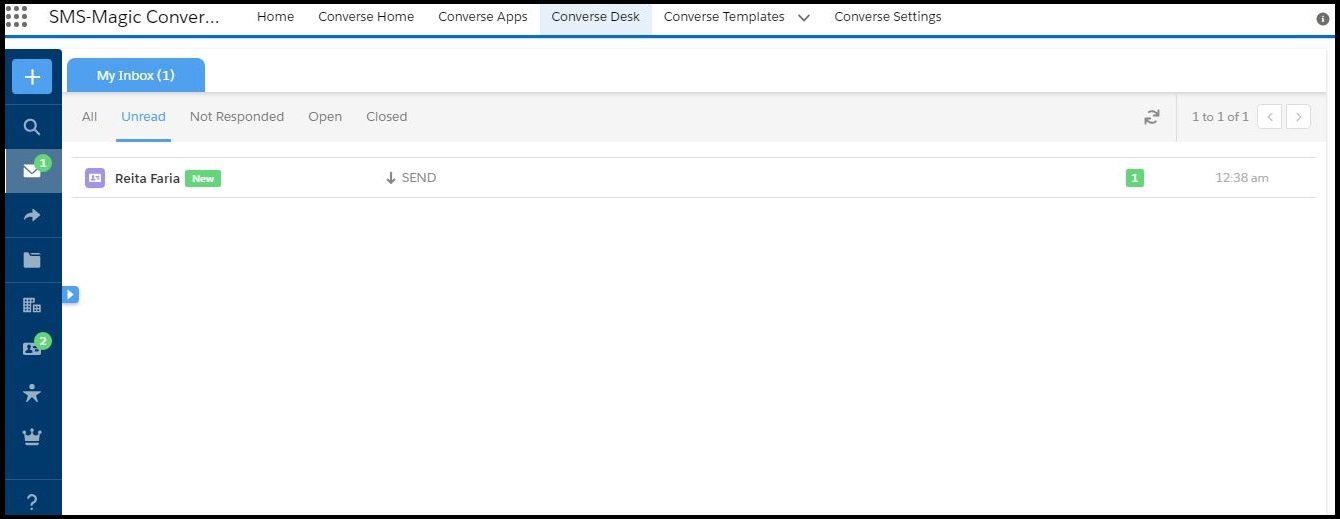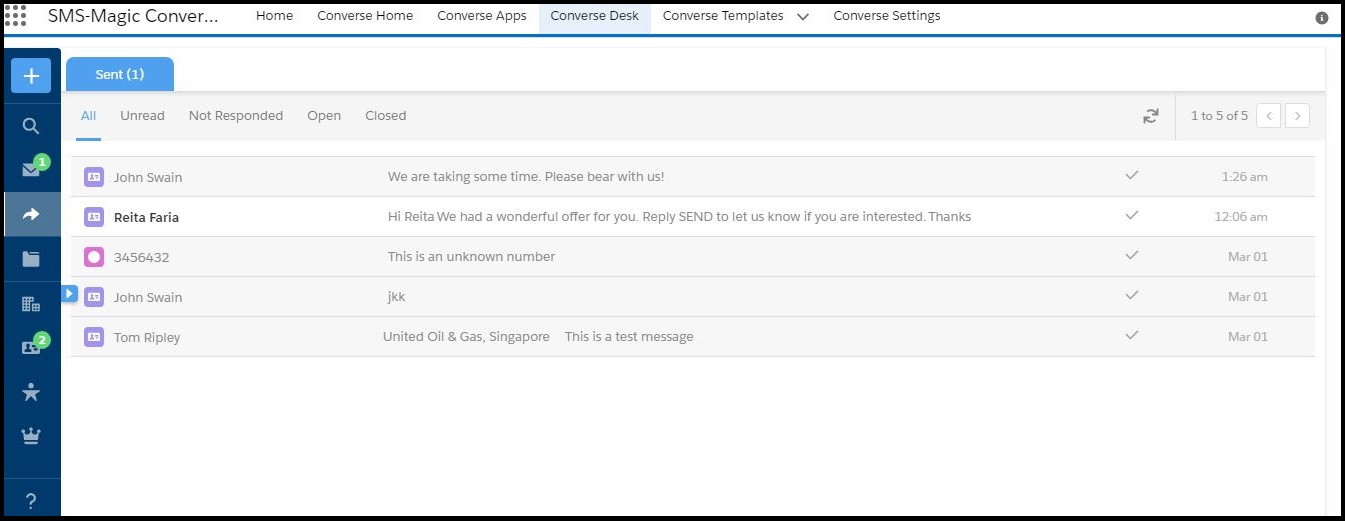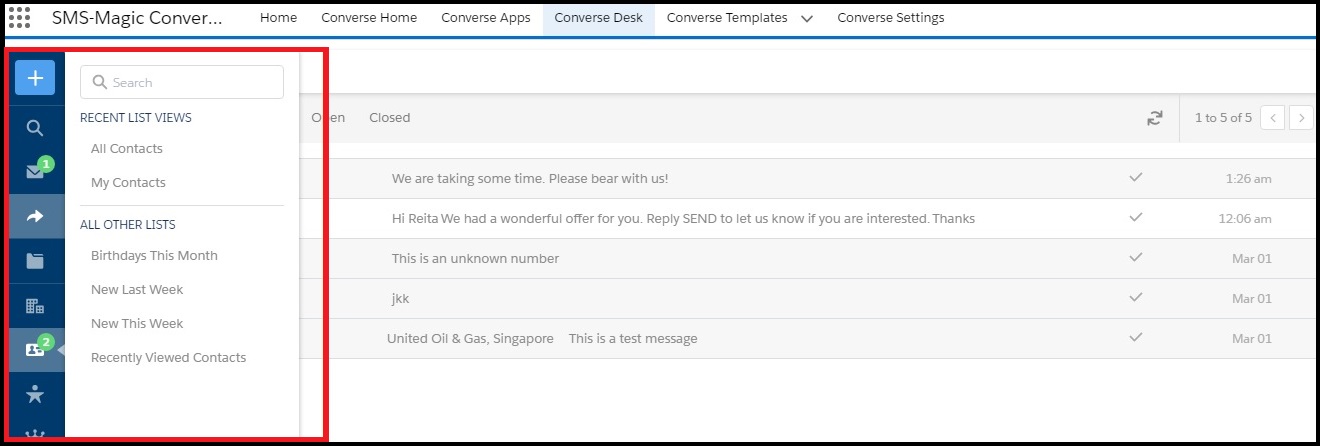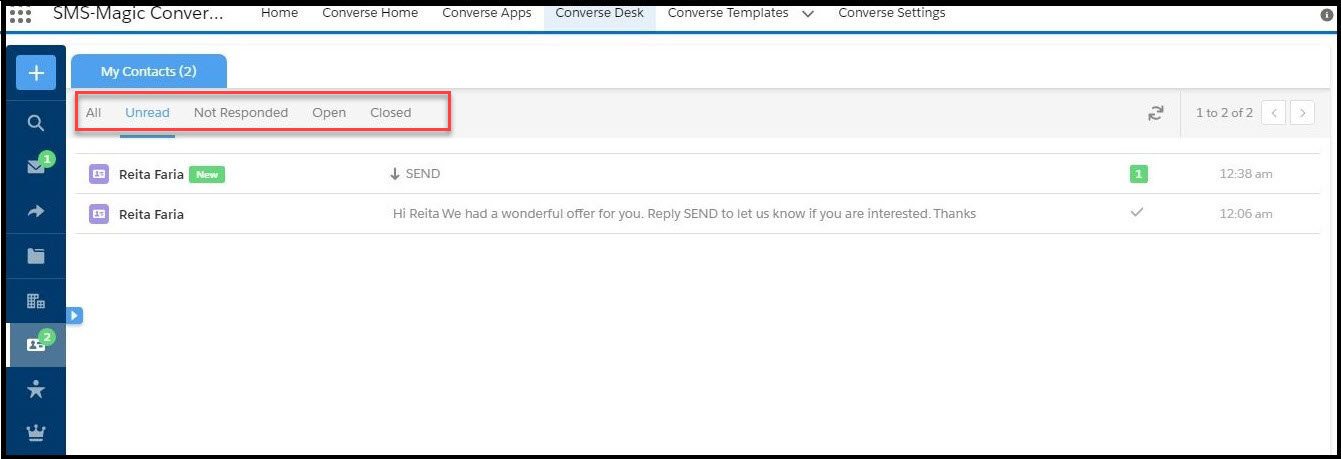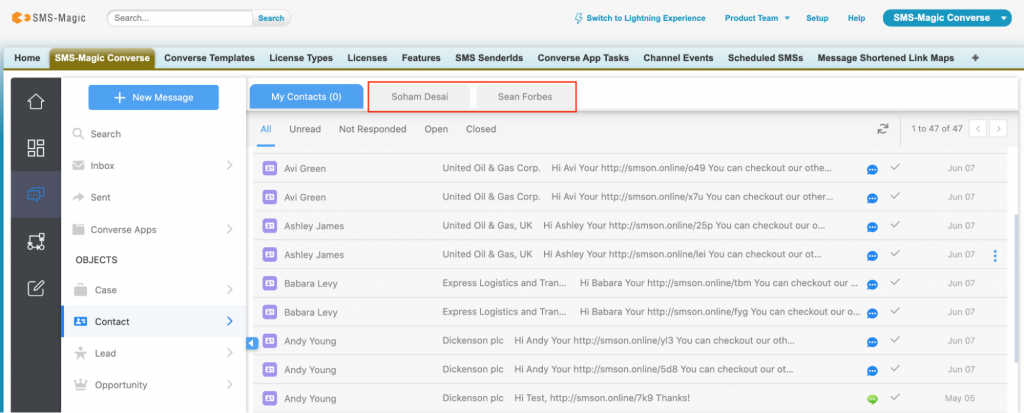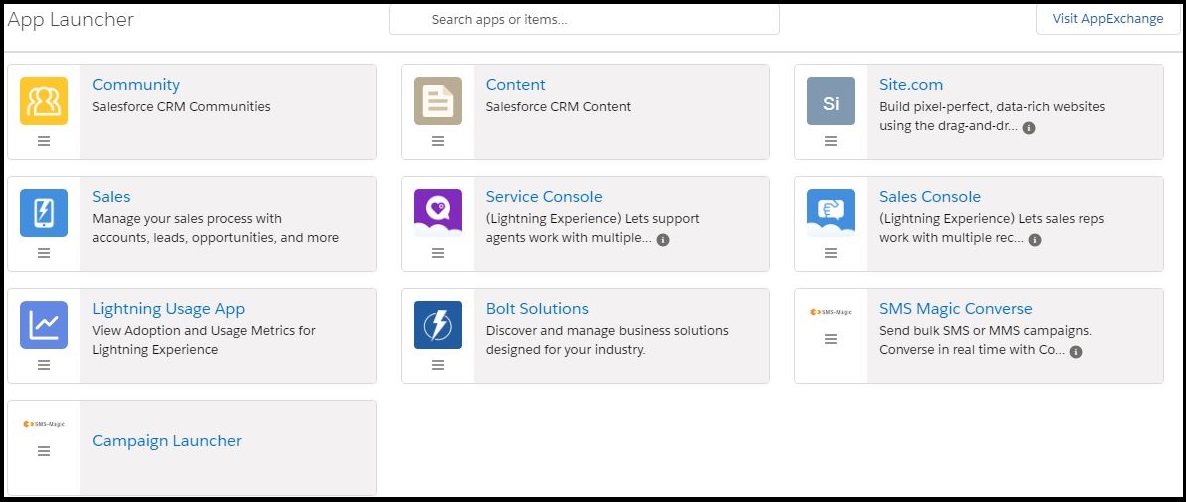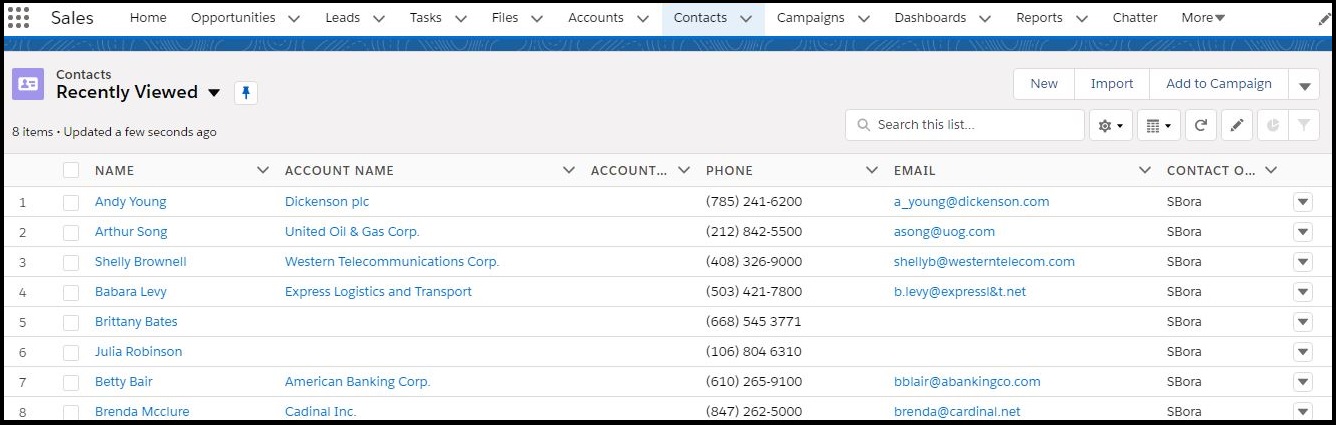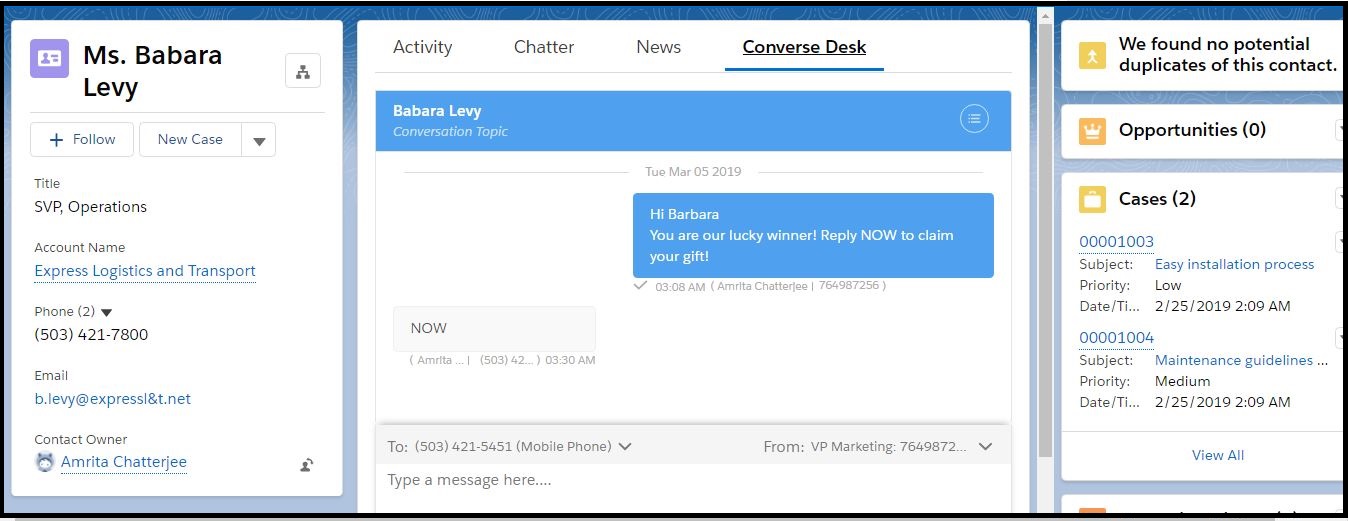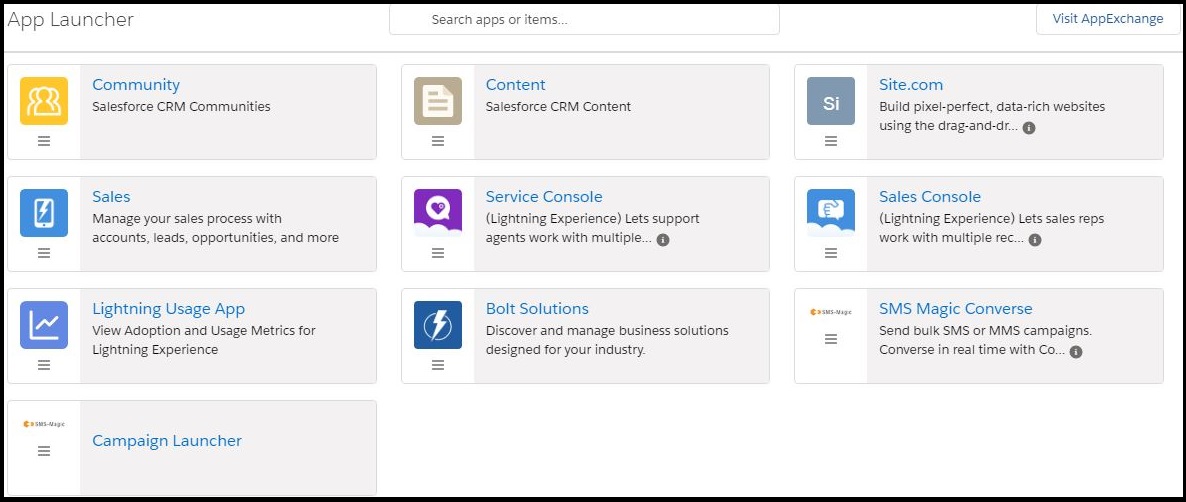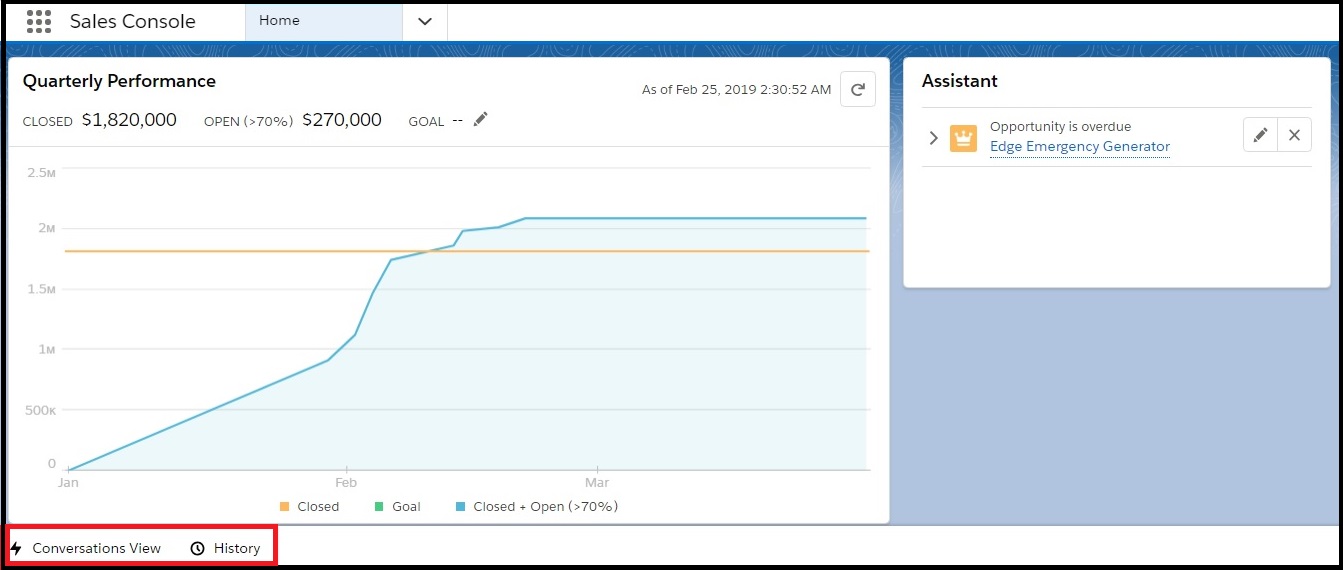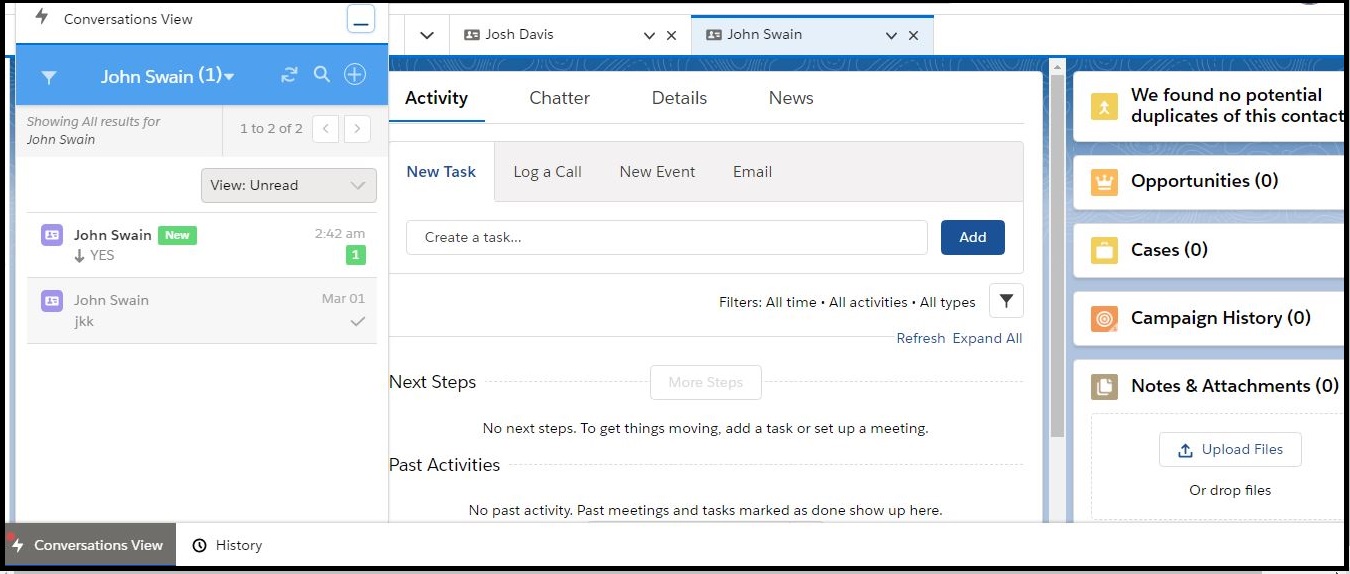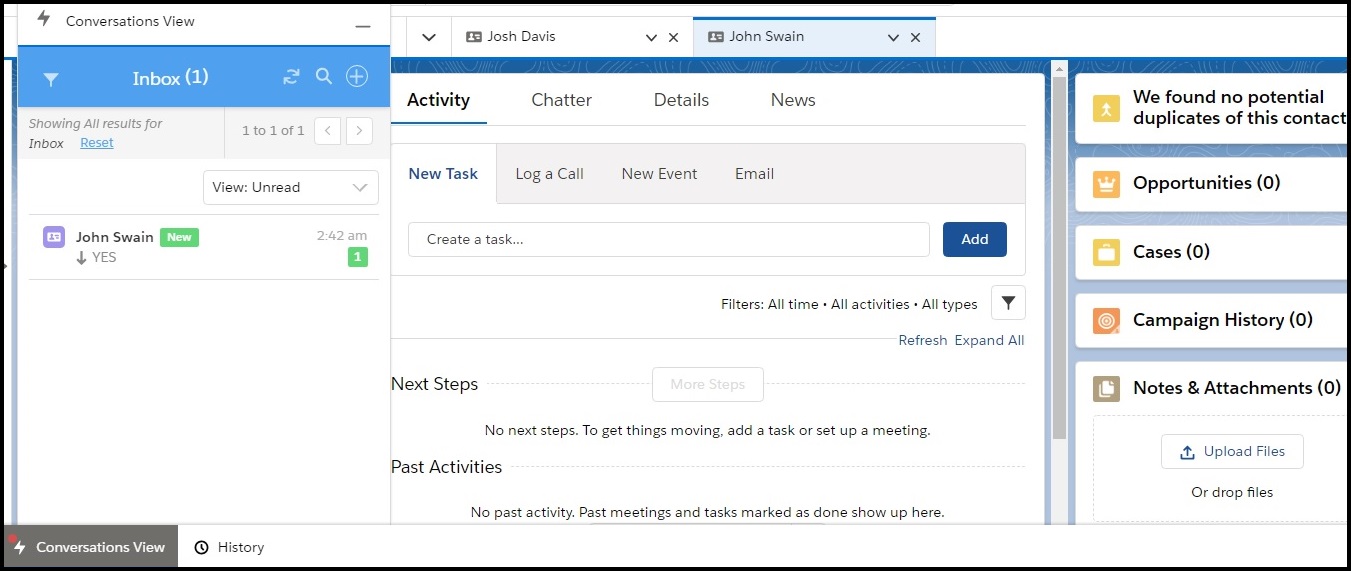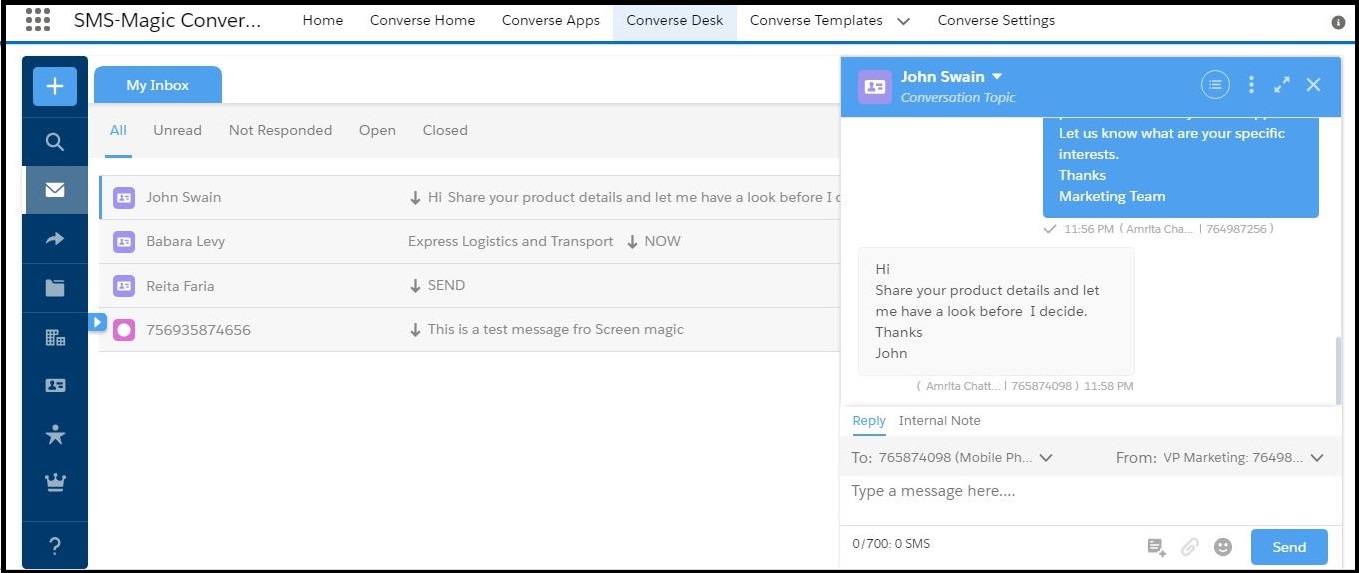Overview
A Conversation is a thread of messages between customers and agents. It is important to track these messages in order to monitor and streamline the CRM journey of your business.
The Converse Desk provides you with an intuitive, easy-to-use interface. It features a familiar Inbox style, making it simple for users to begin messaging with little or no training. The Converse Desk also features intelligence that guides users to effectively manage and respond to any volume of messaging conversations.
You can interact with Converse Desks from a variety of devices. You can use it as a standalone, embed the Desk in Salesforce records, or manage conversations in your Salesforce1 mobile app. All conversations are stored in Salesforce and updated across devices as you continue any conversation.
The new Converse Desk is also customized to display details as per your user profile. It can be configured to display the layout or information as per your profile preferences.
The Converse Desk intelligently helps you quickly find and respond to conversations. You can do the following:
- Filter conversations by standard or custom Salesforce objects.
- Review a complete Conversation History, from lead to prospect to contact.
- Sort their Inbox to find specific conversation types or a single conversation.
- Check related conversations, so they have all the information they need.
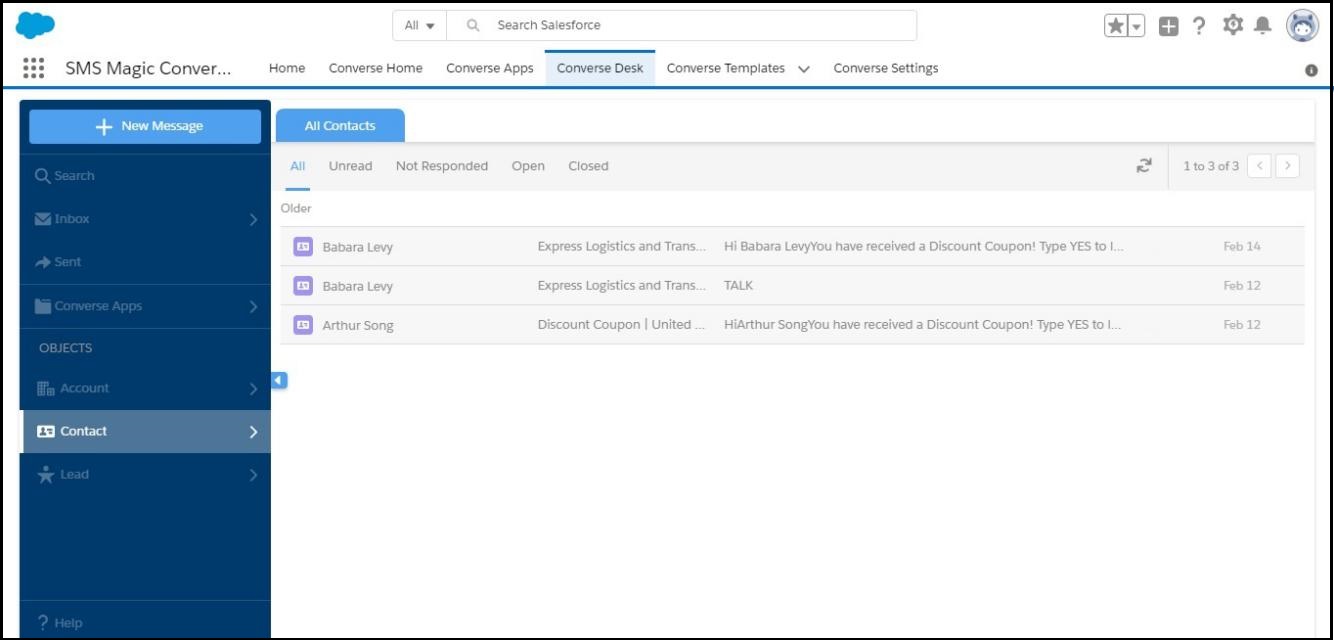
 to refresh the Converse Desk view and check new incoming messages.
to refresh the Converse Desk view and check new incoming messages.