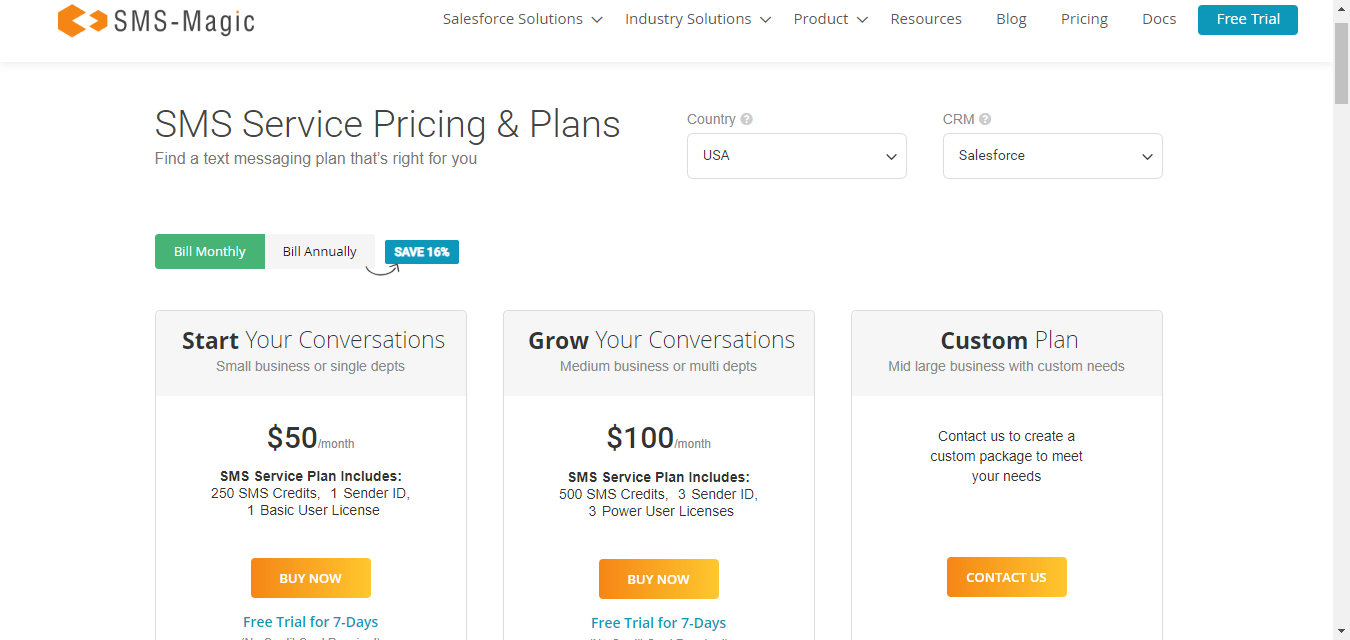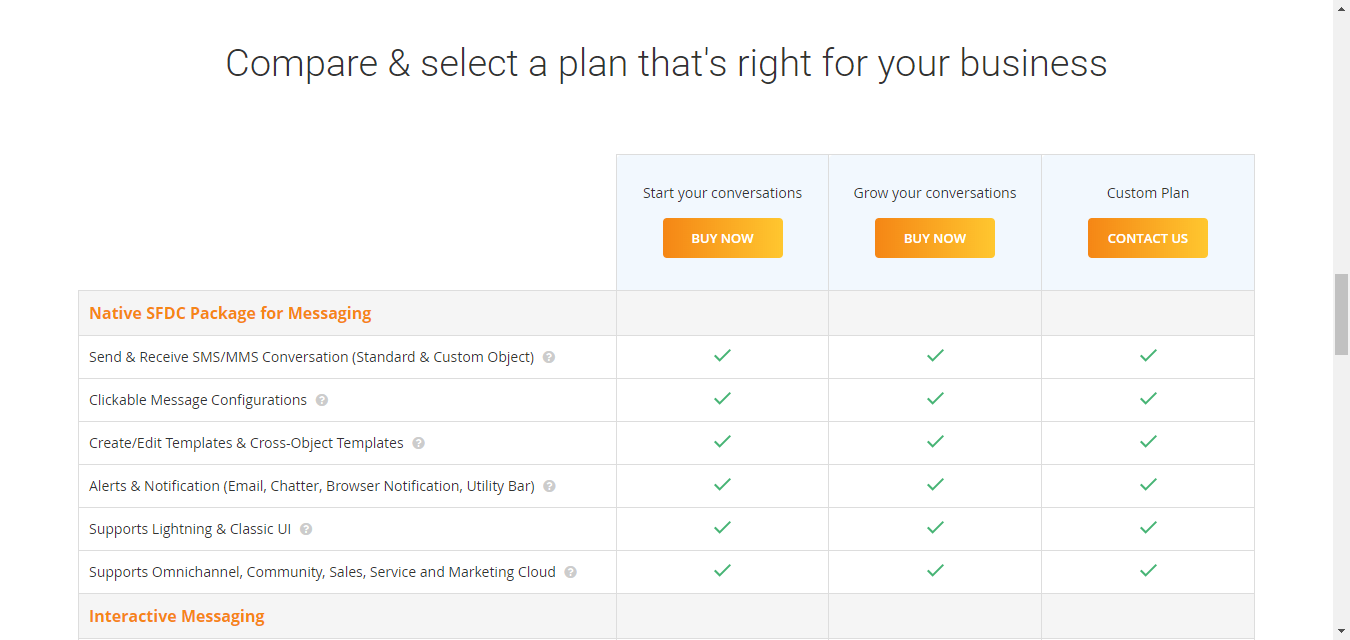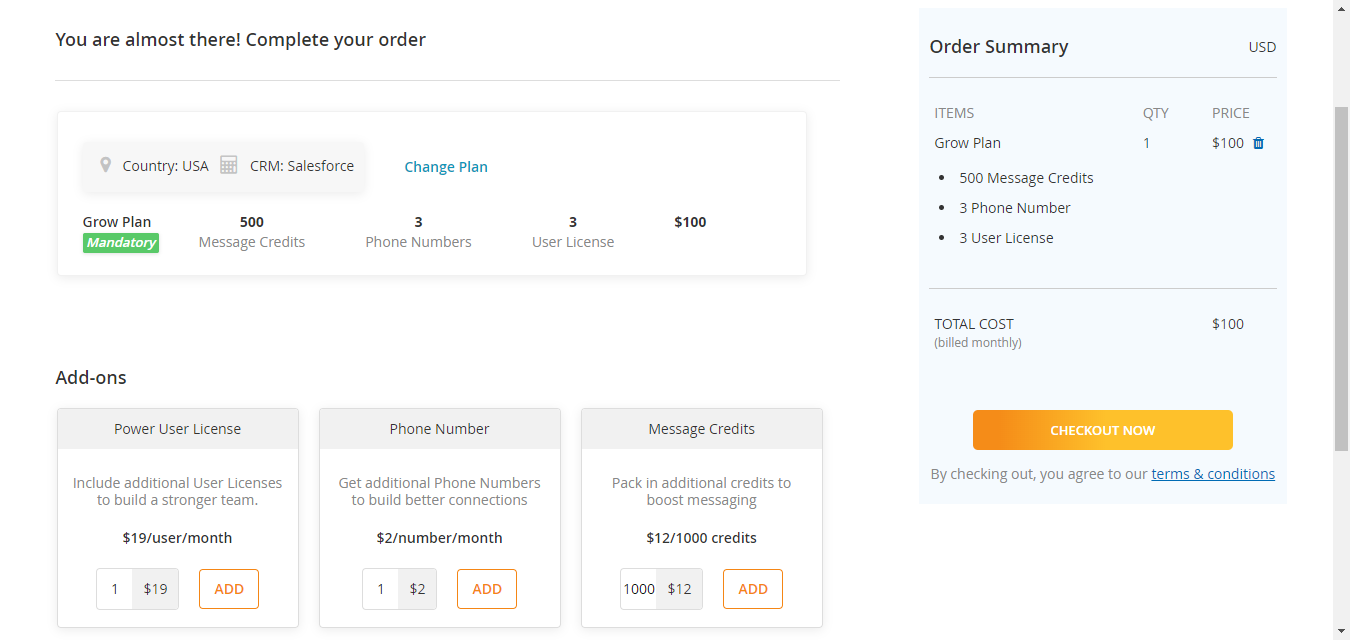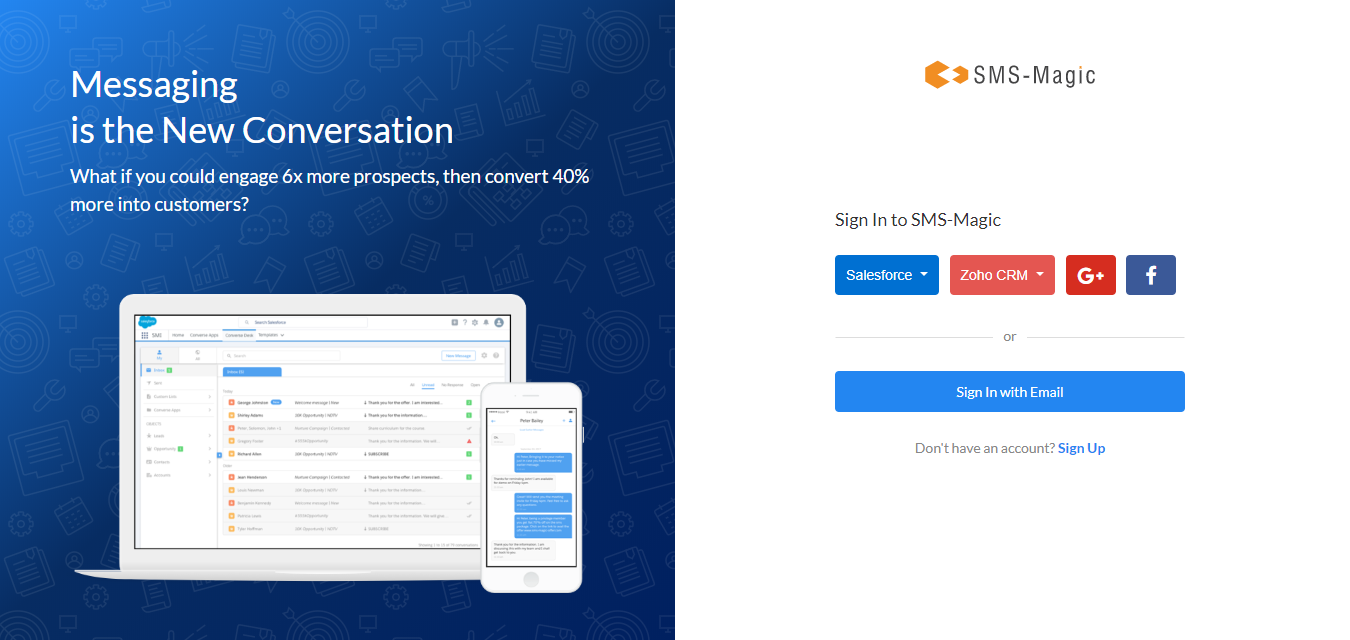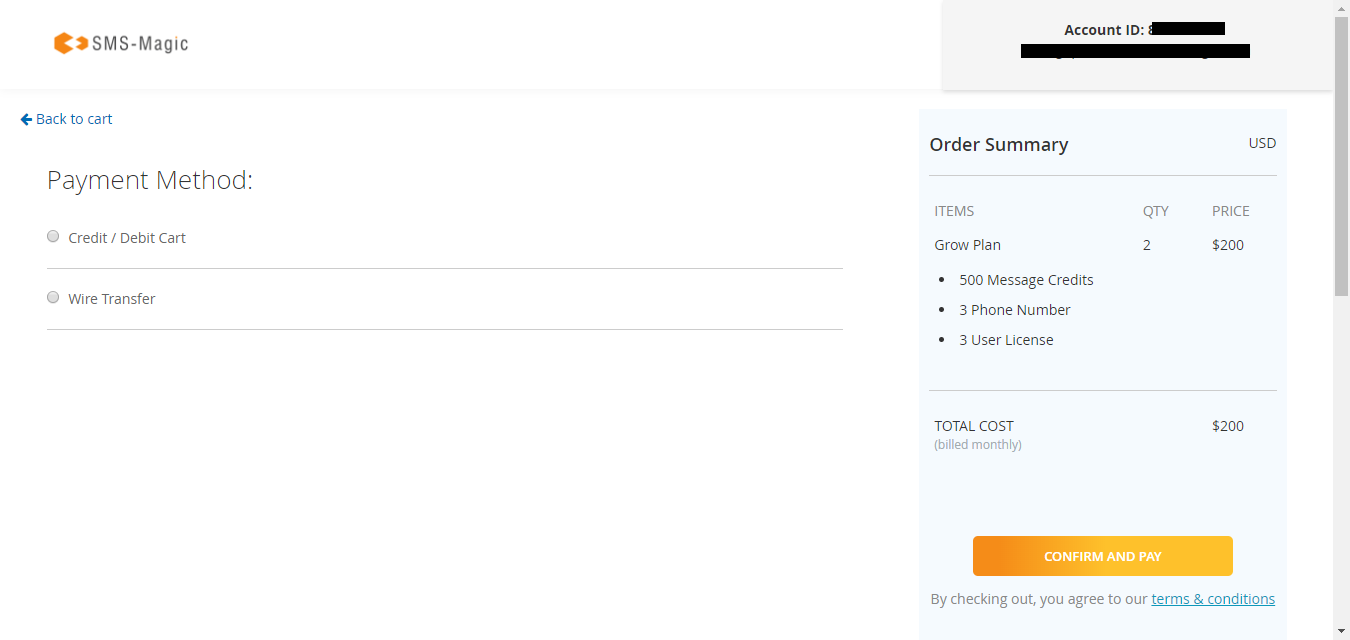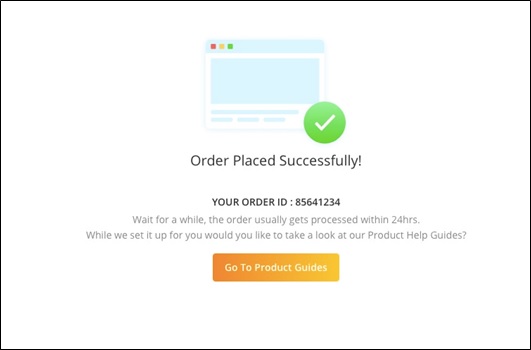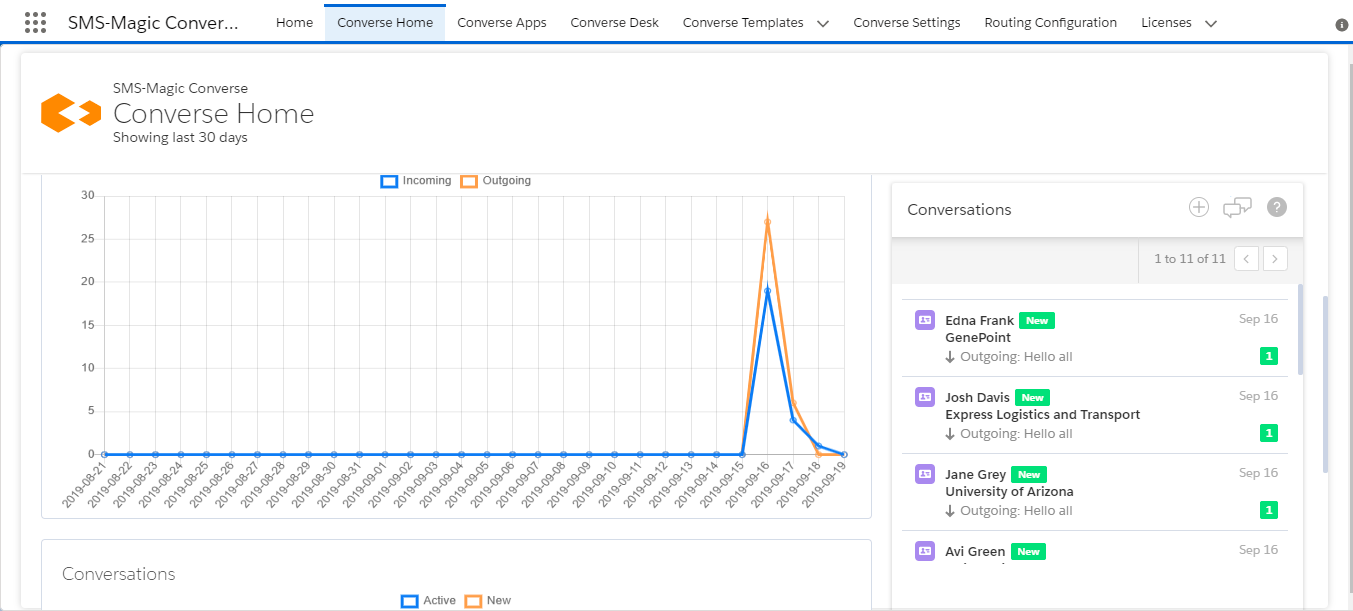In Converse Home, you can manage your subscription plans. Available plans are Start your Conversations, Grow your Conversations, and Custom Plans.
| Business Requirements |
Plan |
| Seema( Marketing) wants to run lead nurture, profiling, and keyword-based automation |
Start your Conversations |
| Thomas(Service) wanted SMS software to manage the volume of customer issues |
Grow your Conversations |
| Morgan wants to buy additional 500 licenses and needed discount with additional dashboards |
Custom Plan (We also provide light licenses such as Converse Desk, Automation, View Only, and more on top of your Start or Grow plans. Please contact your SMS-Magic account manager to know more about custom plans.) |
For information about the feature available in each plan, see Pricing and Plans.
To buy a subscription plan:
- Log in to SMS-Magic Converse.
- Click Buy Plan. The Pricing and Plan page appears.
The following scenarios enable you to buy plans:
- If you have a trial plan running.
- If you have a plan for which the trial period has expired.
You can also extend the trial if you do not wish to upgrade immediately and want to continue with the trial plan.
- Click Upgrade Plan if you wish to move to an advanced plan. The Pricing and Plan page appears
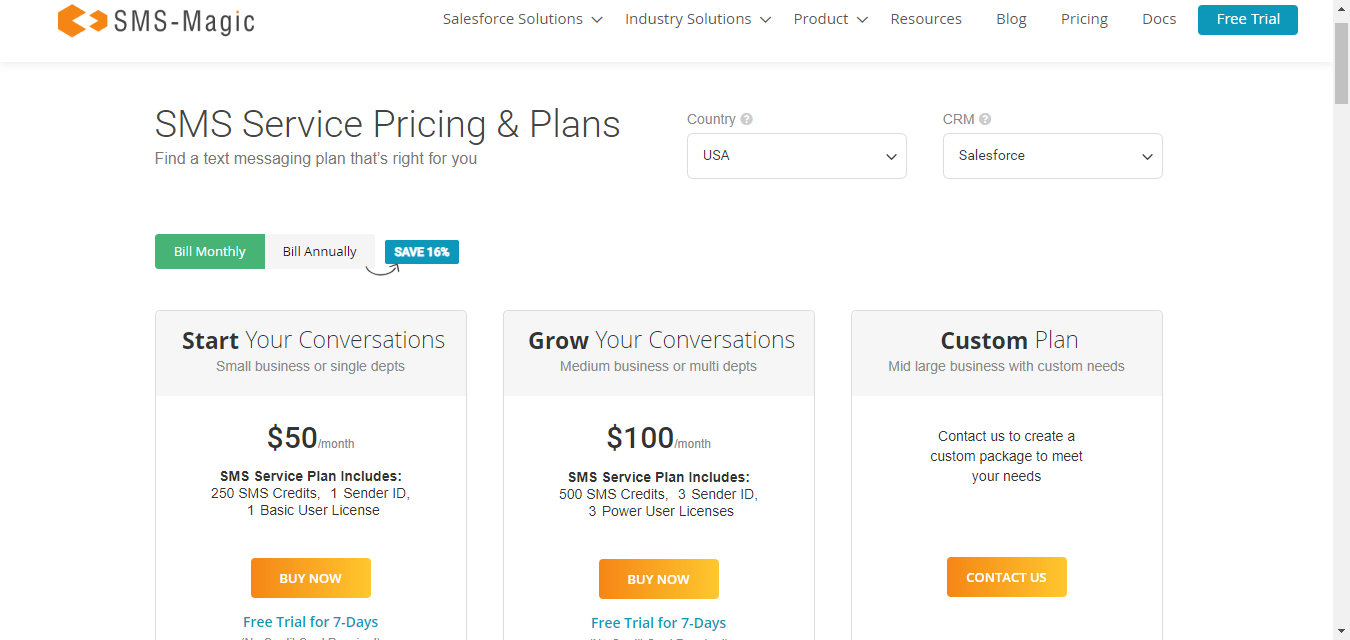
- Select the Country where your business is located in and CRM for which you want to purchase the subscription from the Country and CRM drop-down menus respectively on the right.
- Click Bill Monthly to choose a monthly plan or Bill Annually to choose an annual subscription plan. The pricing details appear.
- Click See All Plan Comparison. The Plan comparison details appear.
Refer to the Pricing Plan Comparison Chart for more details.
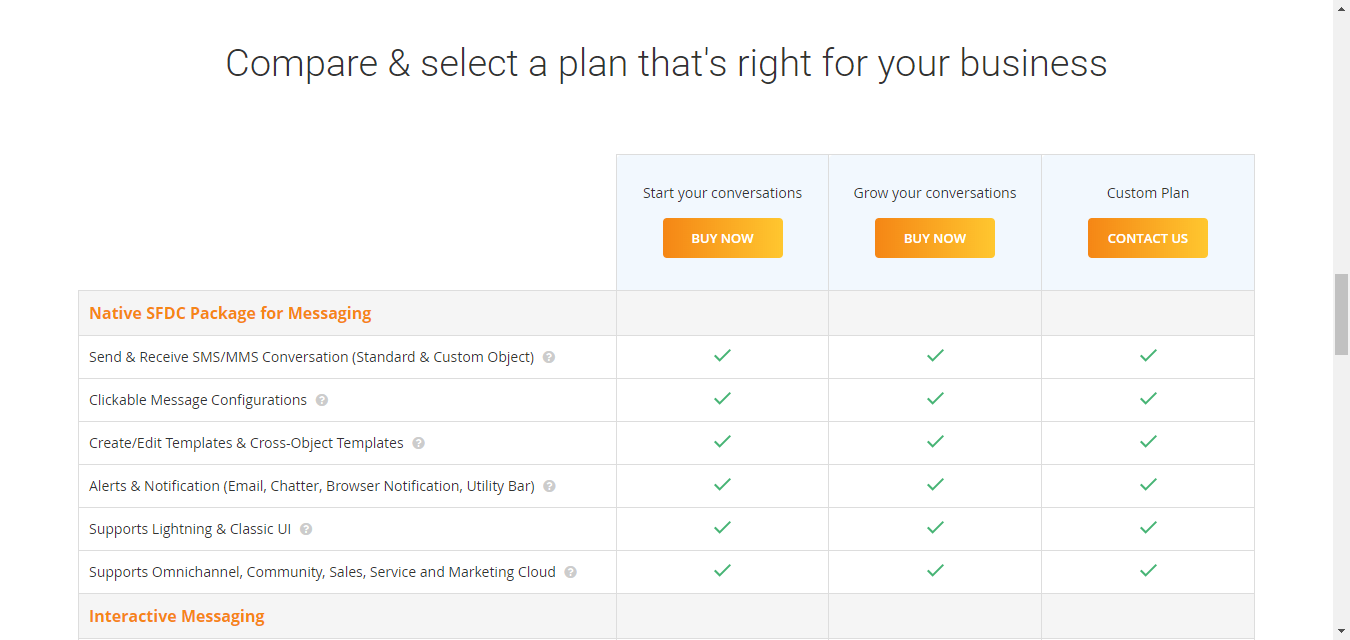
- Under the preferred plan, click Buy Now. The checkout page appears.
Buying Subscription plans from Converse Home option is available only for Start and Grow plans. For all Custom Plans, you need to contact your Account Manager.
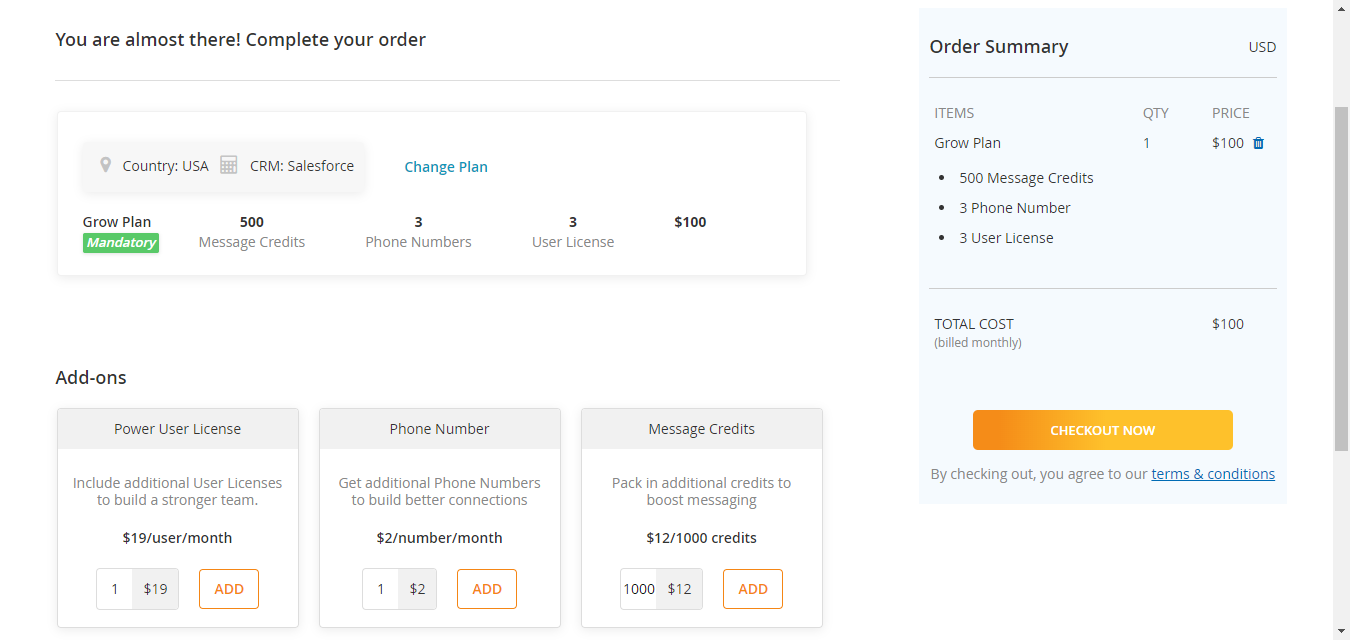
- On the checkout page, view the plan details and select the following feature Add-ons based on your business requirements:
Click Change Plan, if you want to opt for some other plan. The Pricing & Plans page appears to help you choose a new plan.
- Message Credits – You can include additional message credits to increase the default credits assigned to your plan.
- Phone Numbers – You can assign additional phone numbers to your existing plan.
- Basic User License – You can add basic user licenses. This is useful for Start Plan users who can purchase only the required number of basic user licenses and not the entire plan.
- Power User License – You can add power user licenses. This is useful for Grow Plan users.
- Click Checkout Now. The SMS-Magic login page appears.
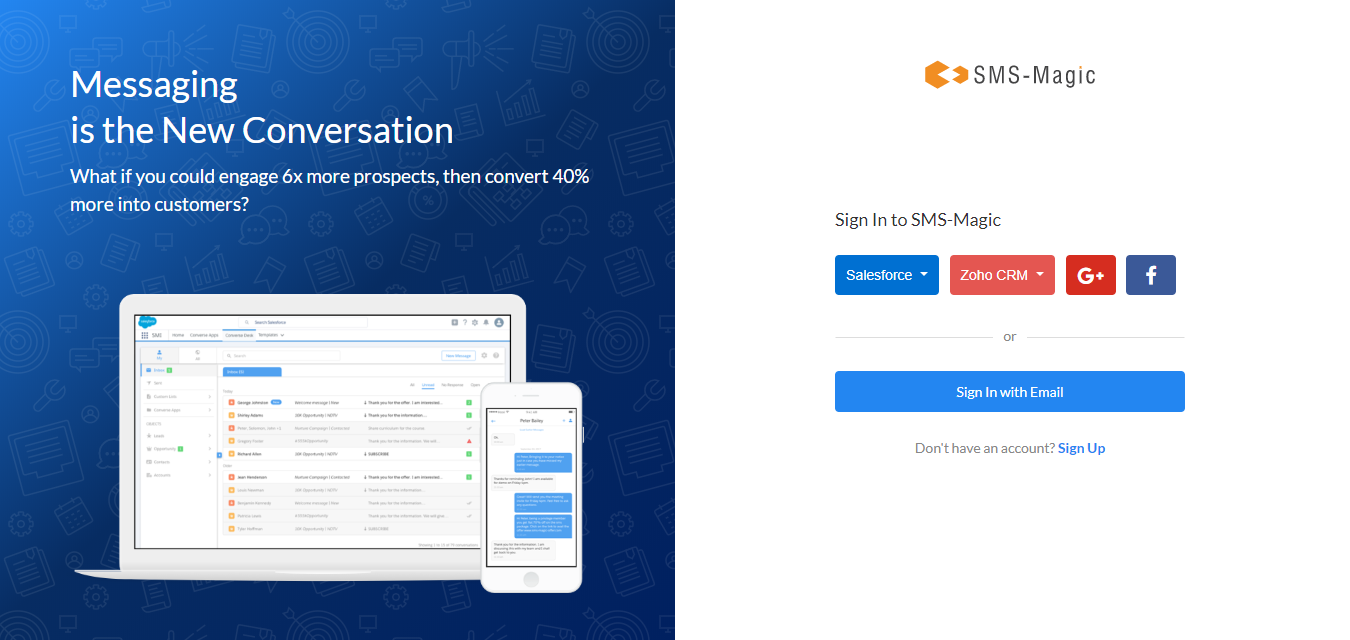
- Log in with your relevant CRM subscription/Portal ID or sign up if you do not have an existing Portal subscription.
- Click Sign in and Check Out. The Select Payment Method page appears along with the Order ID and summary on the right.
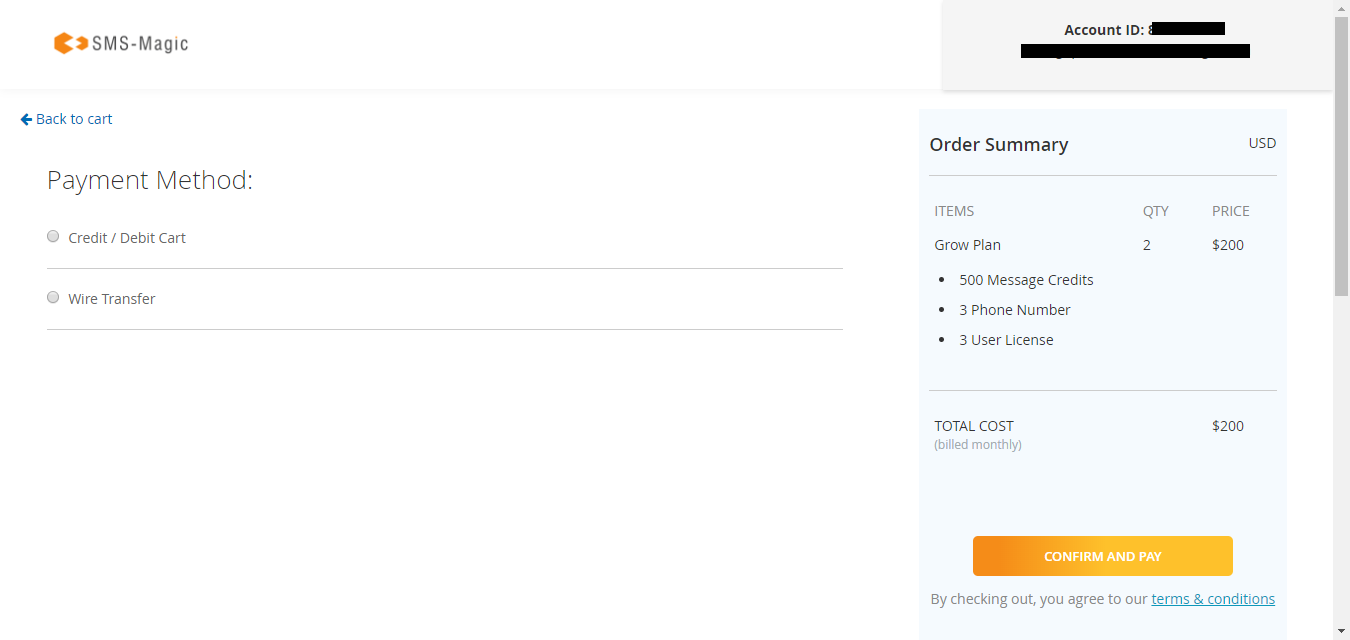
- Review the order summary and select a payment option. The available options are:
- Credit/Debit Card – You can add new card details if there are no existing card details provided.
- Wire Transfer – Wire transfer details to SMS-Magic are auto-pupulated on the page. Please provide your account details to proceed.
- Click Confirm and Pay. The Payment Success page appears.
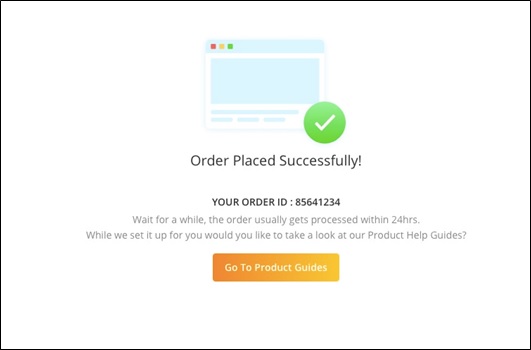
Login to your Salesforce account and start using SMS-Magic Converse features. If you are are new to SMS-Magic, then read the user guide.
|
The table below highlights the key metrics that are available:
| Reports |
Description |
| Replies Pending |
Displays a count of all Active Conversations where the last message in the trail is an incoming message. |
| All Messages Sent |
Displays a count of all conversations that includes a single outgoing message. |
| All Messages Received |
Displays the count of messages received during the default 30 days period for which reports are generated. |
| Today’s Active Conversations |
Displays all conversations that have occurred within the 30 day period and for which the conversation status is displayed as OPEN. |
|
The following reports are available on Converse Home:
| Report |
Description |
| Messages |
Displays a count of all incoming and outgoing messages that have occurred within the last 30 days. |
| Conversations |
Displays a count of all active and new conversations that occur within the last 30 days. |