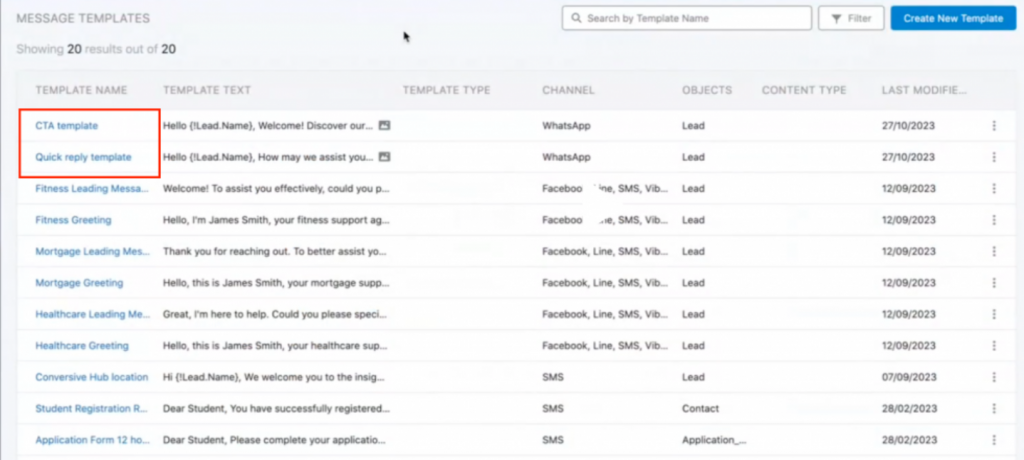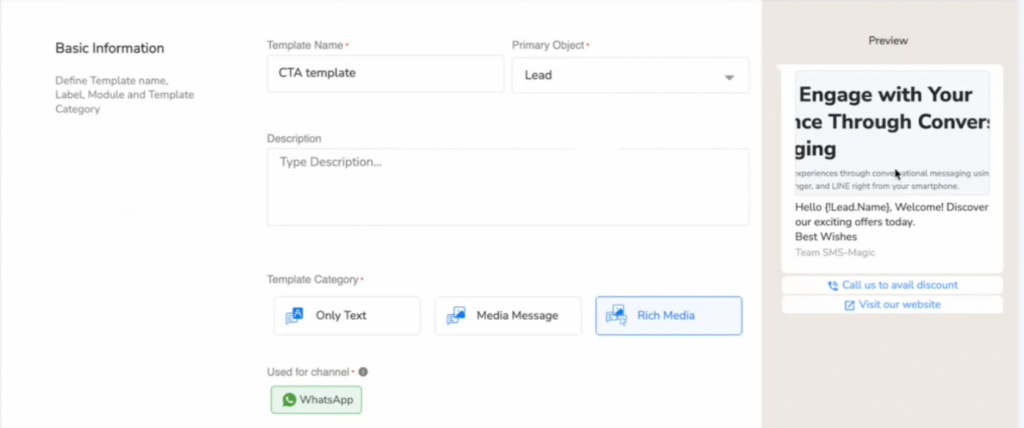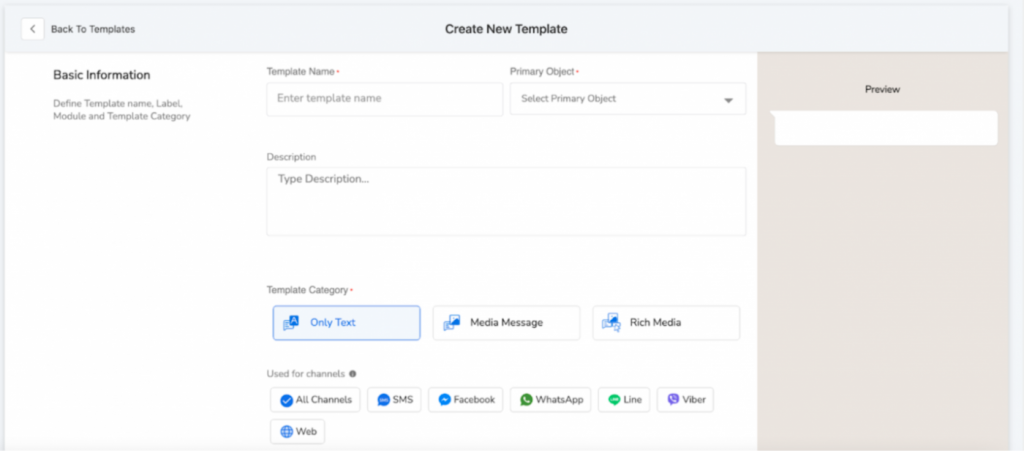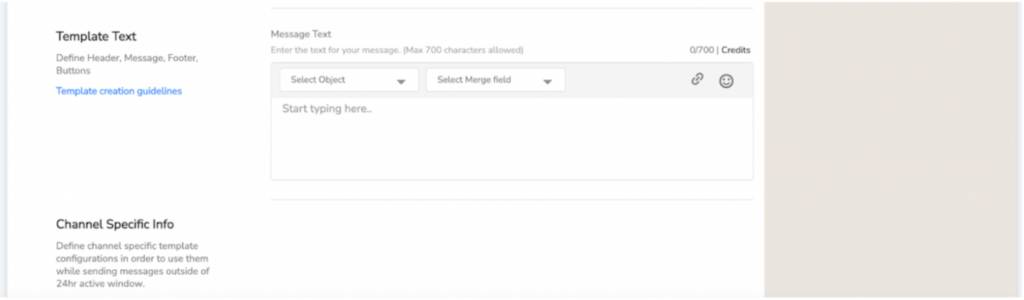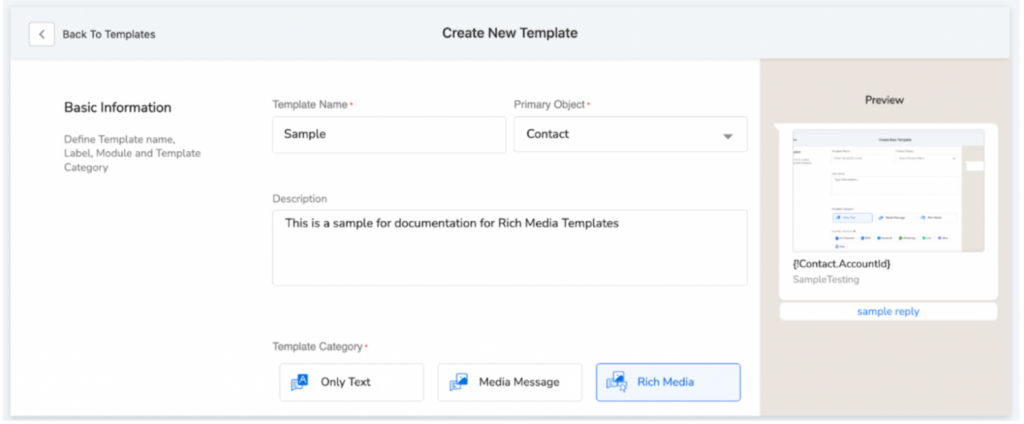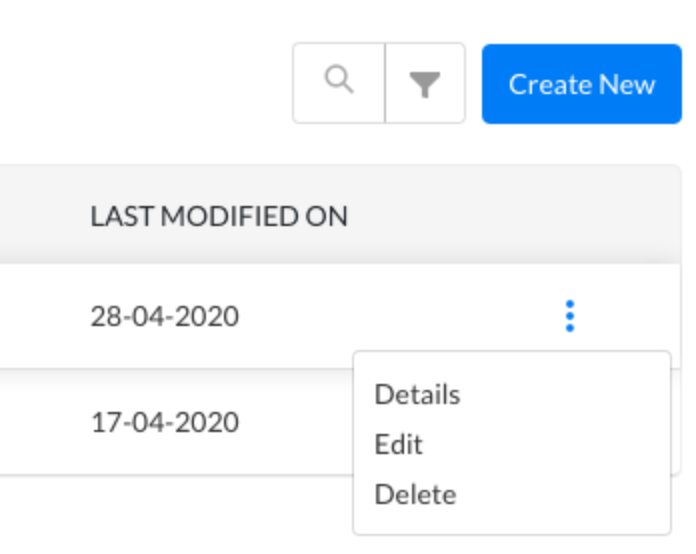Overview
Creating a Message Template can help in multiple ways –
- A default set of information that will serve the purpose
- Pre-approved information which will not require multiple edits
SMS-Magic allows you to create SMS, MMS, and WhatsApp templates that can be used while sending Bulk, Single or Automated messages.
You can view the defined Message Templates under Campaign > Message Templates or SMS Reports > Message Templates dropdown from the main menu.
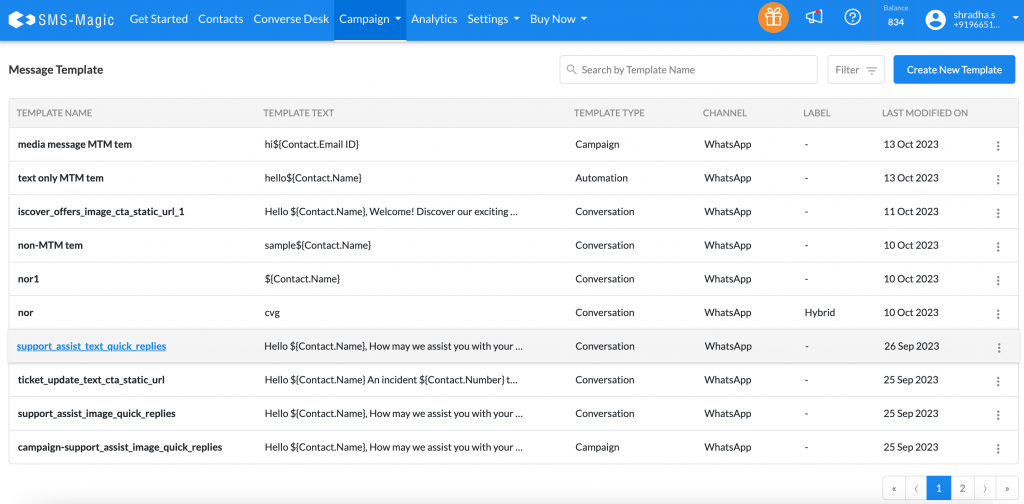
On the Message Template List view page, you can view the list of message templates with this information such as the template name, template text, type of template, channel, label, and the date when the templates were last modified.
Search Field

Users can enter the Template Name, Template Text, and Channel, in the ‘Search’ field and search for any message template.
Filters
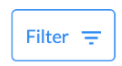
Here, users can apply filters by template type, channel, template label, and created by, and view respective templates.
Template Type Filter:
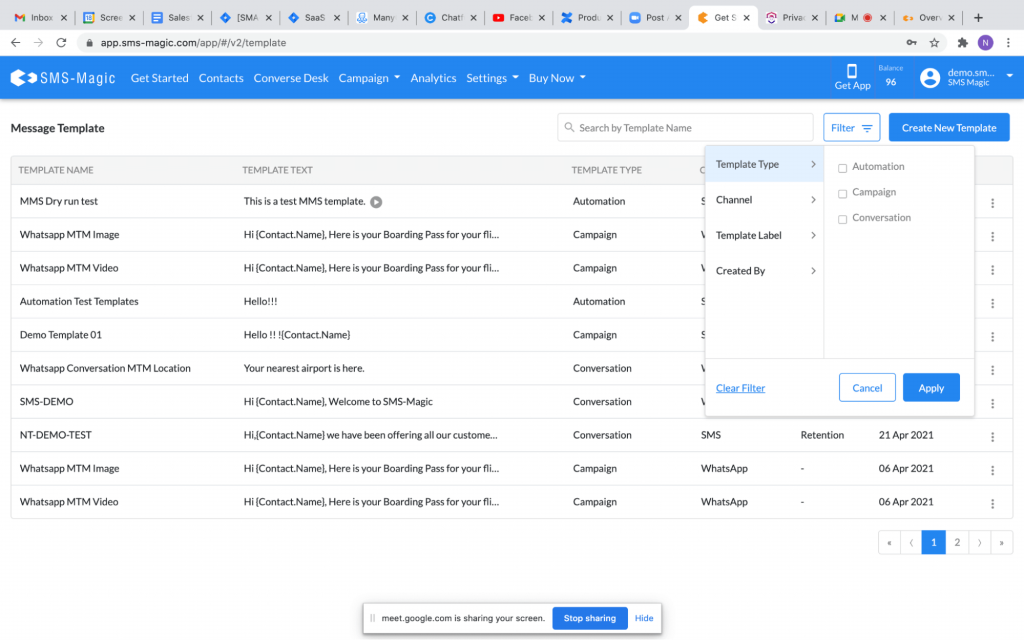
For ‘Template Type’ the user can filter by Automation, Campaign, or Conversation
Channel Filter:
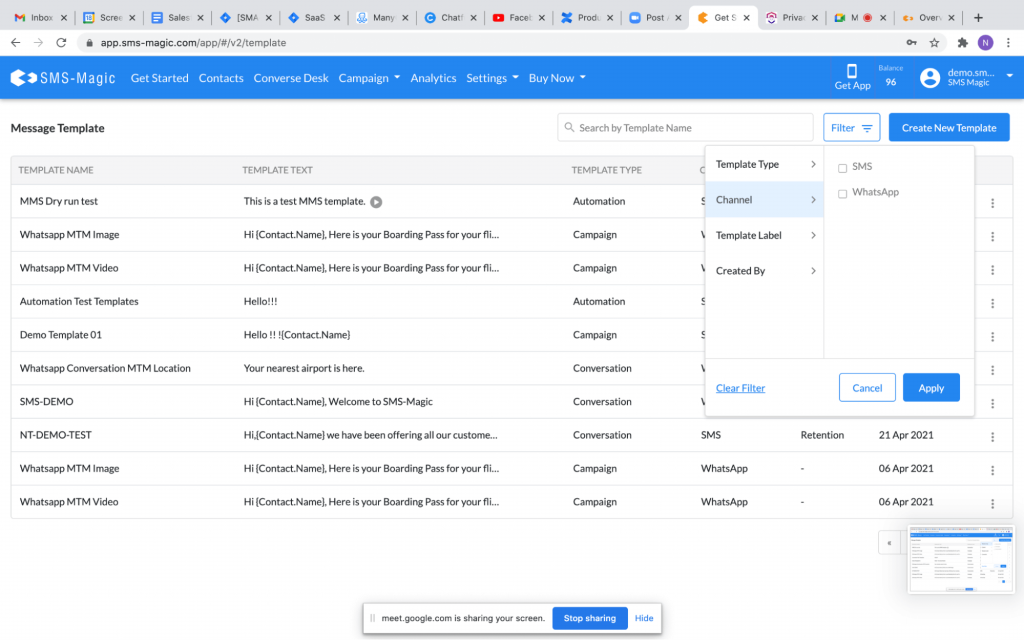
For ‘Channel Type’, the user can apply SMS or WhatsApp filters
Template Label Filter:
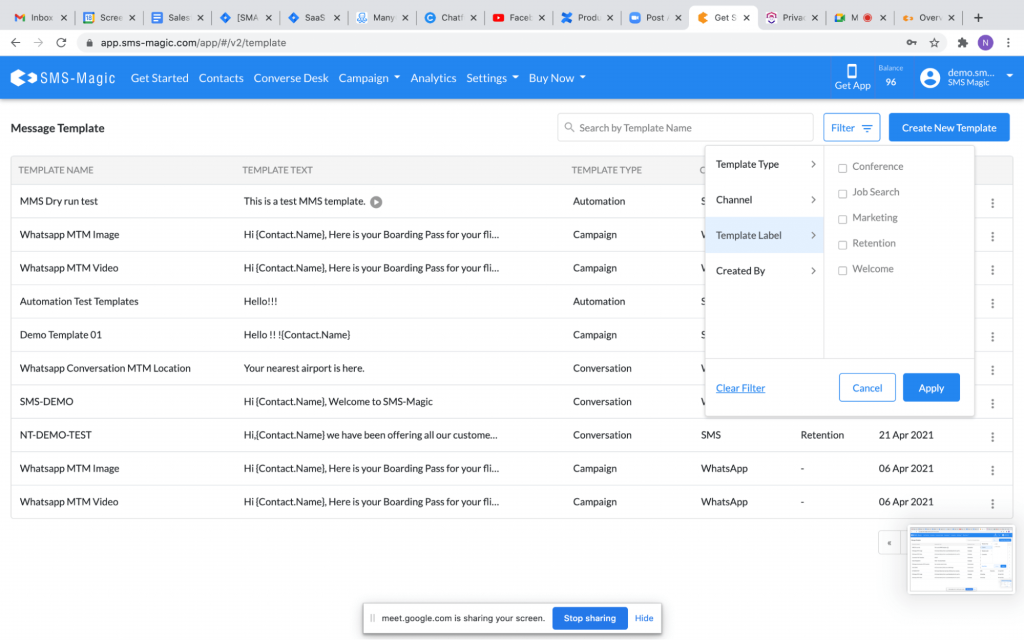
For the ‘Template Label’, the user can apply filters based on the labels which have been created for eg: Conference, Job search, Marketing, Retention, and Welcome.
Created By Filter:
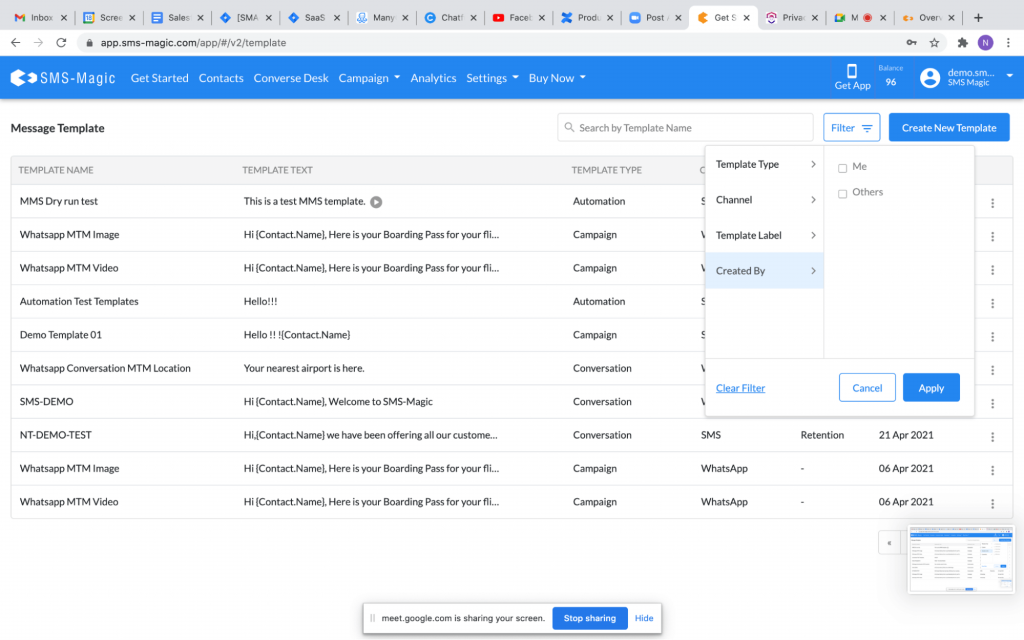
In ‘Created By’ the user can either filter by choosing the template created by self or others
- Click on the ‘Clear Filter’ to clear all applied filters.
- Click on the icon
 the following options will appear:
the following options will appear:
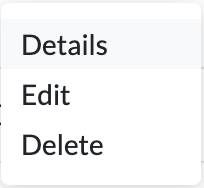
- Click on ‘Details’ the following page will appear:
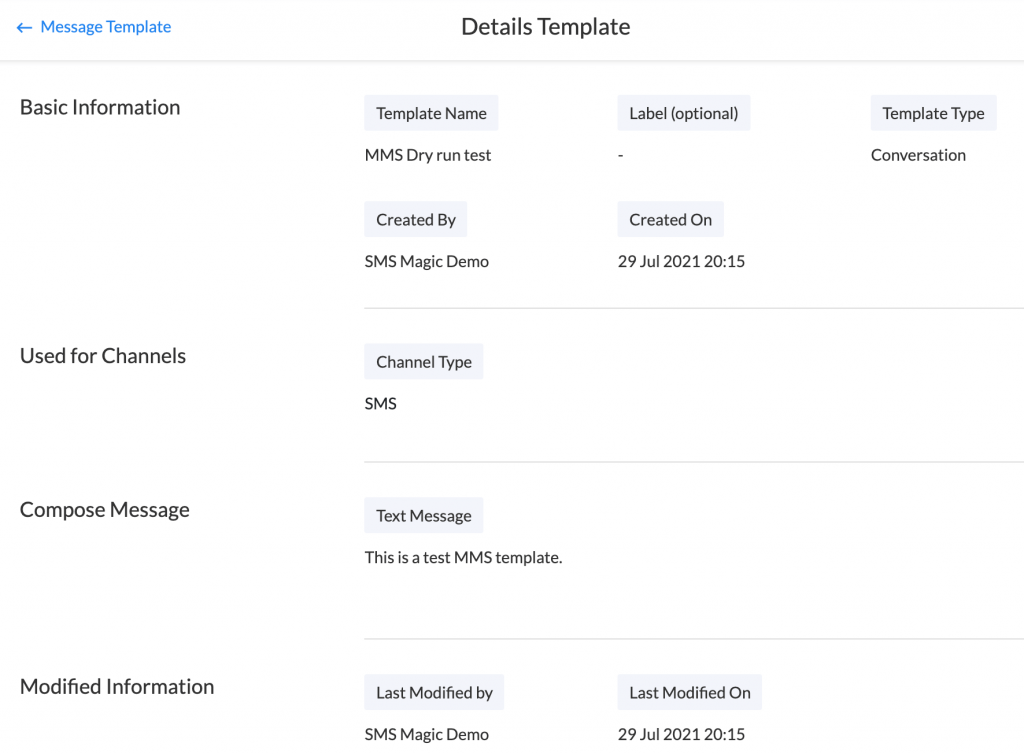
Here, the user can see ‘Basic Information’, ‘Used for Channels’, ‘Compose Message’, ‘Modified Information’.