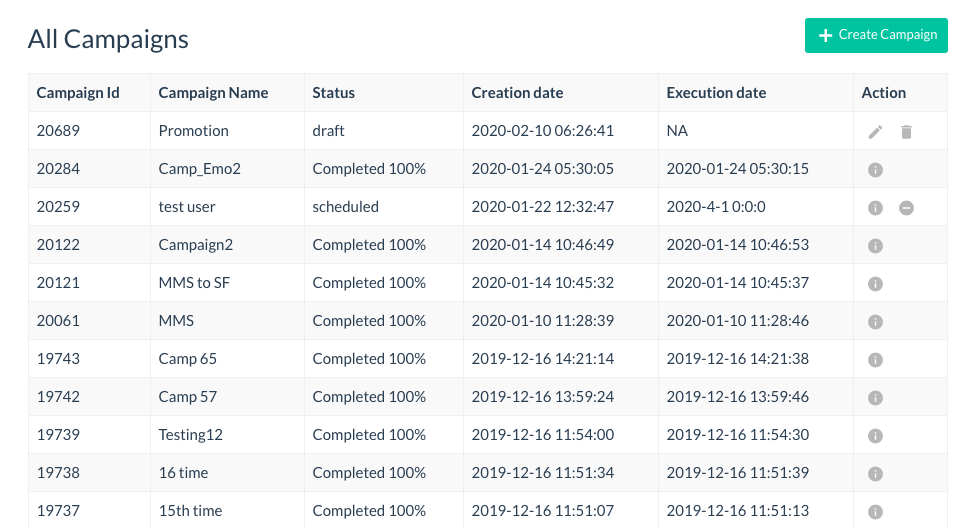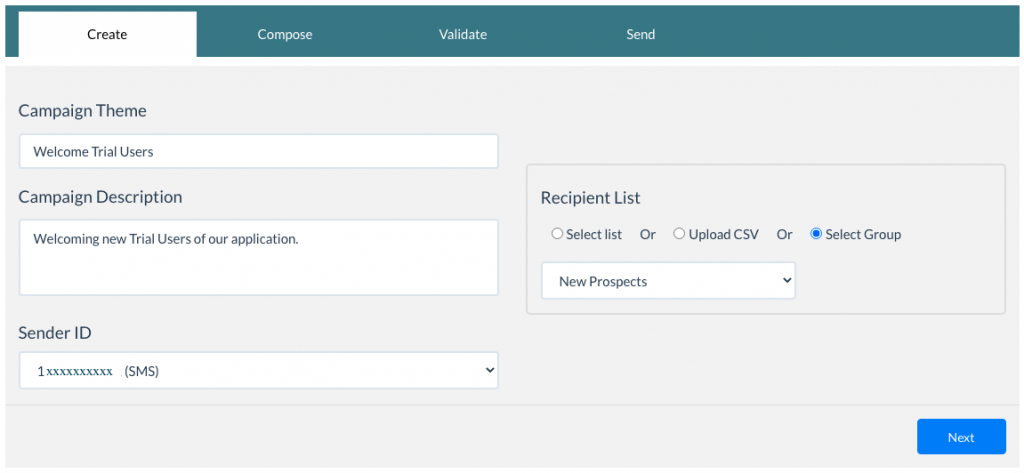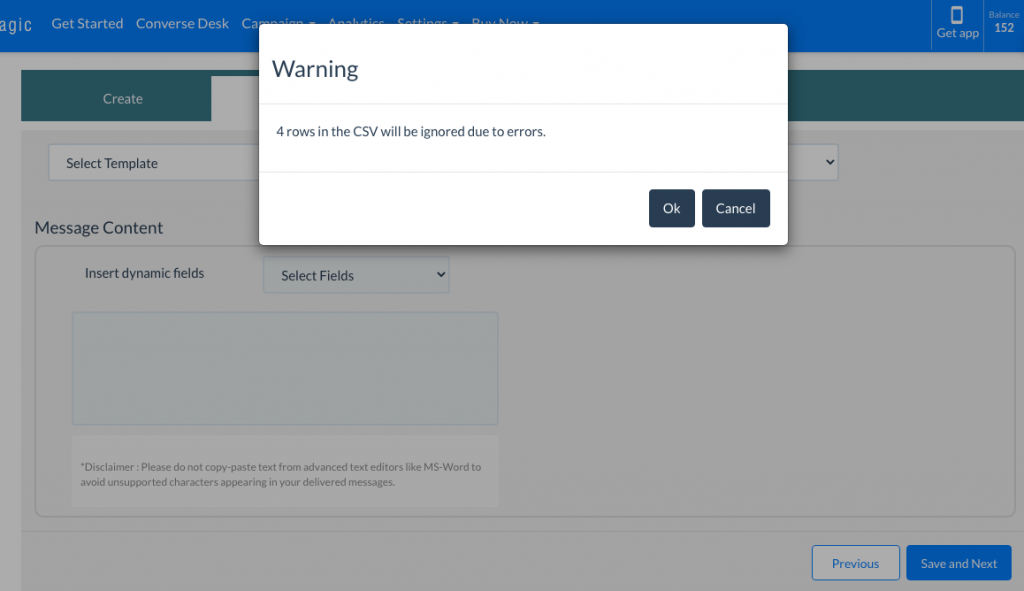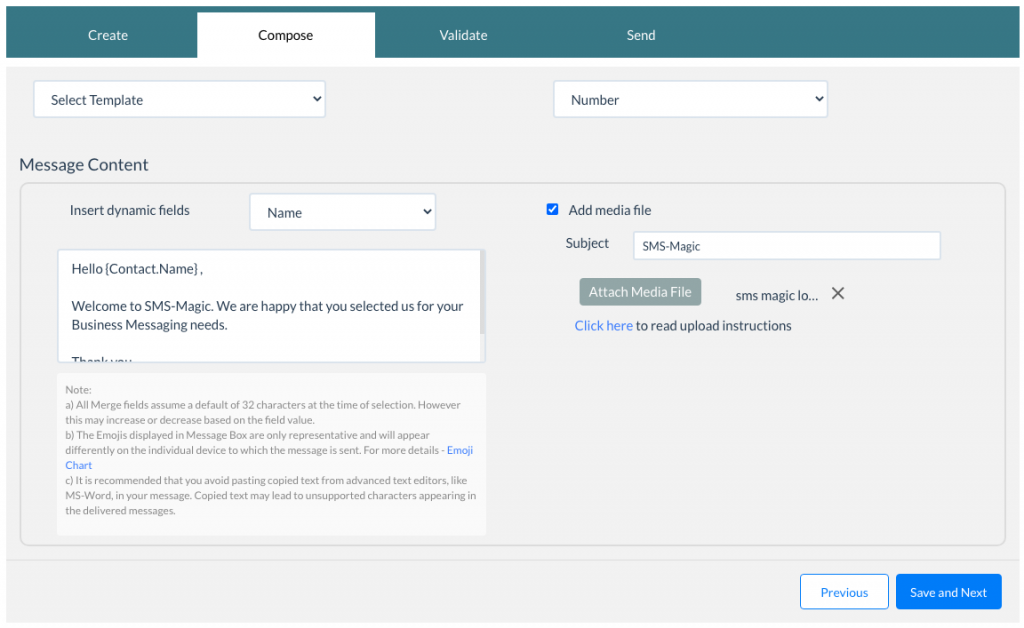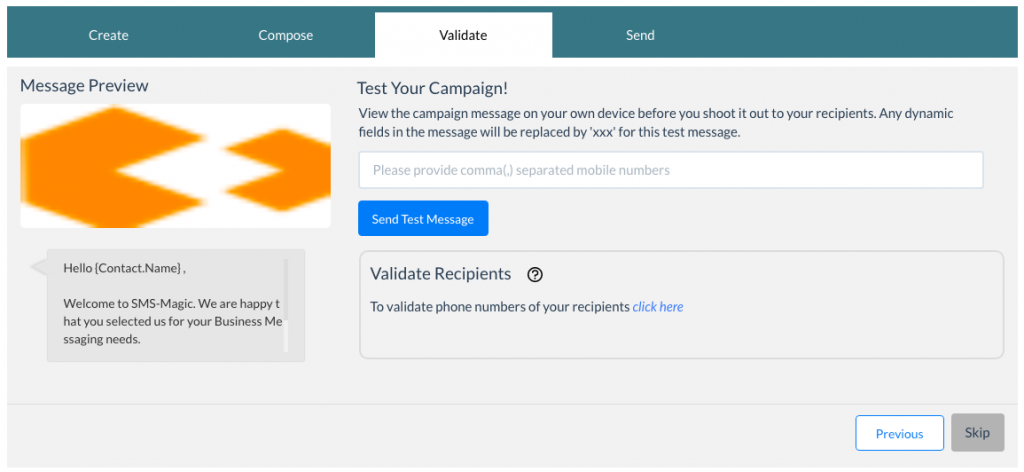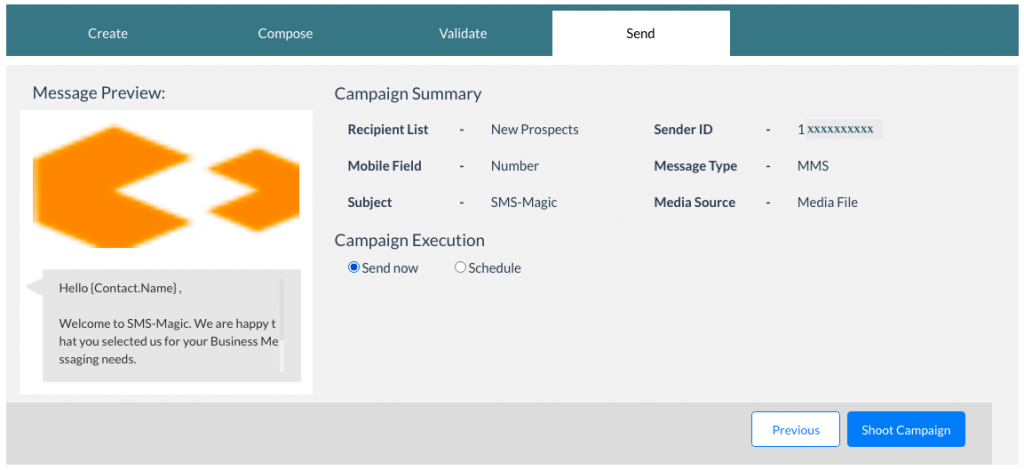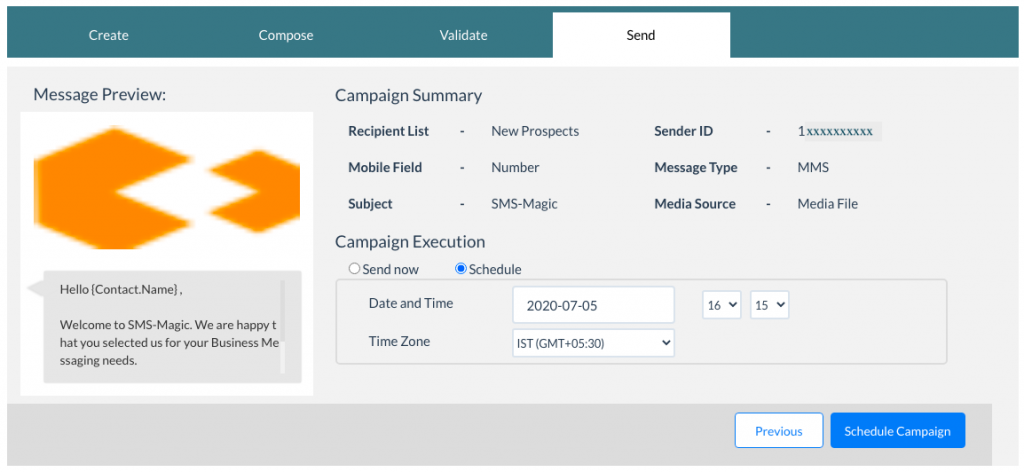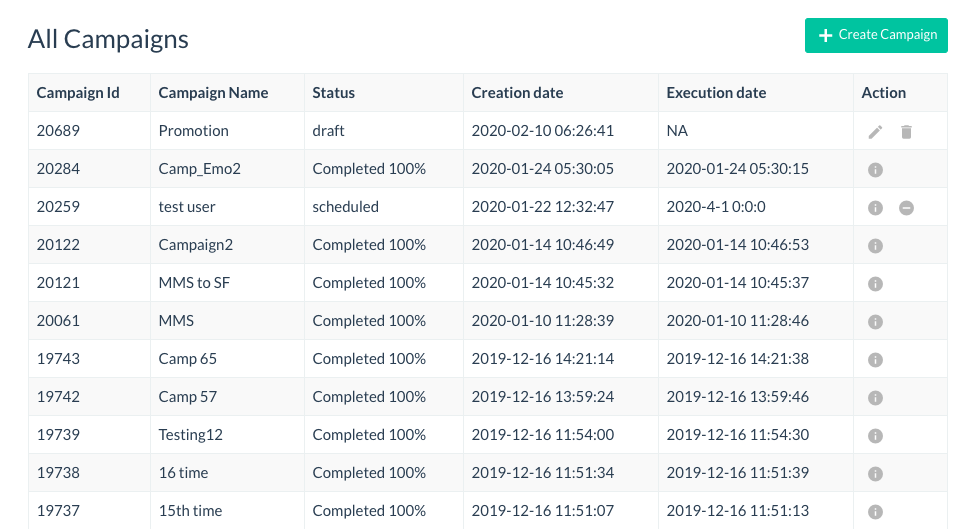Overview
SMS-Magic allows you to run bulk campaigns using SMS/MMS/ WhatsApp to reach out to a large group of the target audience. The major use case for Bulk Campaigns is Marketing Promotions.
SMS-Magic allows you to create and shoot Bulk Campaigns on the SMS and WhatsApp channels. You can send text or media campaigns.
You can view the list of created Message Campaigns under Campaign > Message Campaign dropdown from the main menu.