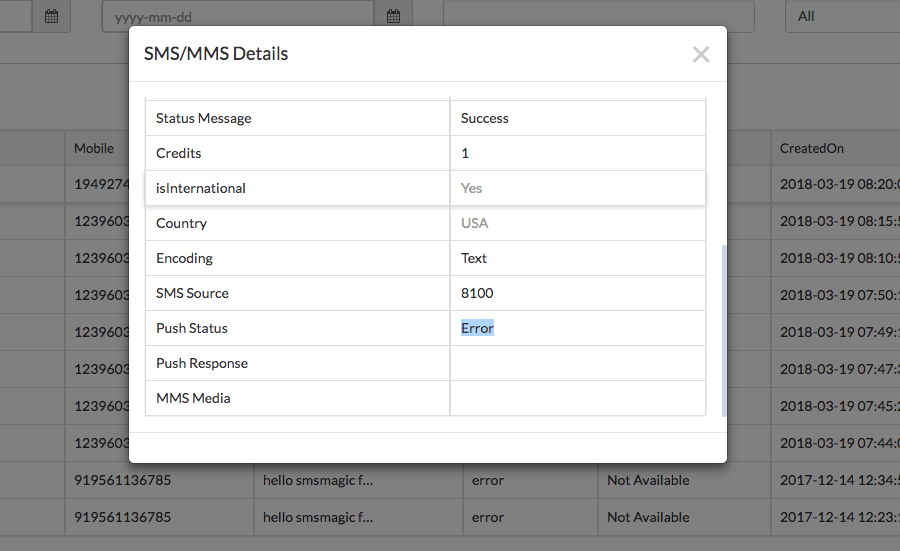Campus Management
Campus Management (https://www.campusmanagement.com/en-in/) is a leading provider of Software, strategies, and services which enable institutions of higher education to offer dynamic models of engagement and delivery. Campus Management is using Onehop/SMS- Magic APIs to send Single and Bulk SMS from their CRM.
Campus Management handles implementations for their Higher Ed. (.edu) customers. Most of the tickets that will be raised to the CS team would be from Campus Management Team. (*campusmgmt.com).
Set-up New Account for Campus Management
Step 1: Registration on SMS- Magic App
- Create New account with Email/Password combination provided by the Campus Management team
- As campus management is not listed in CRM List you can choose ‘Others’ and continue.
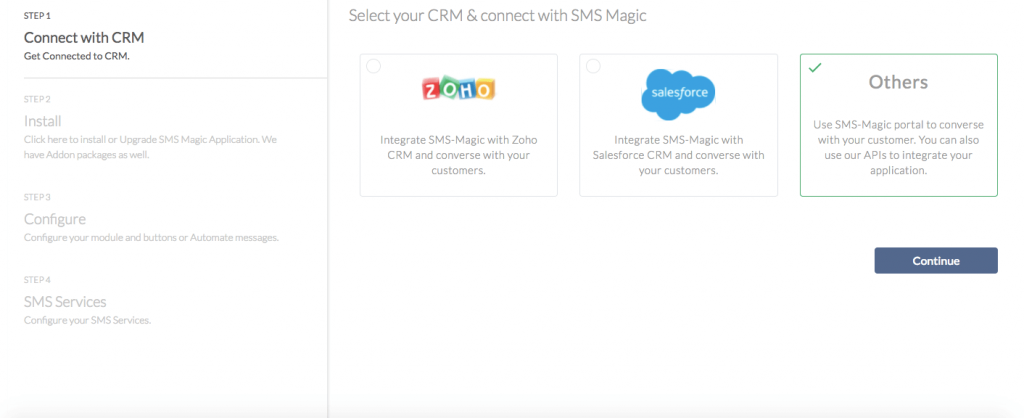
Step 2: Procurement and Allocation of Number
- Once the procurement is done, the numbers are to be allocated to an account with the ‘push_to_url’ flag enabled for each number
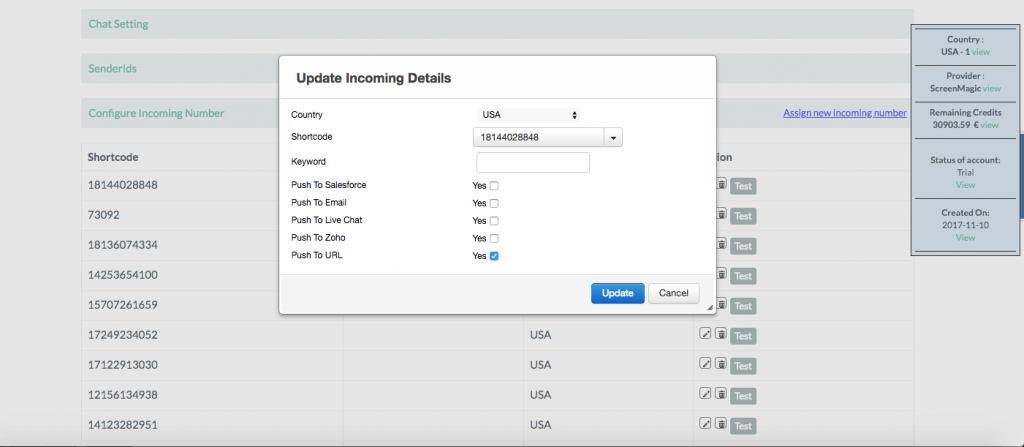
- Please note that ‘Push to Salesforce’ and ‘Push to Zoho’ functionalities should be disabled for campus management
- Sender ID routing should be ‘Enabled’

Step 3: API Routing
- Since campus management is still using ‘api.onehop.co’, routing configuration has to be done from the backend
- Create ana SR Request with subject – ‘API routing Campus Management’ with Account details and assign to Tech Support Team
- This configuration is currently handled by Ameya (ameya@screen-magic.com)
Step 4: Sending Test SMS from API (Required)
- Once the Step-3 is completed, you will need to verify send SMS functionality from API
- You can use this link to Send Test MessagesMessage from Onehp APIs- https://market.mashape.com/soham-d94/onehop-sms#send-sms
(Refer to Attached snapshot for details)
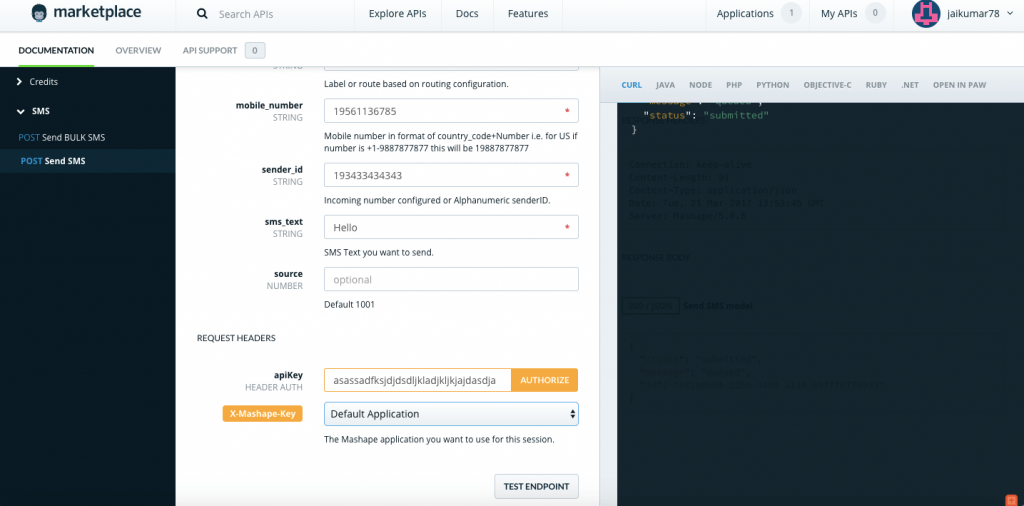
- You will be required to use API Key for the account created above
- Mobile Number should be a Google Voice Number or Virtual Number so that you can verify if the message is received or not from desired Sender ID
- You should be able to view Outgoing Message Details on SMS- Magic Portal (https://app.sms-magic.com/app/#/customerportal/outGoingSMSHistory)
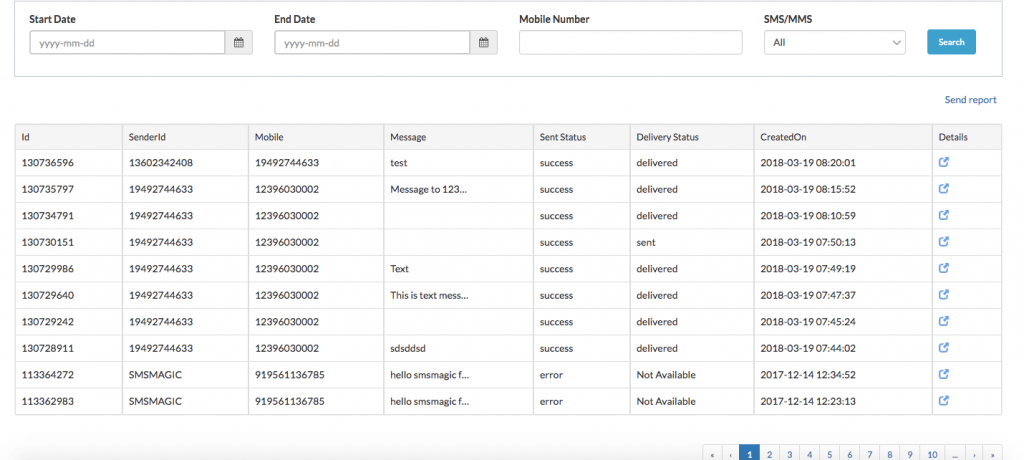
- Respond to the Incoming to be sure that Incoming messages are shown in Reponses
Step 5: Convey Account credentials to Client
- Account created can be handed over to the client with the following details:
- API Key
- List of Incoming Numbers configured
- Account Credentials
- Next Steps:
- Setting up Incoming and Delivery report URL for each Number
- Whitelisting of IP address – 34.197.38.71 by the Customer
Step 6: Setup Incoming and Delivery Report URL (On Request)
- In case of Campus management, SMS Delivery reports and Incoming messages are pushed to URL configured for Each Number
- Usually, this step is taken care of by Campus Management Team and Steps are to be conveyed if required
- Incoming and Delivery URLs can be set-up from the My Numbers section of SMS Services for Each Number (https://app.sms-magic.com/app/#/sms-services/my-number/3)
Once the Incoming and Delivery report URLs are set-up user can view ‘Push Status’ in the Details section of both Incoming and Outgoing History
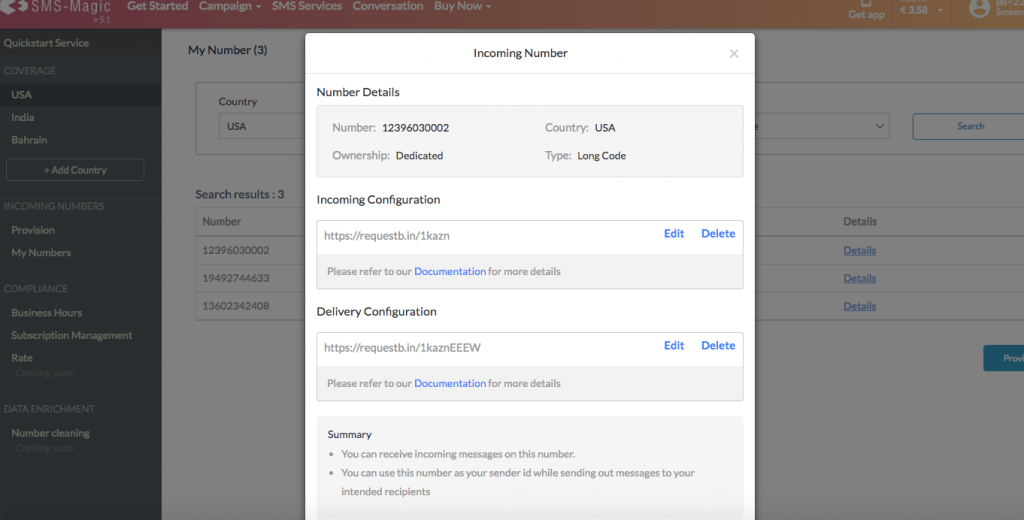
- If Push Status shows Error:
- IP address – 34.197.38.71 is not whitelisted
- Re-check URL configured for that particular Number