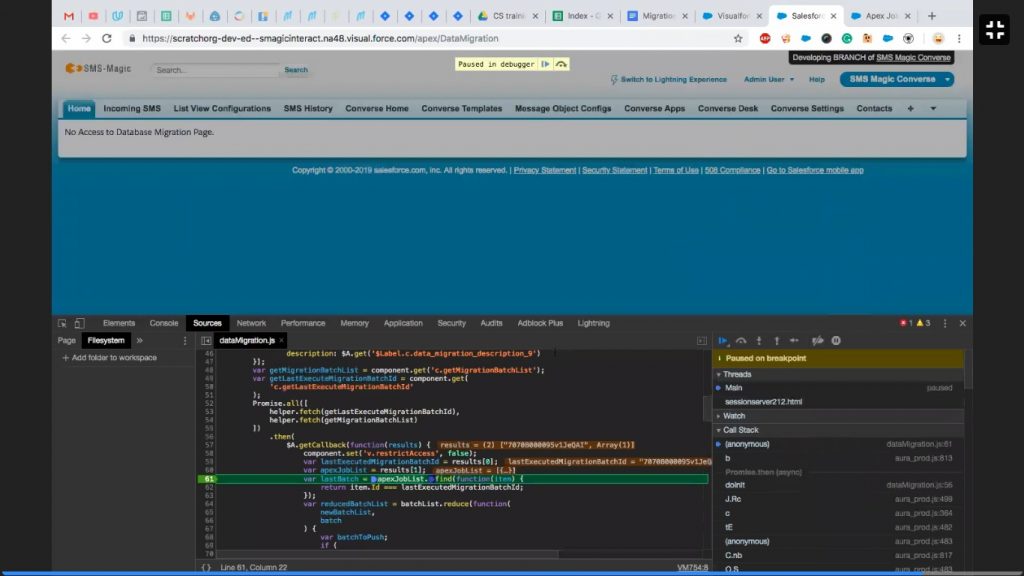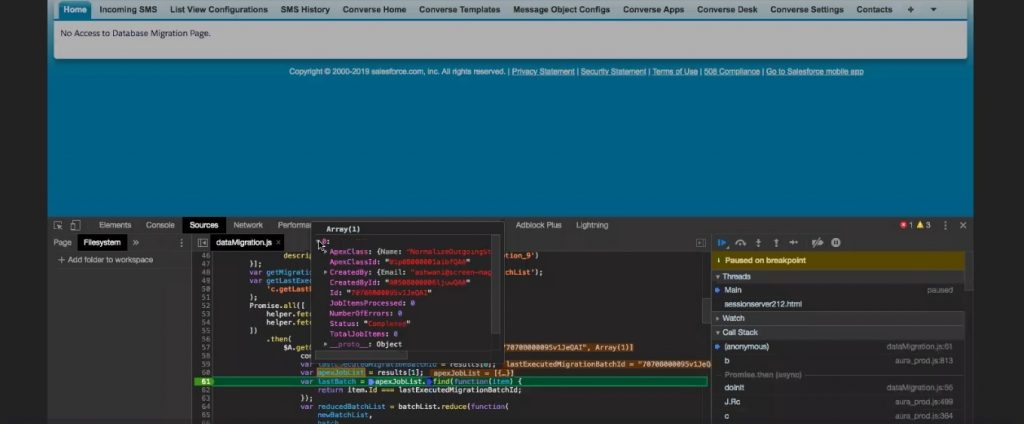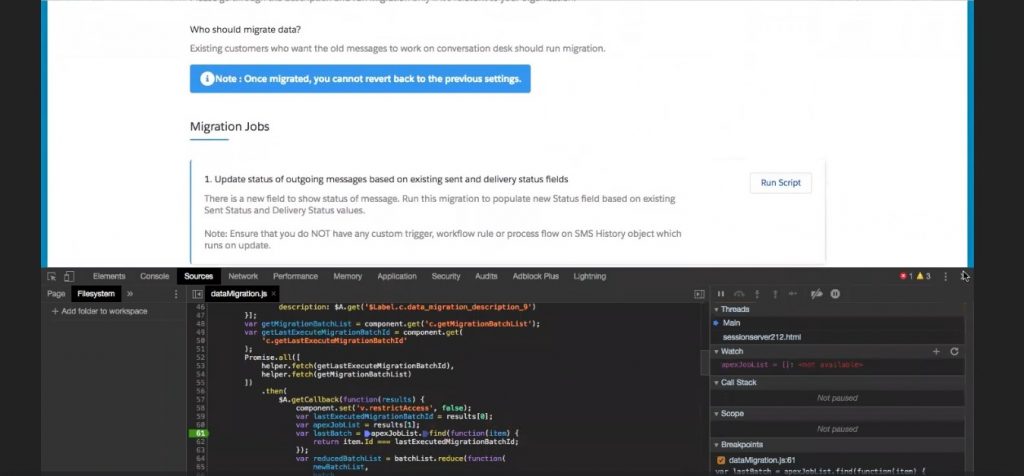Overview
The Converse Desk enables us to view conversations under multiple filters. While on one filter, we may wish to be notified of new incoming messages without having to move from our current location.
If an infinite-scroll is present, we may be forced to move to the top of the page compelling us to forgo our current activity on a conversation.
The Incoming refresh functionality, therefore, simply increments the number next to the Inbox and Object icons in the Converse Desk as an indication that new messages are available. If you click on it, it will take you to the first page and all the conversations are displayed there.
If you are however on the first page, it refreshes the page with the new message. A new record is appended at the top of the page.
Error Scenarios
Incoming Refresh may fail to function owing to the following error scenarios:
Notifications disabled
You need to enable notifications to view intimations of incoming messages. Unblock all browser notification functionalities to view the notification.
Comet Resource Fails to Load
Comet Resource are Java Scripts provided by Salesforce. We copy this and create it as a static resource in our package. If this resource fails to load, then incoming refresh will never work as expected.
Comet Resource is used for Streaming API which enables the User Interface to know that a record was created or updated in the backend.
While a Push topic helps you configure what you want to listen to, the Comet helps you in capturing that information and make it available. So, in this scenario there could be two things that could have gone wrong.
•Either the Push topic was not configured properly
OR
•the Comet Resource failed to load
Do the following to detect the Comet Resources failure to load:
1.Right-click the page and click Inspect.
2.Under Console note the error messages (highlighted in Red) indicating the failure of the Comet Resources to load.
To resolve the error you can reload the page to see if the resource loads properly. If there are no errors, you should be able to view notifications.
CORS Issue – Salesforce Workaround
If errors persist, the issue could be due to a CORS problem. This is a Salesforce internal problem. We have received a workaround from Salesforce for this. This workaround is available from version 1.54-55. We have implemented that change from version 1.56. Users of 1.56 or later should not be facing this issue.
Customer needs to be taken to the said version to resolve this issue or a patch needs to be created.
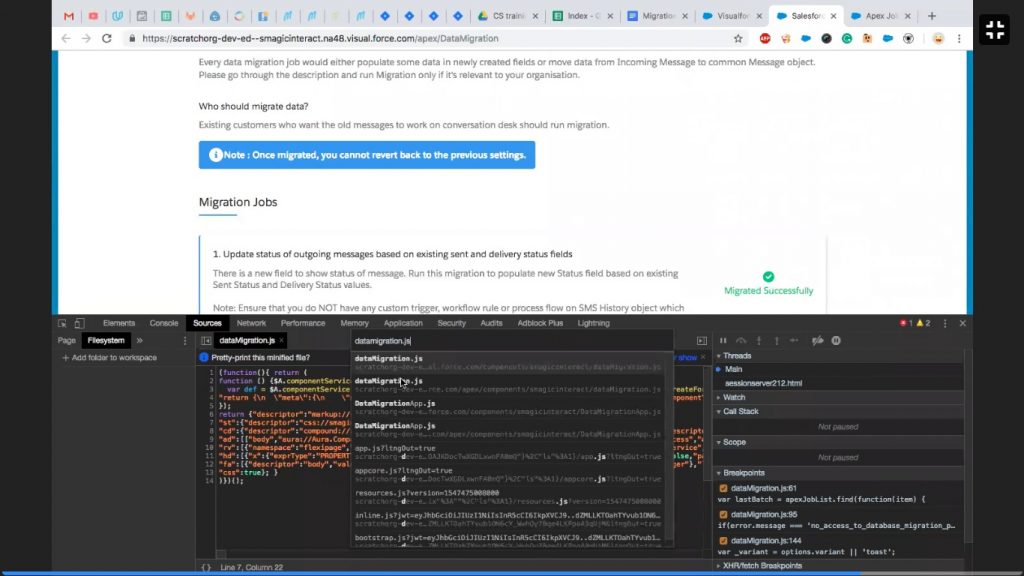
 to add a debugger on the line. The script pauses.
to add a debugger on the line. The script pauses.