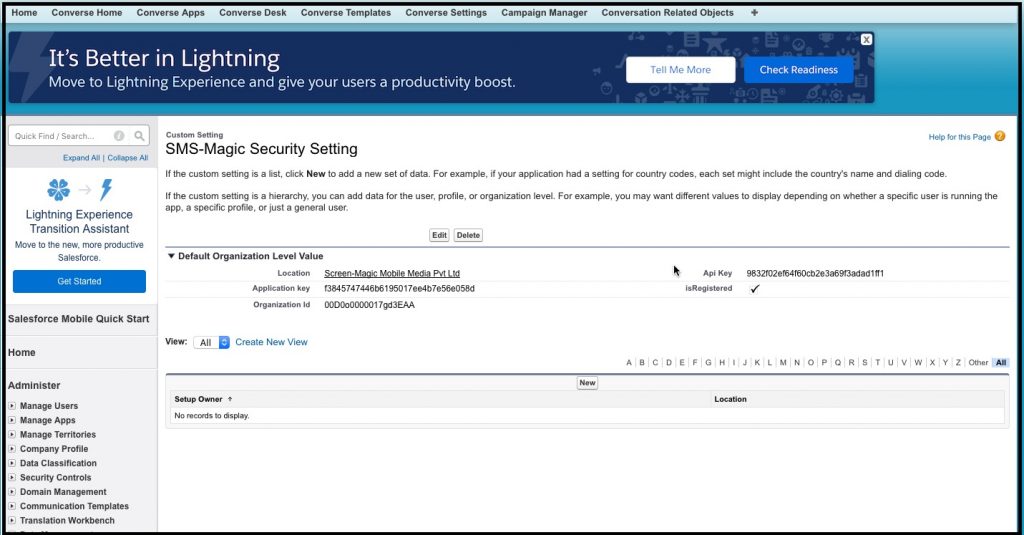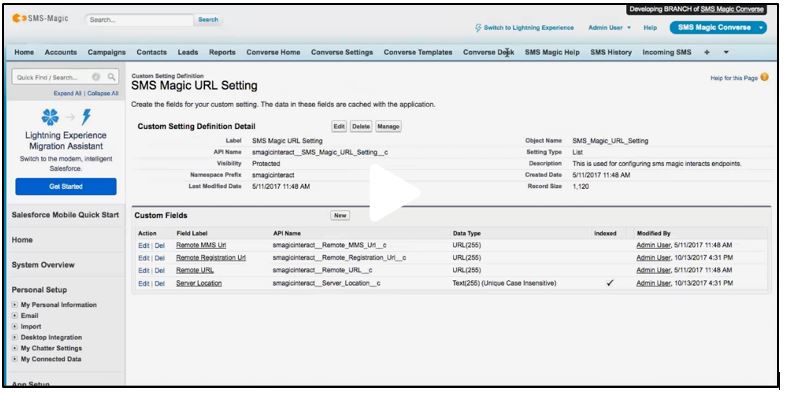Storing Data
Once you complete the SMS-Magic Converse Setup, the data gets stored in the following locations:
Registration and Remote Settings – SMS Magic URL Setting
Remote URL: Stores the Server Location defined in the Registration and Remote Site Settings Page.
| SMS Magic Security Setting | |
| API Key | Stores API key generated once the registration is completed |
| Application Key | Stores the key that is generated once the registration is completed |
| IsRegistered | This should be enabled for all completed registrations. |
Compliance – Global Settings
Compliance Type: Stores the type of compliance that has been configured in SMS-Magic Converse Settings. This value can be cleared to help users reset their compliance.
User Management
Once you register, an OAuth user is created. Subsequently, all information entered in the Portal billing account will be automatically synced with Salesforce. For example, if 5 licenses are added in the Billing account, the same number should be displayed in the User Management interface under Available licenses.
| Setup Page | Data Stored in Page |
| License Management Edit | |
| Name | Stores the License Name being displayed to users. |
| Standard | Stores the number of available licenses being displayed to users. |
License Object: The license object has a user lookup which points to a user field. If this user record field is active only then will the User Management interface display the relevant users. Therefore, the User Management page in the UI displays data that corresponds only to active users with a license. If you are unable to view the correct number of user records, check to see if all users are active.
Status: Stores all user records that are being included in the User Management section.
| Message Object Configuration | |
| Unrelated Object Config | |
| Standard Fields/ Custom Fields and Relationships | Stores all details of Information Objects configured in MOC. |
| Sender ID & Assignment | |
| SMS Sender ID | |
| Custom Fields | Stores all information on Sender ID |
| Sender ID Profile Map | |
| Custom Fields and Relationship | Stores all information on the default Sender ID and the user/Profiles they have been assigned to. |
| Permission Management | |
| Global Settings | |
| Use Single Message Object | This is configured from the backend. It helps you define where you wish to push the information to. So, if you select SMS History once, it indicates that you wish to store both incoming and outgoing in the same object.This should be done only once the OAuth has been set up successfully or else the data will not be synced to Salesforce.Check to ensure that this field is selected. If it is not selected then Converse Settings will display only partial data. If Converse Flow does not display incoming messages, a possible reason may be that the Use Single Message Object checkbox is not selected indicating that SMS History does not act as the single object where all incoming messages will be stored along with outgoing. |
| Enable Incoming Notification | This field should be enabled in order to receive notifications for Incoming message |
| Can Setup App | This field needs to be selected in order to allow user to work on Converse App |
| Default Email Notification Template | Stores the Template ID of the Email Template. |
| Task subject | Stores the Subject of the workflow task that will trigger the action. |
| Max SMS Text length | Stores the character limit for sending SMS. |
| Allow to send message as Record Owner | Enables record owner’s Sender ID to be used for sending messages.The record owner indicates the owner of the primary object of the conversation. For example, if primary object of the conversation is a contact, then it would be the owner of that contact owner.Select this value to make it available in the Sender ID drop-down list in the Conversation Composer in Converse Desk.When we select this value, we are selecting the criteria for sending out the message. Once selected, the following checks are performed:a.The owner of this record is checkedb.The default sender value of that person is checked.If there are no matching values for either of the checks then the message fails. |
| Check Readiness | |
| If you have created a picklist field with 3-4 values, during upgrade you may wish to add few more values to the field. However, Salesforce does not permit an automatic upgrade of the values. Therefore, this tab is provided to help you manually select the picklist value that you wish to add during version upgrades. |